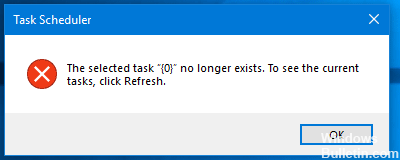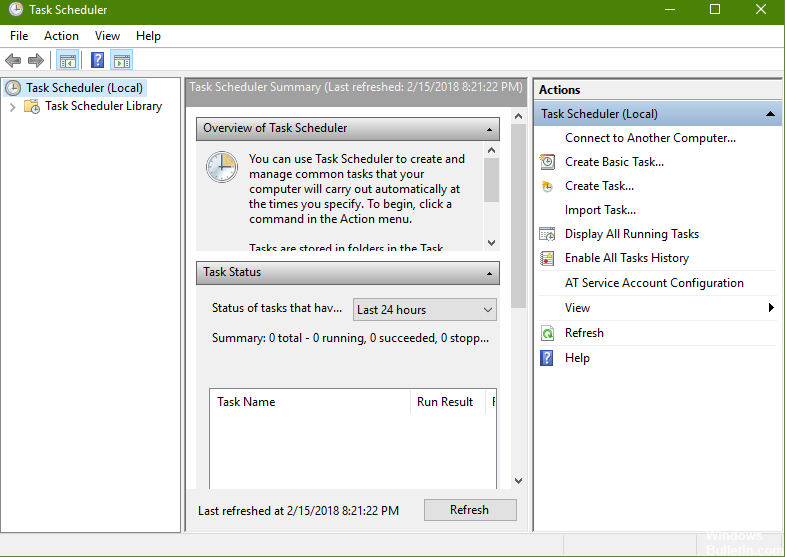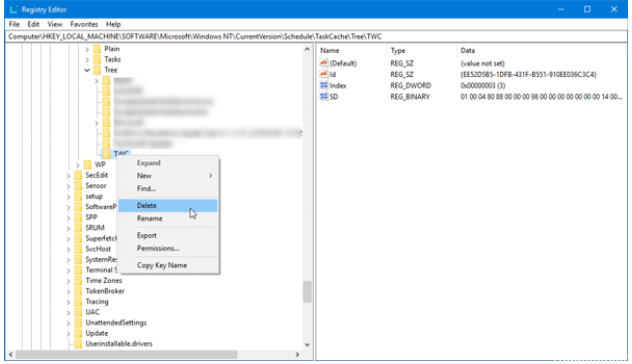EMPFOHLEN: Klicken Sie hier, um Windows-Fehler zu beheben und das Beste aus Ihrer Systemleistung herauszuholen
Task Scheduler ist eine neue App für Windows 10, mit der Sie die Aufgaben planen können, die Ihr Computer automatisch ausführen soll. Unabhängig davon erhalten Sie möglicherweise immer noch die Fehlermeldung „Die ausgewählte Aufgabe {0}“ existiert nicht mehr. Um aktuelle Aufgaben anzuzeigen, klicken Sie auf „Aktualisieren“. Wenn Sie auf die Schaltfläche „Aktualisieren“ klicken, erhalten Sie grundsätzlich denselben Fehler. Machen Sie sich keine Sorgen, befolgen Sie einfach diese Schritte, um den Taskplaner-Fehler zu beheben.
Löschen Sie beschädigte Aufgaben
Wenn ein Fehler dieser Art auftritt, ist es zunächst logisch, die beschädigten Aufgaben zu löschen, da diese große Probleme verursachen können. Öffnen Sie dazu den Registrierungseditor, indem Sie regedit in das Suchfenster eingeben. Navigieren Sie zu dieser Route
Computer HKEY_LOCAL_MACHINE SOFTWARE Microsoft Windows NT CurrentVersion Schedule TaskCache Tree
Sie sehen die aktuell konfigurierten Aufgaben im Taskplaner. Gehen Sie vom neuesten zum ältesten, öffnen Sie jedes einzelne und notieren Sie sich das AUSWEIS. Kopieren Sie die zu löschenden IDs in Notepad oder Haftnotizen.
Wenn Sie alles referenziert haben, klicken Sie mit der rechten Maustaste auf den Aufgabennamen und löschen Sie ihn.
Navigieren Sie anschließend zum folgenden Registrierungsort:
Computer HKEY_LOCAL_MACHINE SOFTWARE Microsoft Windows NT CurrentVersion TaskCache-Start planen
Computer HKEY_LOCAL_MACHINE SOFTWARE Microsoft Windows NT CurrentVersion TaskCache-Anmeldung planen
Computer HKEY_LOCAL_MACHINE SOFTWARE Microsoft Windows NT CurrentVersion TaskCache-Wartung planen
Computer HKEY_LOCAL_MACHINE SOFTWARE Microsoft Windows NT CurrentVersion Schedule TaskCache Plain
Computer HKEY_LOCAL_MACHINE SOFTWARE Microsoft Windows NT CurrentVersion TaskCache-Aufgaben planen
Löschen Sie dieselbe GUID, die Sie zuvor von diesen Speicherorten kopiert haben. Einige verfügen möglicherweise nicht über die IDs, aber wenn sie auf einem von ihnen vorhanden sind, entfernen Sie sie grundsätzlich.
Navigieren Sie erneut zu diesem Ort: C:\Windows\System32\Tasks und das Gleiche tun.
Damit die Änderungen wirksam werden, müssen Sie Ihren Computer neu starten und dann prüfen, ob Sie weiterhin Probleme mit dem Taskplaner haben.
Aufgaben manuell synchronisieren
Ein weiteres Problem, bei dem Sie die Fehlermeldung erhalten, könnte ein Problem mit der Synchronisierung von Explorer und Registrierungseditor sein. Sie können sie manuell synchronisieren. Überprüfen Sie, ob alle erstellten Aufgaben über den entsprechenden Registrierungsschlüssel verfügen. Das bedeutet, dass zu diesem Ordner navigiert wird: C:\Windows\System32\Tasks
Öffnen Sie den Registrierungseditor erneut und gehen Sie zu diesem Speicherort:
Computer HKEY_LOCAL_MACHINE SOFTWARE Microsoft Windows NT CurrentVersion Schedule TaskCache
Überprüfen Sie außerdem, ob die Pfadeinträge in der Registry vorhanden sind.
Überprüfen Sie diese beiden Speicherorte im Registrierungseditor:
Computer HKEY_LOCAL_MACHINE SOFTWARE Microsoft Windows NT CurrentVersion TaskCache-Aufgaben planen
Computer HKEY_LOCAL_MACHINE SOFTWARE Microsoft Windows NT CurrentVersion Schedule TaskCache Tree
Vergleichen Sie die Speicherorte und entfernen Sie alle Aufgabenkonflikte. Überprüfen Sie dann, ob der Taskplaner korrekt geöffnet wird oder nicht.
Bitte überprüfen Sie dies noch einmal, damit Sie nichts in der Registrierung verpassen. Es empfiehlt sich außerdem, vor dem Ausführen dieser Befehle einen Wiederherstellungspunkt zu speichern und eine Kopie des Registrierungseditors zu speichern.
EMPFOHLEN: Klicken Sie hier, um Windows-Fehler zu beheben und das Beste aus Ihrer Systemleistung herauszuholen