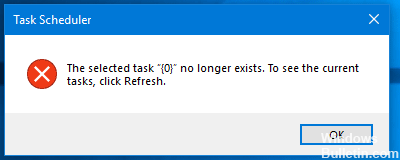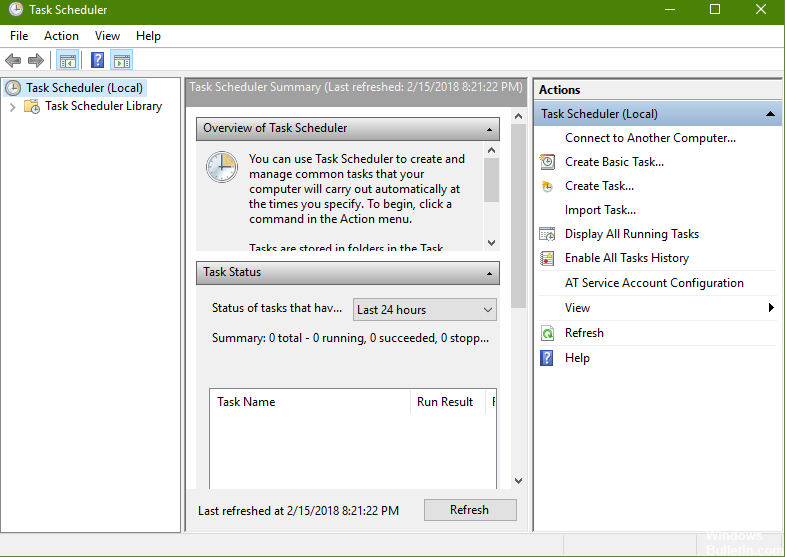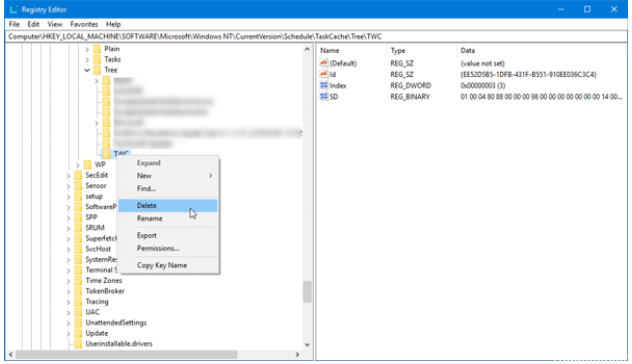Le planificateur de tâches est une nouvelle application pour Windows 10 qui vous permet de planifier les tâches que vous souhaitez que votre ordinateur exécute automatiquement. Quoi qu'il en soit, vous pourriez obtenir une erreur disant "La tâche sélectionnée "{0}" n'existe plus. Pour voir les tâches en cours, cliquez sur Actualiser. Cliquer sur le bouton Actualiser vous donne essentiellement la même erreur. Ne vous inquiétez pas, suivez simplement ces étapes pour corriger l'erreur du planificateur de tâches.
Supprimer les tâches endommagées
La première chose logique à faire lorsque vous obtenez ce type d'erreur est de supprimer les tâches interrompues, car elles peuvent causer de gros problèmes. Pour ce faire, ouvrez l'Éditeur du Registre en tapant regedit dans la fenêtre de recherche. Naviguer vers cet itinéraire
Ordinateur HKEY_LOCAL_MACHINE LOGICIEL Microsoft Windows NT CurrentVersion Schedule TaskCache Tree
Vous verrez les tâches actuellement configurées dans le Planificateur de tâches. Allez du plus récent au plus ancien en ouvrant chacun d'eux et en notant le IDENTIFIANT. Copiez les identifiants que vous supprimerez dans le Bloc-notes ou les notes autocollantes.
Lorsque vous avez tout référencé, cliquez avec le bouton droit sur le nom de la tâche et supprimez-le.
Après cela, accédez à l'emplacement de registre suivant :
Ordinateur HKEY_LOCAL_MACHINE LOGICIEL Microsoft Windows NT CurrentVersion Schedule TaskCache Boot
Ordinateur HKEY_LOCAL_MACHINE LOGICIEL Microsoft Windows NT CurrentVersion Schedule TaskCache Logon
Ordinateur HKEY_LOCAL_MACHINE LOGICIEL Microsoft Windows NT CurrentVersion Planifier la maintenance de TaskCache
Ordinateur HKEY_LOCAL_MACHINE LOGICIEL Microsoft Windows NT CurrentVersion Schedule TaskCache Plain
Ordinateur HKEY_LOCAL_MACHINE LOGICIEL Microsoft Windows NT CurrentVersion Planifier des tâches TaskCache
Supprimez le même GUID que vous avez précédemment copié à partir de ces emplacements. Certains peuvent ne pas avoir les identifiants, mais s'ils sont présents dans l'un d'entre eux, supprimez-les essentiellement.
Encore une fois, accédez à cet emplacement : C:\Windows\System32\Tâches et faire de même.
Vous devez redémarrer votre ordinateur pour que les modifications prennent effet, puis vérifiez si vous rencontrez toujours des problèmes avec le Planificateur de tâches.
Synchroniser manuellement les tâches
Un autre problème pour lequel vous recevez le message d'erreur pourrait être un obstacle à la synchronisation de l'Explorateur et de l'Éditeur du Registre. Vous pouvez les synchroniser manuellement. Vérifiez si toutes les tâches créées ont la clé de registre correspondante. Cela signifie qu'il naviguera vers ce dossier : C:\Windows\System32\Tâches
Ouvrez à nouveau l'Éditeur du Registre et accédez à cet emplacement :
Ordinateur HKEY_LOCAL_MACHINE LOGICIEL Microsoft Windows NT CurrentVersion Schedule TaskCache
Vérifiez également si les entrées de chemin sont dans le registre.
Vérifiez ces deux emplacements dans l'Éditeur du Registre :
Ordinateur HKEY_LOCAL_MACHINE LOGICIEL Microsoft Windows NT CurrentVersion Planifier des tâches TaskCache
Ordinateur HKEY_LOCAL_MACHINE LOGICIEL Microsoft Windows NT CurrentVersion Schedule TaskCache Tree
Comparez les emplacements et supprimez toutes les incompatibilités de tâches, puis vérifiez si le planificateur de tâches s'ouvre correctement ou non.
Vérifiez et revérifiez pour ne rien manquer dans le journal. Il sera également recommandé d'enregistrer un point de restauration avant d'exécuter ces commandes et d'enregistrer une copie de l'éditeur de registre.