EMPFOHLEN: Klicken Sie hier, um Windows-Fehler zu beheben und das Beste aus Ihrer Systemleistung herauszuholen
Wenn Sie sich entscheiden, die E-Mail-Adresse und das Passwort Ihres Microsoft-Kontos zu ändern, kann OneDrive die Änderung möglicherweise nicht akzeptieren und Sie erhalten möglicherweise die folgende Fehlermeldung: „Sie synchronisieren ein anderes Konto.“ Hier erfahren Sie, was Sie tun können, um das Problem zu beheben.
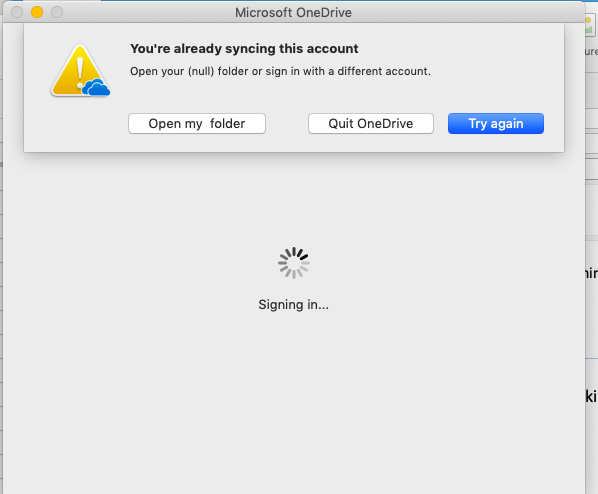
Gleichzeitig mit der vorherigen Nachricht sehen Sie die Beschreibung:
Sie synchronisieren bereits ein persönliches OneDrive auf diesem Computer. Heben Sie die Verknüpfung dieses Kontos auf, um ein neues hinzuzufügen.
Sie können sich nicht bei OneDrive anmelden und erhalten die Fehlermeldung „Sie synchronisieren ein anderes Konto.“ Dieser Fehler kann auftreten, nachdem Sie Ihr Microsoft-Kontokennwort geändert haben.
Setzen Sie OneDrive auf dem Mac zurück
Setzen Sie OneDrive zunächst auf Ihrem Mac zurück, um zu sehen, ob es hilft:
- Schließen Sie OneDrive. (Wählen Sie das Cloud-Symbol in der oberen Leiste und dann Einstellungen > Von OneDrive abmelden.)
- Suchen Sie OneDrive in Ihrem Anwendungsordner.
- Klicken Sie mit der rechten Maustaste auf OneDrive und wählen Sie Paketinhalt anzeigen.
- Gehen Sie zum Ordner „Inhalte“ > „Ressourcen“.
- Doppelklicken Sie auf den Befehl „ResetOneDriveApp.command“ (oder „ResetOneDriveAppStandalone.command“, wenn Sie die eigenständige Anwendung verwenden).
- Starten Sie OneDrive und schließen Sie den Einrichtungsvorgang ab.
Löschen Sie OneDrive-Cache-Referenzen
- Wenn das Menü „Windows-Anmeldeinformationen“ erweitert wird, gehen Sie zu „Allgemeine Anmeldeinformationen“.
- Dort können Sie nach allen Einträgen suchen, die „Zwischengespeicherte OneDrive-Anmeldeinformationen“ enthalten.
- Klicken Sie auf den Dropdown-Pfeil neben dieser Option und wählen Sie die Option „Löschen“, um sie zu entfernen.
- Starten Sie dann OneDrive neu und prüfen Sie, ob das Problem weiterhin besteht.
- Bitte beachten Sie, dass die Deaktivierung oder Deinstallation von OneDrive auf Ihrem Computer nicht zum Verlust von Dateien oder Daten führt. Sie können jederzeit auf Ihre Dateien zugreifen, indem Sie sich bei OneDrive.com anmelden.
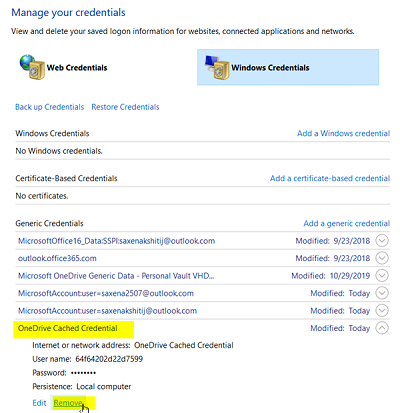
Wenn diese Problemumgehung das Problem nicht behebt oder nicht zum gewünschten Ergebnis führt, deinstallieren Sie OneDrive und installieren Sie OneDrive erneut.
Löschen Sie zwei synchronisierte Dateien
Es stellt sich heraus, dass es zwei Dateien namens UBF8T346G9.OneDriveSyncClientSuite.plist und UBF8T346G9.OfficeOneDriveSyncIntegration.plist gibt, die in /Users/[Benutzername]/Library/Group Containers/ zu finden sind und von Benutzern häufig als für den Fehler verantwortlich gemeldet werden „Sie synchronisieren ein anderes Konto.“
Die erste Datei (ClientSuite) enthält alle Informationen zu den Konten, bei denen Sie aktuell angemeldet sind, während die zweite Datei (Integration) Protokoll- und Dateiinformationen zu jedem SharePoint-Ordner enthält, bei dem Sie angemeldet sind.
Da OneDrive die Dateien ohne weitere Probleme neu generieren kann, sollten Sie das Problem beheben können, indem Sie mit dem Dienstprogramm „Schlüsselbundzugriff“ die beiden für den Fehler verantwortlichen Dateien suchen und löschen.
EMPFOHLEN: Klicken Sie hier, um Windows-Fehler zu beheben und das Beste aus Ihrer Systemleistung herauszuholen





