Cómo instalar SAP IDES para la práctica: SAP ha desarrollado un entorno llamado Sistema de Demostración y Evaluación en Internet [IDES] para que los desarrolladores aprendan y practiquen el ERP mediante de la práctica. Muchos de ustedes podrían haber intentado instalar el IDES desde SAP Marktplatz y no lo lograron. Hoy vamos a hablar sobre el procedimiento de instalación de SAP IDES en una ordenador con Windows 10 sin usar SAP Marketplace. Los paquetes de instalación son proporcionados aquí por «HEC Montréal» y son los mismos que los proporcionados por SAP Marketplace. De esta manera, sin renunciar tiempo, veamos cómo instalar SAP IDES para la práctica con la ayuda del siguiente tutorial.
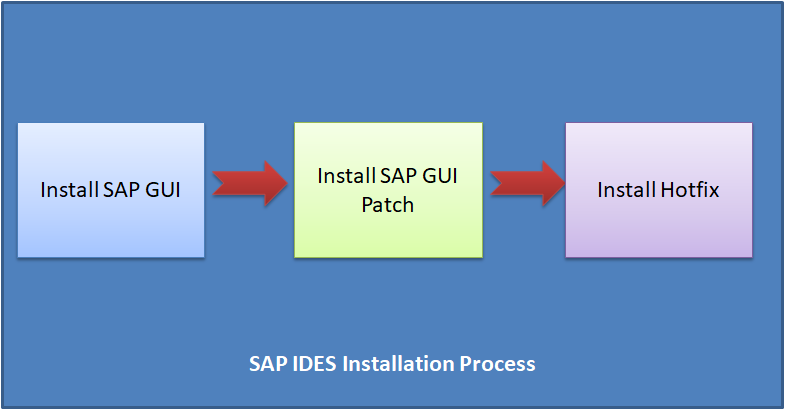
A continuación se presentan los requerimientos de Hardware- para la instalación del IDES:
- 600 GB Festplatte und höher
- 4 GB RAM und mehr
- Intel 64/32-Bit-Core-i3-Prozessor und höher
- Speicher: Mindestens 1 GB frei
- Speicherplatz: Mindestens 300 MB Speicherplatz
So installieren Sie SAP IDES für die Praxis
Stellen Sie sicher, dass Sie einen Wiederherstellungspunkt erstellen, falls etwas schief geht.
Teil 1: SAP GUI Installation
Schritt 1: Laden Sie die von HEC Montréal bereitgestellte SAP-IDE von hier herunter und entpacken Sie sie anschließend.
Schritt 2: Gehen Sie zum extrahierten Ordner und suchen Sie die Datei SetupAll.exe
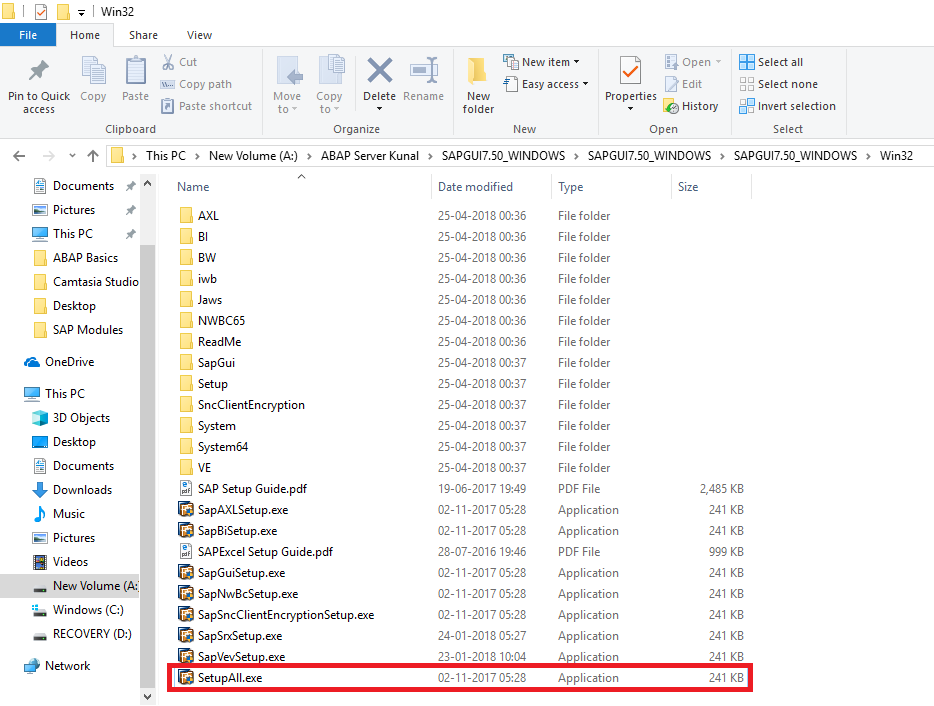
Doppelklicken Sie auf SetupAll.exe. Wenn Sie dazu aufgefordert werden, wählen Sie Ja.
Schritt 3: Ein Front-End-Installationsprogramm wird geöffnet. Klicken Sie auf Weiter.
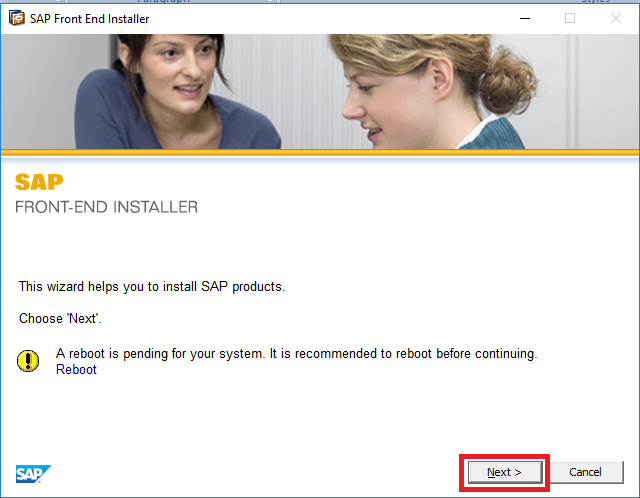
Schritt 4: Wählen Sie Folgendes aus und klicken Sie auf Weiter:
- Klient comercial SAP 6.5
- Chrom für SAP 6.5 Business Client
- SAP GUI für Windows 7.50 (Build 2)
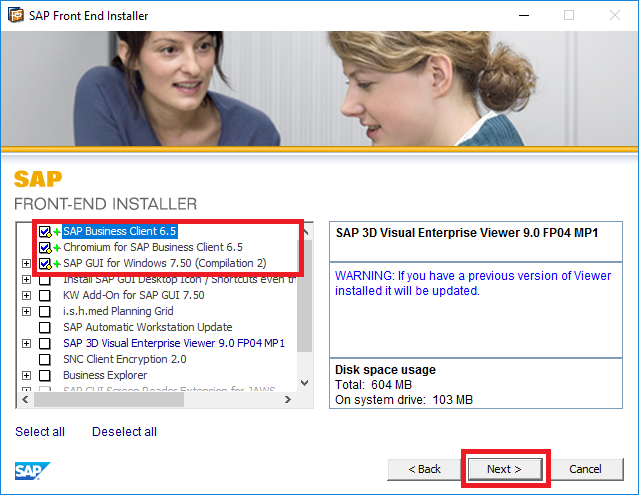
Schritt 5: Standardmäßig wird der Pfad als angegeben
C: N-Programmdateien (x86) N-SAPNNNWBC65,
Wenn Sie Änderungen vornehmen möchten, klicken Sie auf Durchsuchen und wählen Sie den Pfad aus oder klicken Sie im Grunde auf Weiter.
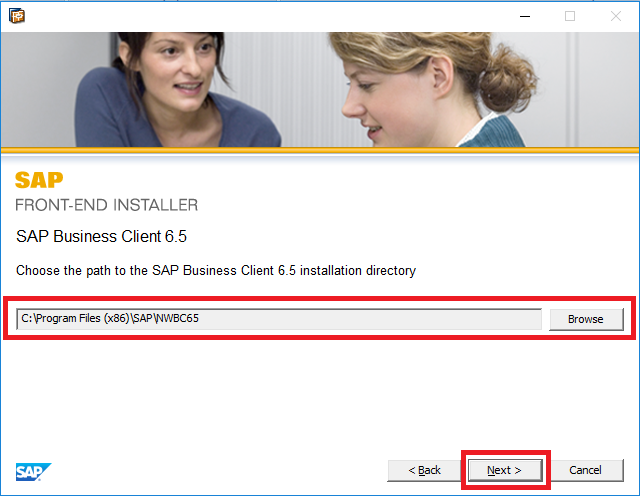
Schritt 6: Lassen Sie das SAP IDES-Installationsprogramm alle erforderlichen Dateien installieren.
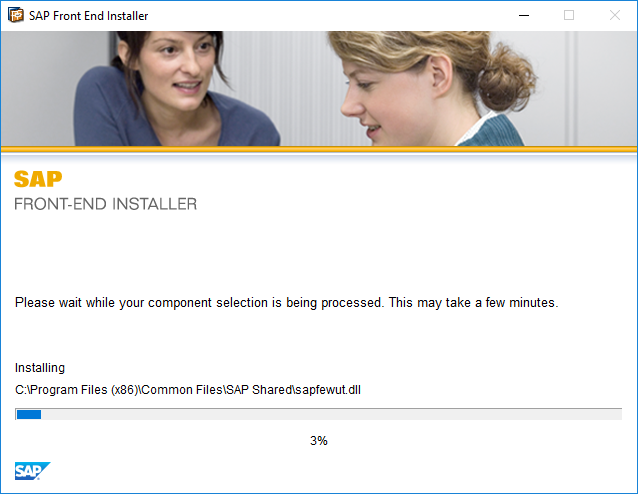
Schritt 7: Klicken Sie nach Abschluss des Setups auf Schließen.
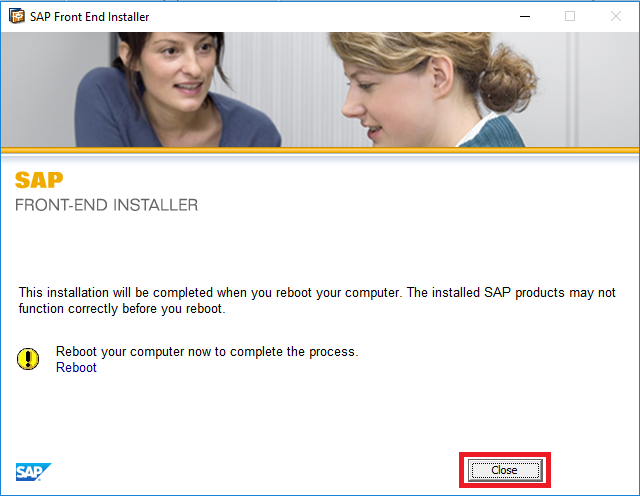
So installieren Sie SAP IDES Libre, aber Sie müssen noch lernen, wie Sie es konfigurieren. Befolgen Sie daher die nächste Methode.
Teil 2: Installieren des SAP GUI Patches
Schritt 1: Laden Sie hier den von HEC Montréal bereitgestellten SAP-GUI-Patch herunter und doppelklicken Sie dann, um ihn zu installieren.
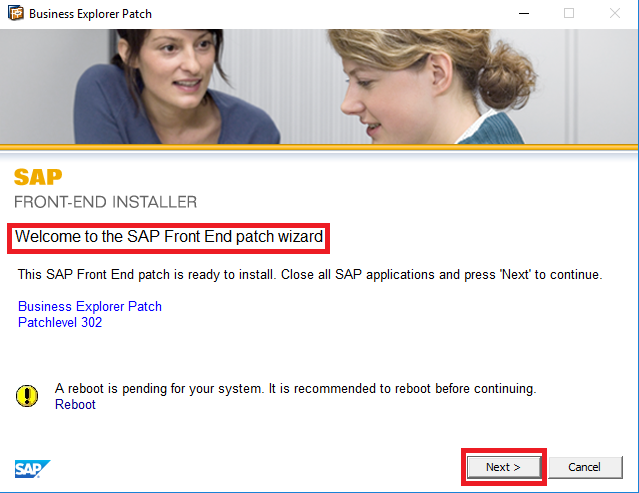
Schritt 2: Lassen Sie die Installation fortsetzen.
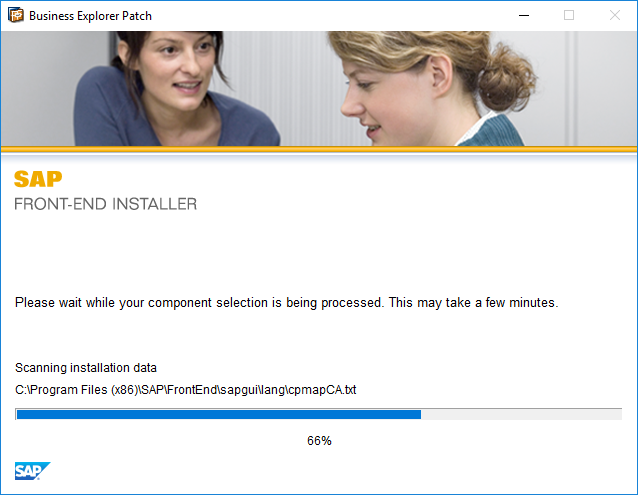
Schritt 3: Klicken Sie nach Abschluss der Installation auf Schließen.
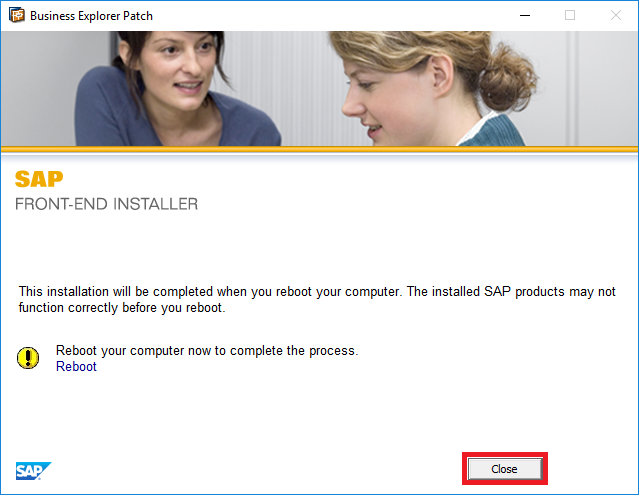
Teil 3: Installieren von SAP Hot Fix
Schritt 01: Laden Sie hier den von HEC Montréal bereitgestellten SAP Hot Fix herunter und doppelklicken Sie darauf, um ihn zu installieren.
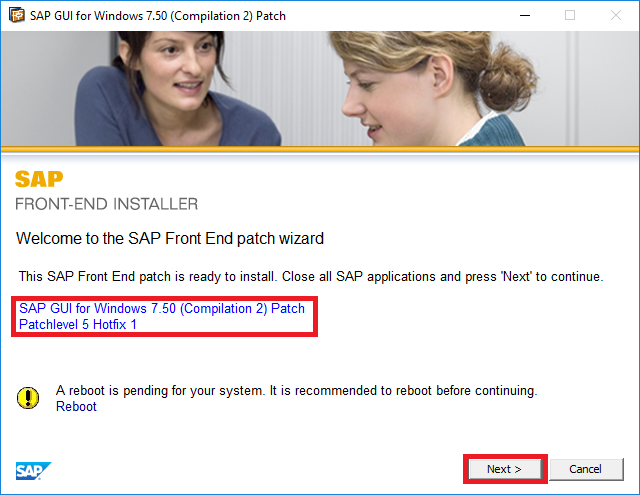
Schritt 2: Lassen Sie das Installationsprogramm die Hotfixes installieren.
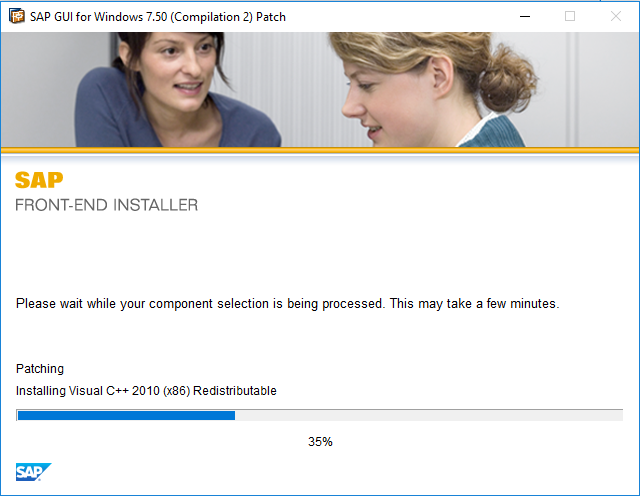
Schritt 3: Klicken Sie nach Abschluss der Installation auf Schließen.
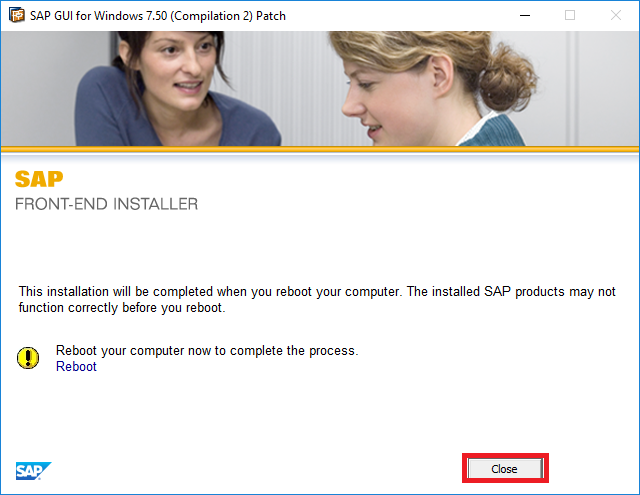
Teil 4: SAP Login Konfiguration
Schritt 1: Nachdem der oben beschriebene Vorgang abgeschlossen ist, suchen Sie die SAP-Anmeldung im Startmenü und klicken Sie darauf.
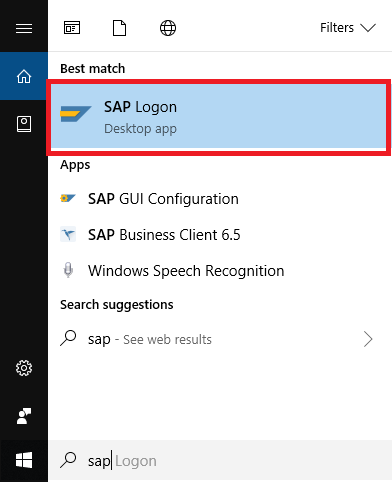
Schritt 2: Klicken Sie auf das neue Element, wie im folgenden Bild gezeigt:
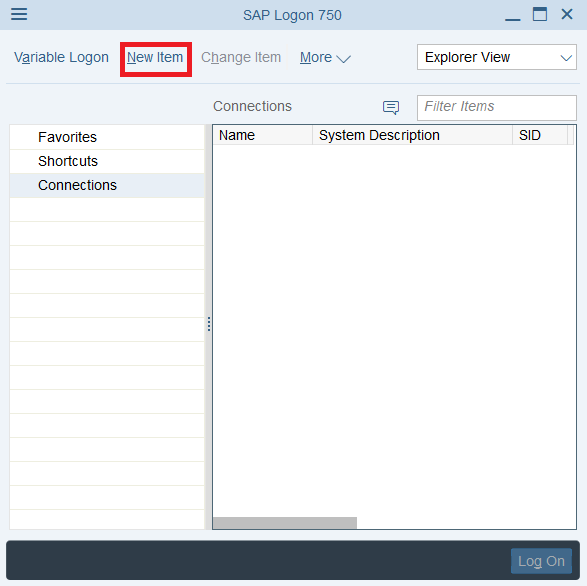
Schritt 3: Wählen Sie "Benutzerdefiniertes System" und klicken Sie auf Weiter.
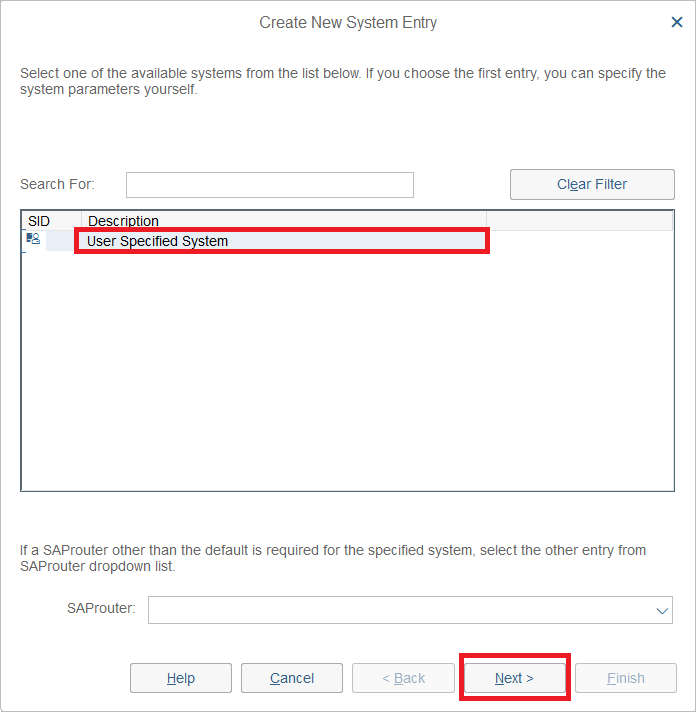
Paso 4: Ahora seleccione el tipo de conexión como «Server de aplicación personalizado» e introduzca lo siguiente según lo proporcionado por el propietario del servidor o el departamento de gestión. Para conseguir más información, visite esta página:Instancias del Servidor de Apps SAP
In meinem Fall:
- Verbindungstyp: Benutzerdefinierter App-Server
- Beschreibung: Aditya Development Server
- App-Server: server01.
- Instanznummer: 00.
- Systemidentifikation: ERD.
Nachdem Sie die obigen Werte eingegeben haben, klicken Sie auf Weiter.
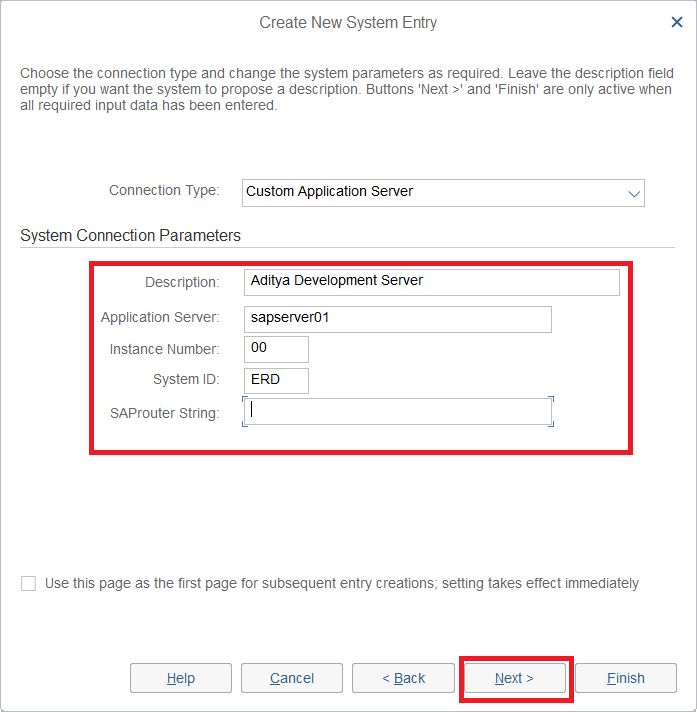
Schritt 5: Ändern Sie keine vordefinierten Einstellungen und klicken Sie auf Weiter.
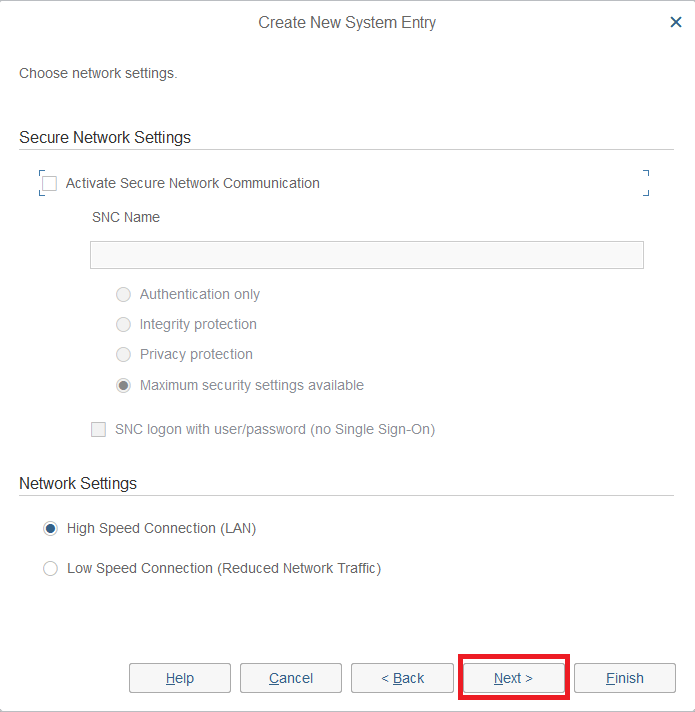
Schritt 6: Ändern Sie keine Kommunikationseinstellungen zwischen SAP GUI und App Server. Klicken Sie grundsätzlich auf Weiter.
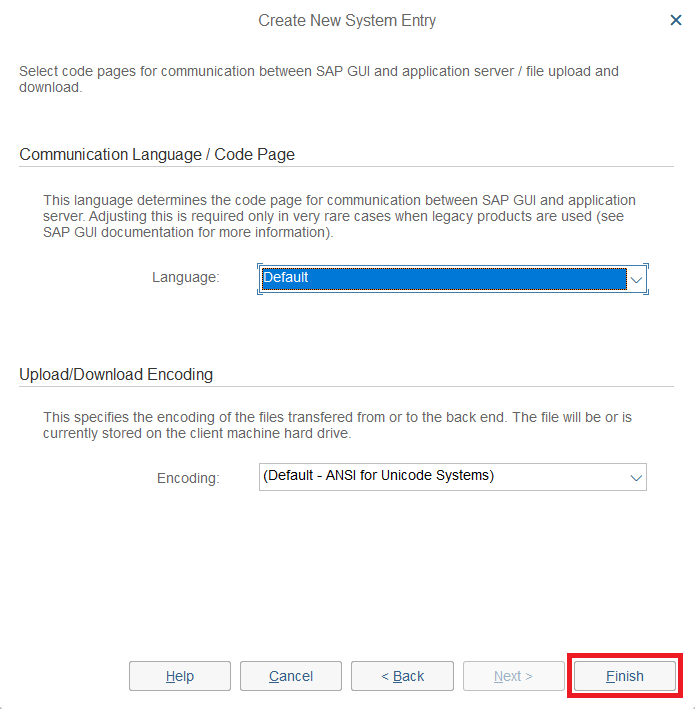
Schritt 7: Das war's, Sie haben erfolgreich gelernt, wie Sie SAP IDES kostenlos installieren. Klicken Sie abschließend auf die gerade erstellte Verbindung und codieren Sie sie glücklich.
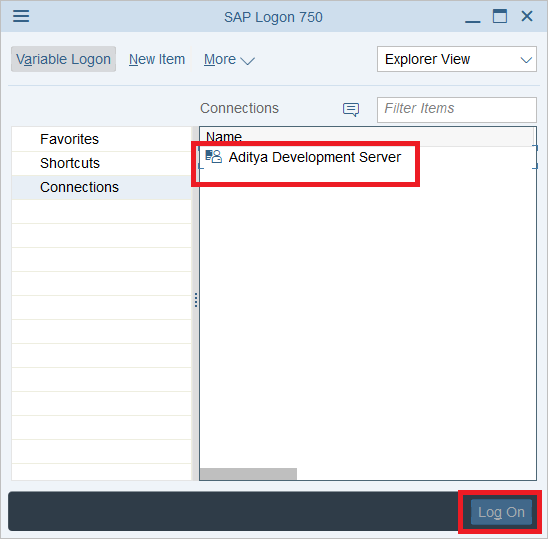
Das ist alles, was Sie erfolgreich gelernt haben. So installieren Sie SAP IDES for Practice [Windows 10]. Wenn Sie jedoch noch Fragen zu diesem Lernprogramm haben, können Sie diese gerne im Kommentarbereich stellen.

![✅ Cómo instalar SAP IDES para la práctica [Windows 10]](https://rmarketingdigital.com/wp-content/uploads/2020/12/SAP-IDES-Installation-Process-3104512.png)





