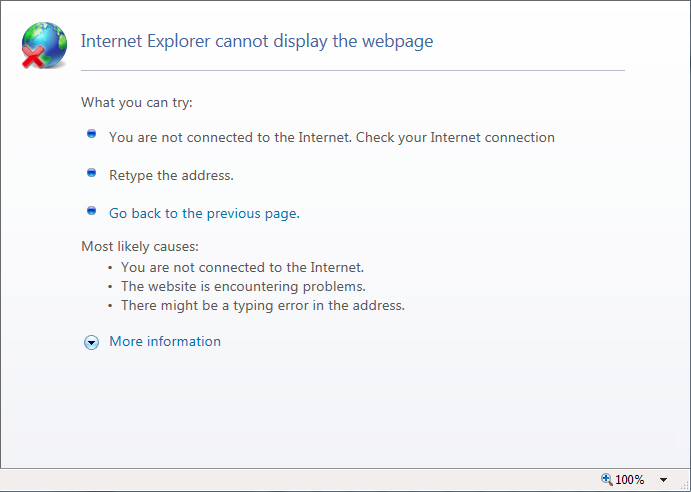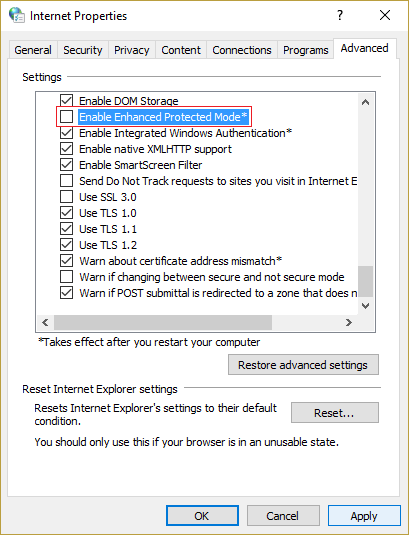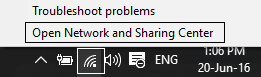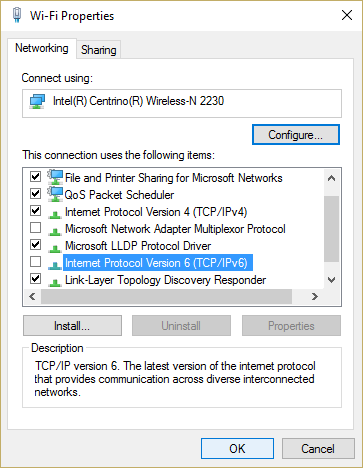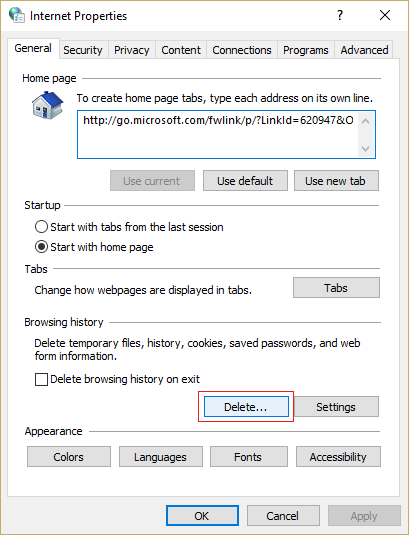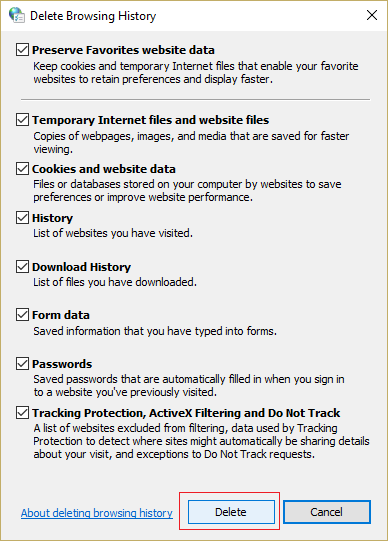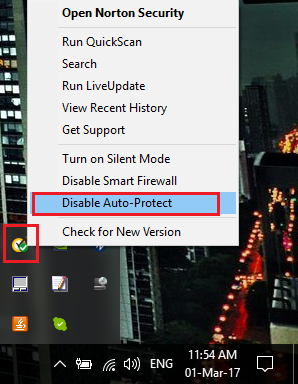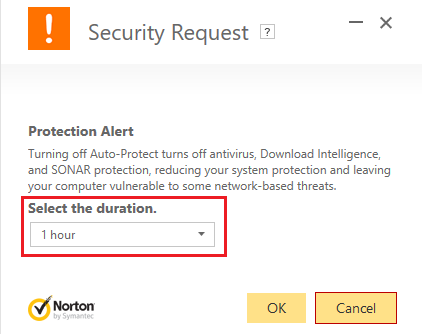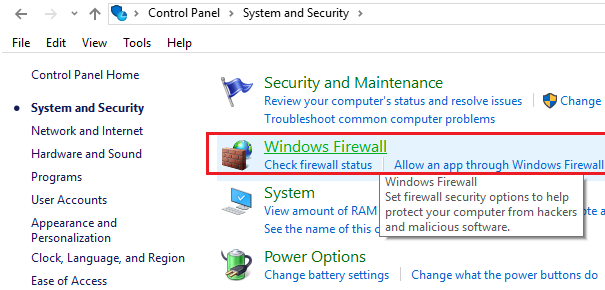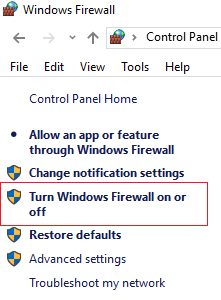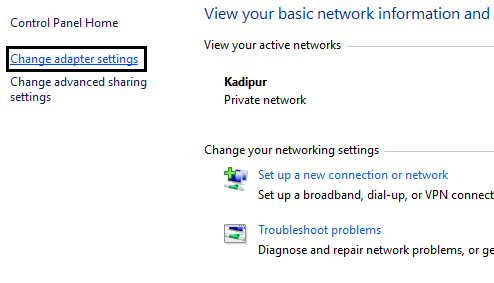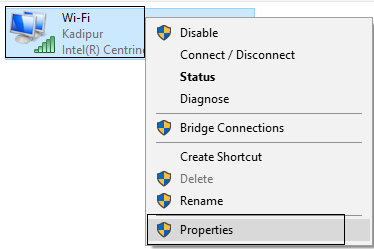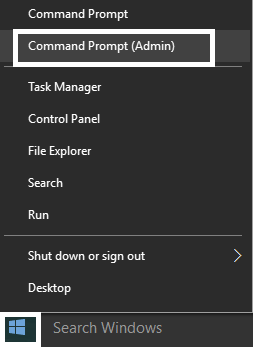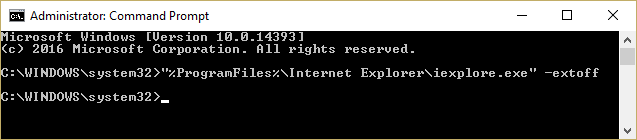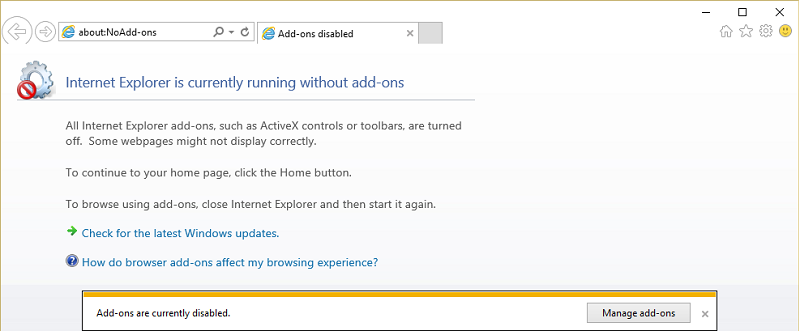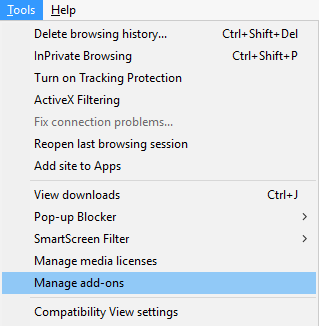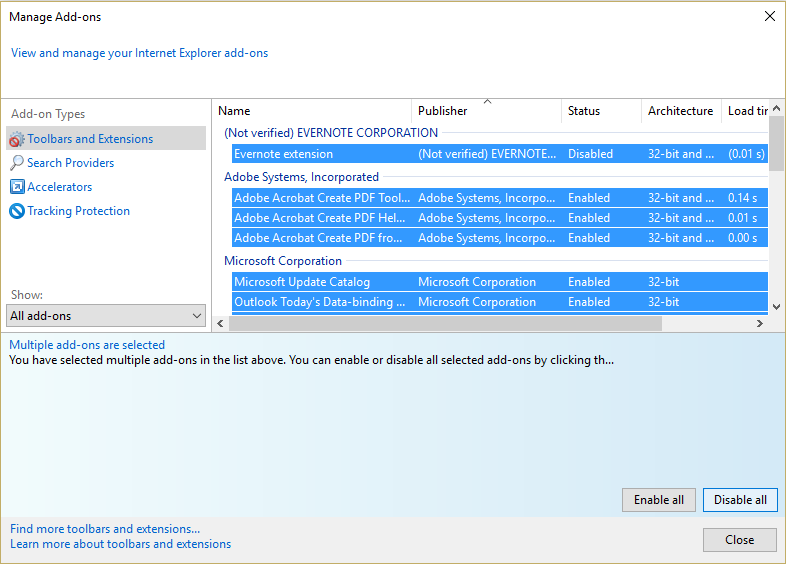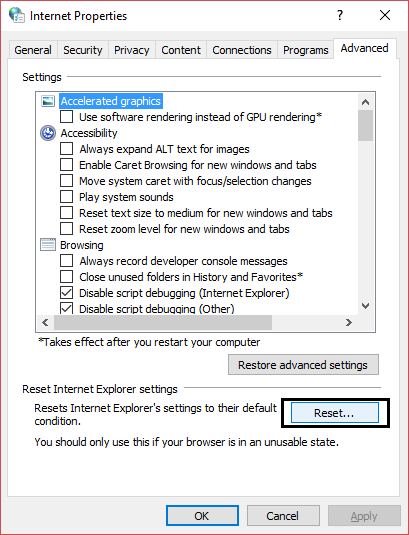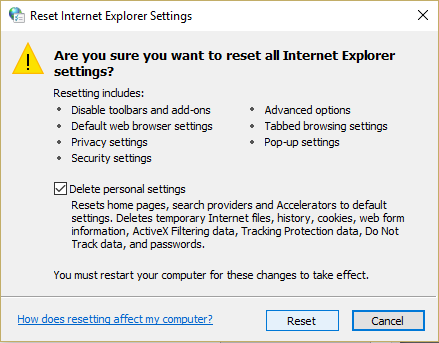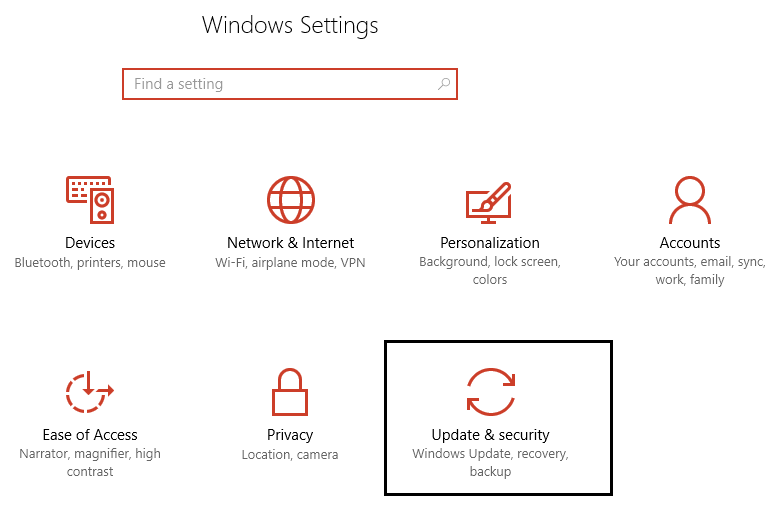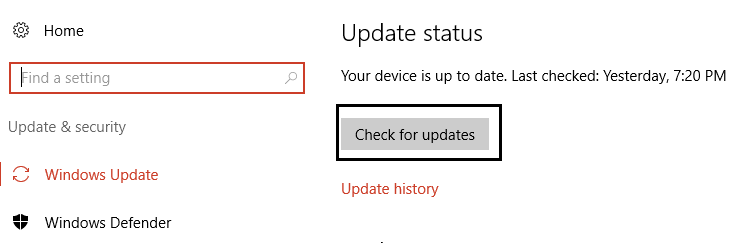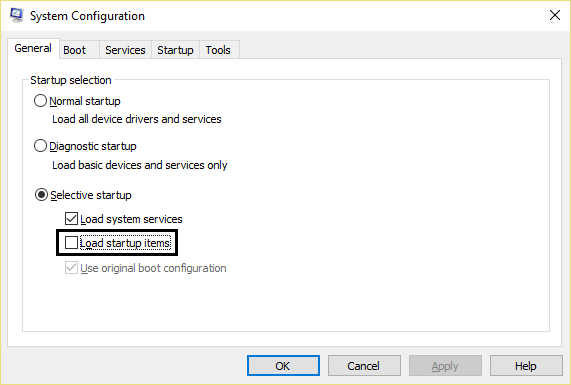Fix Internet Explorer kann keinen Webseitenfehler anzeigen: Sie haben erfolgreich eine Verbindung zum Internet hergestellt, können jedoch keine Webseiten in Internet Explorer anzeigen, da bei jedem Versuch, eine Webseite zu besuchen, der Fehler "Internet Explorer kann die Webseite nicht anzeigen" angezeigt wird. Die Hauptursache für diesen Fehler scheint die IPv4- und IPv6-Internetprotokollversion zu sein. Das Problem tritt auf, wenn die Website, auf die Sie zugreifen möchten, beide Versionen des oben genannten Protokolls verwendet, wodurch ein Konflikt zwischen ihnen und damit der Fehler entsteht.
Auch wenn das Problem nicht auf den oben genannten Grund beschränkt ist, kann es zahlreiche Ursachen für diesen Fehler geben, z. B. DNS-Probleme, Proxy-Probleme, Cache- oder Verlaufsprobleme usw. Bevor Sie fortfahren, stellen Sie sicher, dass Ihre Internetverbindung funktioniert (verwenden Sie ein anderes Gerät, um einen anderen Browser zu überprüfen oder zu verwenden) und dass Sie die auf Ihrem System ausgeführten VPNs (Virtual Private Network) deaktiviert haben. Nachdem Sie alle Überprüfungen durchgeführt haben, ist es an der Zeit, dieses Problem mit den folgenden Schritten zur Fehlerbehebung zu beheben.
Fix Internet Explorer kann keinen Webseitenfehler anzeigen
Stellen Sie sicher, dass Sie einen Wiederherstellungspunkt erstellen, falls etwas schief geht.
Methode 1: Deaktivieren Sie die Proxy-Option
1.Drücken Sie die Windows-Taste + R, geben Sie "inetcpl.cpl" ein und drücken Sie die Eingabetaste, um die Internet-Eigenschaften zu öffnen.
2. Wechseln Sie als Nächstes zur Registerkarte Verbindungen und wählen Sie LAN-Einstellungen.
3. Deaktivieren Sie die Option "Proxyserver für Ihr LAN verwenden" und stellen Sie sicher, dass "Einstellungen automatisch erkennen" aktiviert ist.
4.Klicken Sie auf OK und dann auf Übernehmen und starten Sie Ihren Computer neu.
Methode 2: Deaktivieren Sie den erweiterten geschützten Modus
1.Drücken Sie die Windows-Taste + R, geben Sie inetcpl.cpl ein und drücken Sie die Eingabetaste, um die Internet-Eigenschaften zu öffnen.
2. Wechseln Sie zur Registerkarte Erweitert und scrollen Sie nach unten, bis Sie "Enhanced Protected Mode aktivieren" finden.
3. Deaktivieren Sie das Kontrollkästchen oben und klicken Sie auf Übernehmen und dann auf OK.
4. Starten Sie den Internet Explorer neu und prüfen Sie, ob Sie die Webseite besuchen können.
Methode 3: Deaktivieren Sie IPv6
1.Klicken Sie mit der rechten Maustaste auf das WLAN-Symbol in der Taskleiste und klicken Sie dann auf "Netzwerk- und Freigabecenter öffnen".
2.Klicken Sie jetzt auf Ihre aktuelle Verbindung, um die Einstellungen zu öffnen. Hinweis: Wenn Sie keine Verbindung zu Ihrem Netzwerk herstellen können, verwenden Sie das Ethernet-Kabel, um eine Verbindung herzustellen, und befolgen Sie diesen Schritt.
3.Klicken Sie in dem gerade geöffneten Fenster auf die Schaltfläche Eigenschaften.
4. Deaktivieren Sie unbedingt Internet Protocol Version 6 (TCP / IP).
5.Klicken Sie auf OK und dann auf Schließen. 6. Starten Sie Ihren Computer neu, um die Änderungen zu speichern. Dies sollte korrigieren, dass Internet Explorer den Webseitenfehler nicht anzeigen kann und Sie wieder auf das Internet zugreifen können sollten. Wenn dies jedoch nicht geholfen hat, fahren Sie mit dem nächsten Schritt fort.
Methode 4: Löschen Sie Ihren Browserverlauf
1.Drücken Sie die Windows-Taste + R, geben Sie "inetcpl.cpl" (ohne Anführungszeichen) ein und drücken Sie die Eingabetaste, um die Internet-Eigenschaften zu öffnen.
2. Klicken Sie nun im Browserverlauf der Registerkarte Allgemein auf Löschen.
3. Stellen Sie als Nächstes sicher, dass Folgendes aktiviert ist:
- Temporäre Internetdateien und Webseitendateien
- Cookies und Website-Daten
- Geschichte
- Verlauf herunterladen
- Formdaten
- Passwörter
- Tracking-Schutz, ActiveX-Filter und Nicht verfolgen
4. Klicken Sie dann auf Löschen und warten Sie, bis der IE die temporären Dateien gelöscht hat.
5. Starten Sie Ihren Internet Explorer neu und prüfen Sie, ob Sie beheben können, dass Internet Explorer den Webseitenfehler nicht anzeigen kann.
Methode 5: Deaktivieren Sie Antivirus und Firewall vorübergehend
Firewalls und Antivirensoftware können manchmal Probleme mit dem Internetzugang des IE verursachen. Es ist besser, sie vorübergehend zu deaktivieren und dann zu überprüfen, ob "Internet Explorer keinen Webseitenfehler anzeigen kann". Wenn Sie auf den Seiten navigieren können, wenden Sie sich an den Firewall-Hersteller, um die Einstellungen korrekt zu konfigurieren. Wenn weiterhin Probleme auftreten, können Sie mit dem nächsten Schritt fortfahren.
1.Klicken Sie mit der rechten Maustaste auf das Antivirenprogramm-Symbol in der Taskleiste und wählen Sie Deaktivieren.
2. Wählen Sie als Nächstes aus, wie lange das Antivirus deaktiviert bleiben soll.
Hinweis: Wählen Sie die kürzestmögliche Zeit, z. B. 15 oder 30 Minuten.
3. Versuchen Sie nach Abschluss des Vorgangs erneut, eine Verbindung zum WLAN-Netzwerk herzustellen, und prüfen Sie, ob der Fehler behoben ist oder nicht.
4.Drücken Sie die Windows-Taste + I und wählen Sie Systemsteuerung.
5. Klicken Sie dann auf System und Sicherheit.
6. Klicken Sie anschließend auf Windows-Firewall.
7. Klicken Sie nun im linken Bereich des Fensters auf Windows-Firewall aktivieren oder deaktivieren.
8.Wählen Sie Windows-Firewall deaktivieren und starten Sie Ihren Computer neu. 9. Versuchen Sie, eine Verbindung zum WiFi-Netzwerk herzustellen und festzustellen, ob das Problem behoben ist oder nicht.
Wenn die oben beschriebene Methode nicht funktioniert, befolgen Sie genau die gleichen Schritte, um die Firewall wieder einzuschalten.
Methode 6: Löschen Sie DNS und starten Sie TCP / IP neu
1.Klicken Sie mit der rechten Maustaste auf die Windows-Schaltfläche und wählen Sie "Eingabeaufforderung (Admin)".
2. Geben Sie nun den folgenden Befehl ein und drücken Sie nach jedem Befehl die Eingabetaste: (a) ipconfig / release (b) ipconfig / flushdns (c) ipconfig / erneuern
3. Öffnen Sie die Admin-Eingabeaufforderung erneut, geben Sie Folgendes ein und drücken Sie nach jeder Eingabe die Eingabetaste:
- ipconfig / flushdns
- nbtstat -r
- netsh int ip reset
- Netsh Winsock Reset
4. Starten Sie neu, um die Änderungen zu übernehmen. Die DNS-Bereinigung scheint zu beheben, dass Internet Explorer den Webseitenfehler nicht anzeigen kann.
Methode 7: Verwenden Sie Google DNS
1.Öffnen Sie die Systemsteuerung und klicken Sie auf Netzwerk und Internet.
2. Klicken Sie anschließend auf Netzwerk- und Freigabecenter und dann auf Adaptereinstellungen ändern.
3.Wählen Sie Ihr WLAN aus, doppelklicken Sie darauf und wählen Sie Eigenschaften.
4.Wählen Sie nun Internet Protocol Version 4 (TCP / IPv4) und klicken Sie auf Eigenschaften.
5. Aktivieren Sie das Kontrollkästchen "Folgende DNS-Serveradressen verwenden" und geben Sie Folgendes ein:
Bevorzugter DNS-Server: 8.8.8.8 Alternativer DNS-Server: 8.8.4.4
6.Schließen Sie alles und Sie können möglicherweise beheben, dass Internet Explorer den Webseitenfehler nicht anzeigen kann.
Methode 8: Deaktivieren Sie Internet Explorer-Add-Ons
1.Drücken Sie die Windows-Taste + X und wählen Sie dann Eingabeaufforderung (Admin).
2. Geben Sie den folgenden Befehl ein und drücken Sie die Eingabetaste:
"%ProgramFiles%N-Explore.exe" -extoff
3.Wenn Sie unten aufgefordert werden, die Add-Ons zu verwalten, klicken Sie darauf, wenn nicht, und fahren Sie dann fort.
4. Drücken Sie die Alt-Taste, um das IE-Menü zu öffnen, und wählen Sie Extras> Plugins verwalten.
5.Klicken Sie im Programm für die linke Ecke auf Alle Add-Ons.
6.Wählen Sie jedes Plug-In aus, indem Sie Strg + A drücken und dann auf Alle deaktivieren klicken.
7. Starten Sie Ihren Internet Explorer neu und prüfen Sie, ob das Problem behoben wurde oder nicht.
8. Wenn das Problem behoben ist, hat eines der Add-Ons dieses Problem verursacht. Um zu überprüfen, welche von ihnen die Add-Ons einzeln reaktivieren müssen, bis Sie die Ursache des Problems erreichen.
9. Aktivieren Sie alle Plugins außer dem, der das Problem verursacht, wieder. Es ist besser, wenn Sie dieses Plugin löschen.
Methode 9: Starten Sie den Internet Explorer neu
1.Drücken Sie die Windows-Taste + R, geben Sie inetcpl.cpl ein und drücken Sie die Eingabetaste, um die Internet-Eigenschaften zu öffnen.
2. Navigieren Sie zur Option Erweitert und klicken Sie unten unter Internet Explorer-Einstellungen neu starten auf die Schaltfläche Neustart.
3.Wählen Sie im nächsten Fenster die Option "Persönliche Einstellungen löschen".
4. Klicken Sie dann auf Zurücksetzen und warten Sie, bis der Vorgang abgeschlossen ist.
5. Starten Sie Ihren Computer neu, um die Änderungen zu speichern, und versuchen Sie erneut, auf die Webseite zuzugreifen.
Methode 10: Windows Update durchsuchen
1.Drücken Sie Windows-Taste + I und wählen Sie dann Update & Sicherheit.
2. Klicken Sie dann auf Nach Updates suchen und stellen Sie sicher, dass alle ausstehenden Updates installiert sind.
3. Starten Sie Ihren Computer nach der Installation der Updates neu.
Methode 11: Führen Sie einen sauberen Start durch
Manchmal kann Software von Drittanbietern in Konflikt mit dem Windows Store zugreifen. Daher sollten Sie keine Anwendungen aus dem Windows-Anwendungsspeicher installieren können. Um zu beheben, dass der Internet Explorer den Webseitenfehler nicht anzeigen kann, müssen Sie einen sauberen Neustart auf Ihrem Computer durchführen und das Problem Punkt für Punkt diagnostizieren.
Für dich empfohlen:
- Behebung, dass die Helligkeitseinstellungen von Windows 10 nicht funktionieren
- Löschen Sie das HomeGroup-Symbol vom Desktop in Windows 10
- Beheben Sie den Fehler 0x80070002 beim Erstellen eines neuen E-Mail-Kontos
- Beheben Sie den Windows Store-Fehlercode 0x8000ffff
Das heißt, wenn Sie erfolgreich behoben haben, dass Internet Explorer keinen Webseitenfehler anzeigen kann. Wenn Sie noch Fragen zu diesem Beitrag haben, können Sie diese gerne im Kommentarbereich stellen.