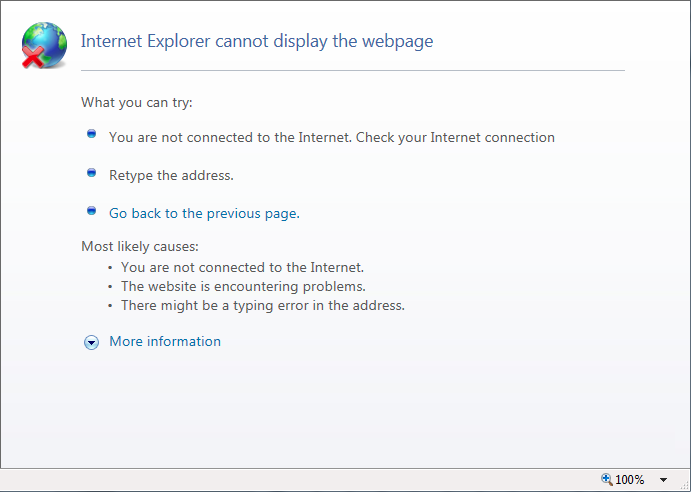Corregir Internet Explorer no puede mostrar el error de la página web:Se ha conectado correctamente a Internet pero no puede ver ninguna página web en Internet Explorer porque cada vez que intenta visitar cualquier página web muestra el error «Internet Explorer no puede mostrar la página web». La causa principal de este error parece ser la versión del protocolo de Internet IPv4 y IPv6. El problema surge cuando el sitio web al que intenta tener acceso usa ambas versiones del protocolo anterior, lo que crea un conflicto entre ellas y, por ende, el error.
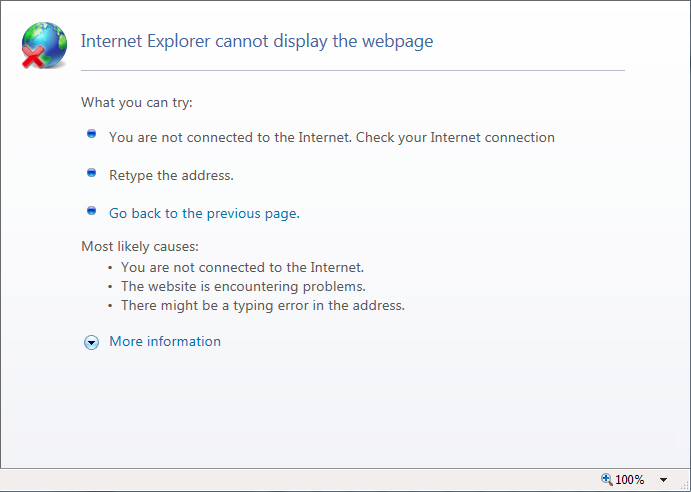
Aún cuando el problema no se limita a la razón anterior, dado que puede haber numerosas causas para este error, como el problema del DNS, el problema del proxy, problemas de caché o de historial, etc. Antes de seguir adelante, asegúrese de que su conexión a Internet funciona (utilice otro dispositivo para comprobarlo o utilice otro navegador) y de que ha desactivado las VPN (Red Privada Virtual) que se ejecutan en su sistema. Ahora, una vez que hayas hecho todas las comprobaciones, es el momento de arreglar este problema con los pasos de solución de problemas que se indican a continuación.
Corregir Internet Explorer no puede mostrar el error de la página web
Asegúrate de crear un punto de restauración por si algo sale mal.
Método 1: Desmarcar la opción de proxy
1.Presiona la tecla Windows + R, después escribe «inetcpl.cpl» y presiona enter para abrir las Propiedades de Internet.

2.A continuación, vaya a la pestaña Conexiones y seleccione Configuración de LAN.

3.Desmarque Utilizar un servidor proxy para su LAN y asegúrese de que esté marcada la opción «Detectar de forma automática la configuración».

4.Haga clic en Ok y después en Aplicar y reinicie su ordenador.
Método 2: Inhabilitar el modo protegido mejorado
1.Presiona la tecla Windows + R, después escribe inetcpl.cpl y presiona enter para abrir las Propiedades de Internet.

2.Cambia a la pestaña de Avanzado y baja hasta hallar «Activar el modo protegido mejorado».
3.Asegúrese de desmarcar la casilla anterior y haga clic en Aplicar y después en Aceptar.
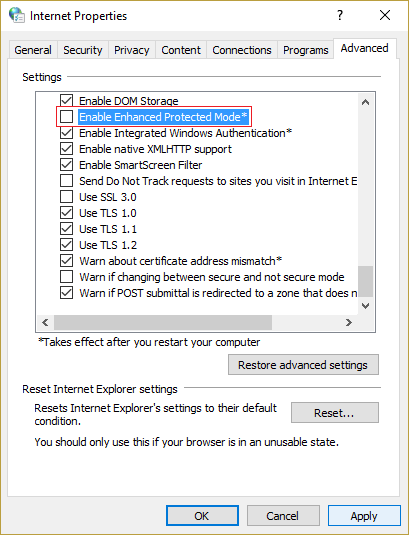
4.Reinicie Internet Explorer y vea si puede visitar la página web.
Método 3: Inhabilitar IPv6
1.Haga clic con el botón derecho en el icono de WiFi en la bandeja del sistema y después haga clic en «Abrir el Centro de Redes y Compartición».
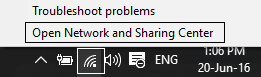
2.Ahora haga clic en su conexión actual para abrir la configuración. Nota: Si no puedes conectarte a tu red, usa el cable Ethernet para conectarte y sigue este paso.
3.Haga clic en el botón de Propiedades en la ventana que acaba de abrir.

4.Asegúrese de desmarcar la versión 6 del protocolo de Internet (TCP/IP).
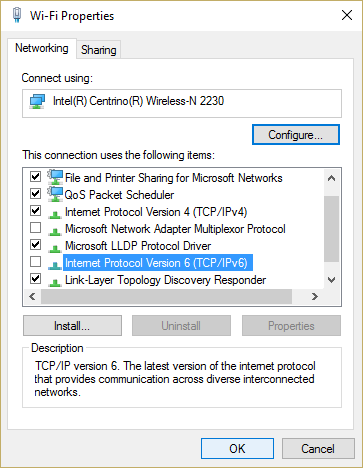
5.Haga clic en OK y después en Cerrar. 6. Reinicie su ordenador para guardar los cambios. Esto debería corregir que Internet Explorer no pueda mostrar el error de la página web y debería volver a poder tener acceso a Internet, pero si no fue de ayuda, continúe con el siguiente paso.
Método 4: Borrar el historial de navegación
1.Presione la tecla Windows + R y escriba «inetcpl.cpl» (sin comillas) y pulse intro para abrir Propiedades de Internet.

2.Ahora, en el historial de navegación de la pestaña General, haga clic en Eliminar.
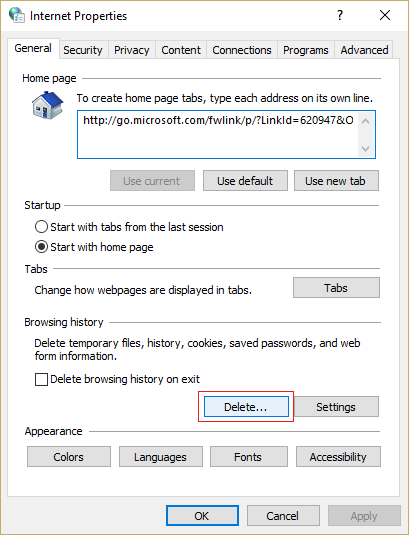
3.A continuación, asegúrese de que se compruebe lo siguiente:
- Archivos temporales de Internet y archivos de páginas web
- Cookies y datos del sitio web
- Historia
- Descargar Historia
- Datos de forma
- Contraseñas
- Protección de rastreo, Filtro ActiveX y No rastrear
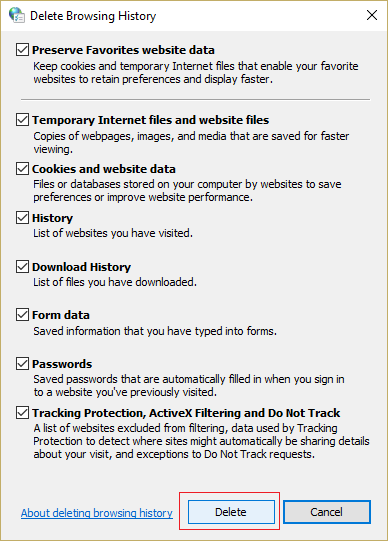
4.Posteriormente haga clic en Eliminar y espere a que IE borre los archivos temporales.
5.Vuelva a iniciar su Internet Explorer y vea si puede Corregir que Internet Explorer no pueda mostrar el error de la página web.
Método 5: Desactivar temporalmente el antivirus y el cortafuegos
A veces los cortafuegos y el software antivirus pueden causar problemas con el acceso a Internet de IE. Es mejor desactivarlos temporalmente y después chequear si el «Internet Explorer no puede mostrar el error de la página web». Si puede explorar las páginas, obtenga ayuda del fabricante del firewall para configurar los ajustes correctamente. Si sigue dando problemas, puede pasar al siguiente paso.
1.Haga clic con el botón derecho del ratón en el icono del Programa Antivirus de la bandeja del sistema y seleccione Desactivar.
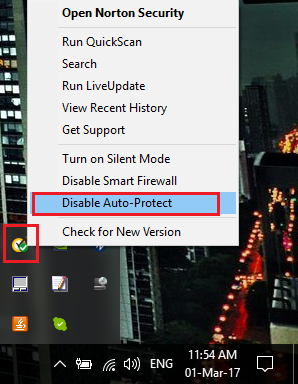
2.A continuación, seleccione el tiempo durante el cual el Antivirus permanecerá desactivado.
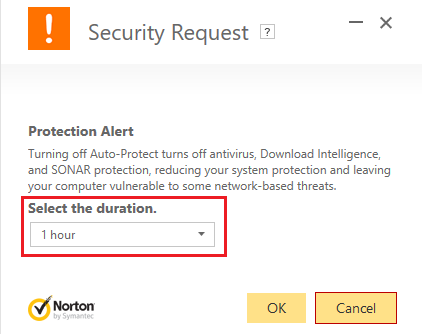
Nota: Elija la menor cantidad de tiempo factible, por ejemplo 15 o 30 minutos.
3.Una vez realizado esto, intenta de nuevo conectarte a la red WiFi y comprueba si el error se resuelve o no.
4.Presione la tecla Windows + I y seleccione Panel de Control.

5.A continuación, haga clic en Sistema y Seguridad.
6. Posteriormente haga clic en el Firewall de Windows.
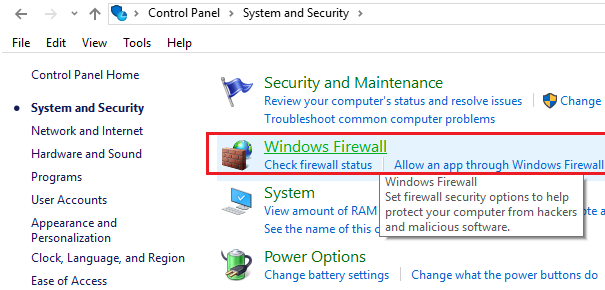
7.Ahora, desde el panel izquierdo de la ventana, haga clic en Activar o desactivar el Firewall de Windows.
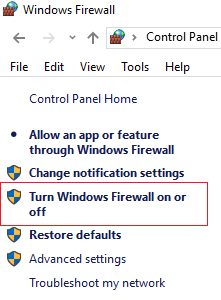
8.Seleccione Apagar el Firewall de Windows y reinicie su ordenador. 9.Vuelva a intentar conectarse a la red WiFi y vea si el problema se resuelve o no.
Si el método anterior no funciona, asegúrate de seguir precisamente los mismos pasos para volver a encender el Firewall.
Método 6: Limpiar el DNS y reiniciar el TCP/IP
1.Haga clic con el botón derecho del ratón en el botón de Windows y seleccione «Command Prompt(Admin)».

2.Ahora escriba el siguiente comando y presione enter posteriormente de cada uno:(a) ipconfig /release(b) ipconfig /flushdns(c) ipconfig /renew

3. Abra de nuevo el Admin Command Prompt y escriba lo siguiente y pulse intro posteriormente de cada uno:
- ipconfig /flushdns
- nbtstat -r
- netsh int ip reset
- netsh winsock reset

4.Reiniciar para aplicar los cambios. La limpieza de DNS parece solucionar que Internet Explorer no puede mostrar el error de la página web.
Método 7: Utilizar el DNS de Google
1.Abra el Panel de Control y haga clic en Red e Internet.
2.A continuación, haga clic en Centro de redes y recursos compartidos y después en Cambiar la configuración del adaptador.
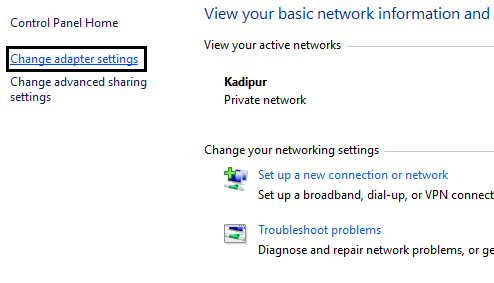
3.Selecciona tu Wi-Fi y haz doble clic en él y selecciona Propiedades.
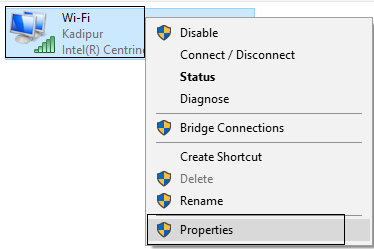
4.Ahora seleccione Protocolo de Internet versión 4 (TCP/IPv4) y haga clic en Propiedades.

5.Marque la casilla «Utilizar las siguientes direcciones de servidores DNS» y escriba lo siguiente:
Servidor DNS preferido: 8.8.8.8Servidor DNS alternativo: 8.8.4.4

6.Cierre todo y es factible que pueda Corregir que Internet Explorer no pueda mostrar el error de la página web.
Método 8: Desactivar los complementos de Internet Explorer
1.Presiona la tecla Windows + X y después selecciona Símbolo de Comando (Admin).
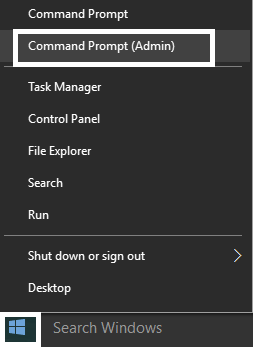
2.Escriba el siguiente comando y presione Enter:
«%ProgramFiles%N-Explorar.exe» -extoff
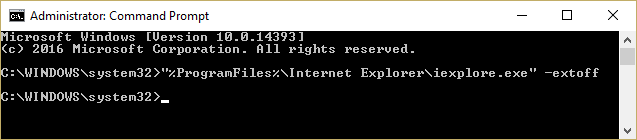
3.Si en la parte inferior te pide que administres los complementos, haz un clic en él si no, entonces continúa.
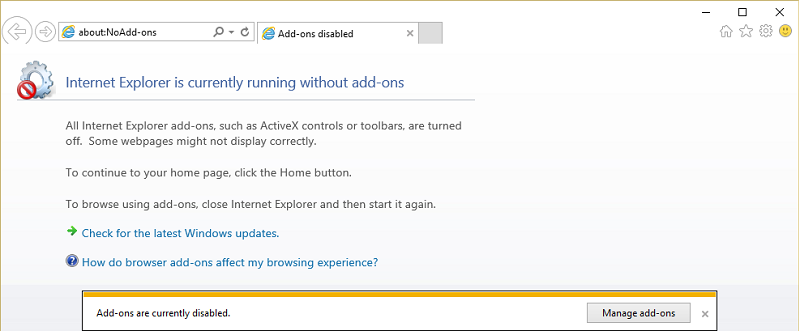
4.Presione la tecla Alt para abrir el menú de IE y seleccione Herramientas> Gestionar complementos.
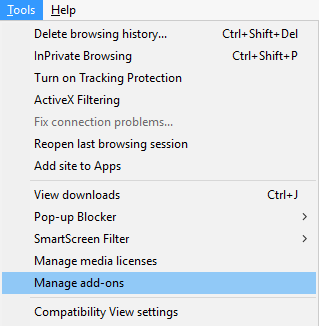
5.Haga clic en Todos los complementos en el programa de la esquina izquierda.
6.Seleccione cada complemento presionando Ctrl + A y después haga clic en Inhabilitar todo.
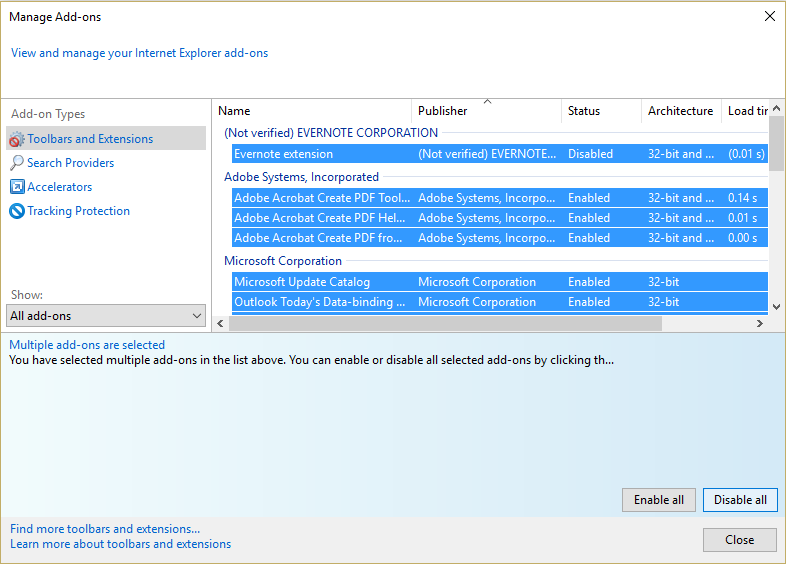
7.Reinicie su Internet Explorer y vea si el problema fue resuelto o no.
8.Si el problema se soluciona, entonces uno de los add-ons causó este problema, para chequear cuál de ellos hay que volver a activar los add-ons uno por uno hasta llegar a la fuente del problema.
9.Vuelve a activar todos tus complementos excepto el que causa el problema y sería mejor si borras ese complemento.
Método 9: Reiniciar Internet Explorer
1.Presiona la tecla Windows + R, después escribe inetcpl.cpl y presiona enter para abrir las Propiedades de Internet.
2.Navegue a la opción Avanzada y después haga clic en el botón de Reiniciar en la parte inferior, en Reiniciar la configuración de Internet Explorer.
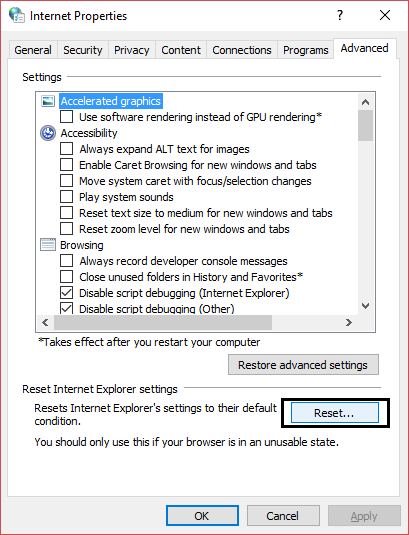
3.En la siguiente ventana que aparece asegúrese de elegir la opción «Borrar la opción de configuración personal».
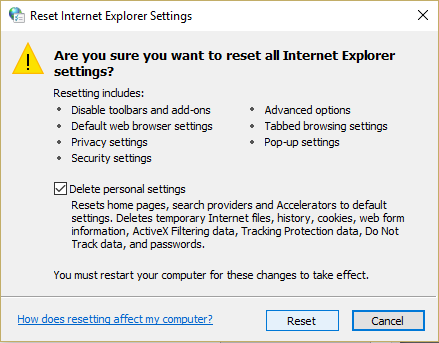
4.Posteriormente haga clic en Reset y espere a que el procedimiento termine.
5.Reinicie su ordenador para guardar los cambios y vuelva a intentar tener acceso a la página web.
Método 10: Buscar Windows Update
1.Presiona la tecla Windows + I y después selecciona Actualizar y Seguridad.
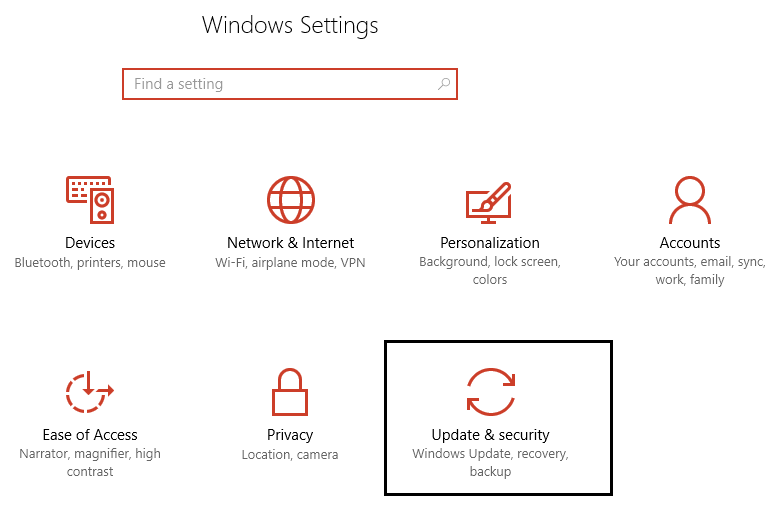
2.A continuación, haga clic en Buscar actualizaciones y asegúrese de instalar las actualizaciones pendientes.
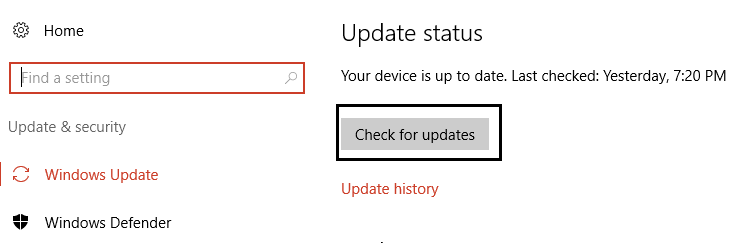
3.Luego de que las actualizaciones se instalen, reinicie su ordenador.
Método 11: Realizar una bota limpia
A veces el software de terceros puede acceder en conflicto con Windows Store y, por ende, no deberías poder instalar ninguna aplicación de Windows aplicaciones store. Para corregir el error de Internet Explorer no puede mostrar la página web, debe realizar un arranque limpio en su ordenador y diagnosticar el problema punto a punto.
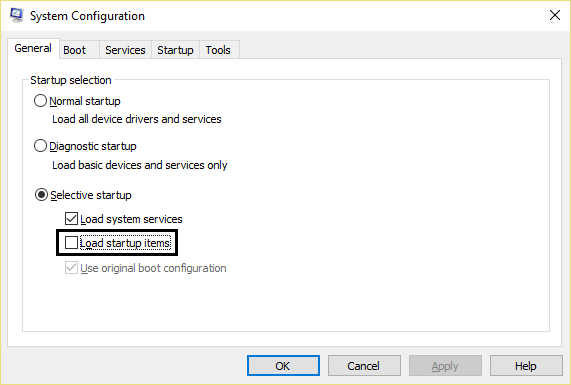
Recomendado para ti:
- Solucionar la configuración de brillo de Windows 10 no funciona
- Borrar el icono del Grupo Hogar del escritorio en Windows 10
- Solucionar el error 0x80070002 al crear una nueva cuenta de email
- Solucionar el código de error de la tienda de Windows 0x8000ffff
Es decir, si ha corregido correctamente Internet Explorer no puede mostrar el error de la página web, si aún tiene alguna pregunta sobre esta publicación, no dude en preguntarla en la sección de comentarios.