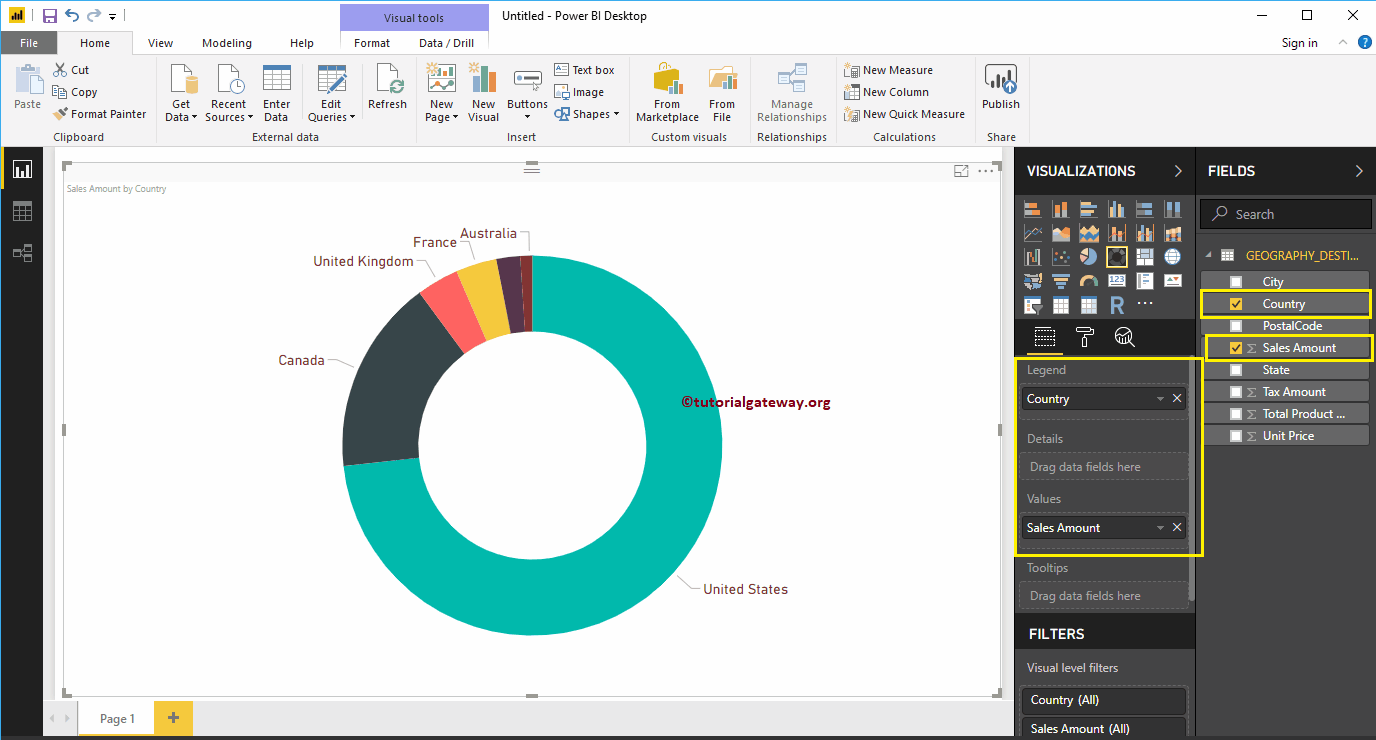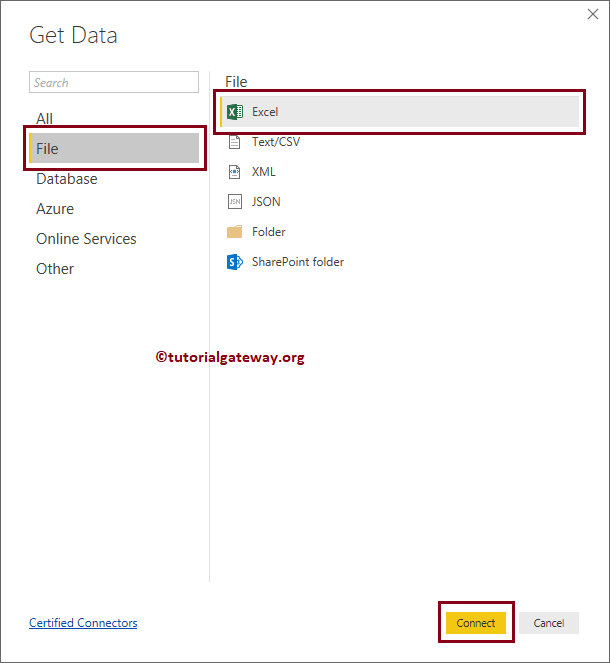In diesem Abschnitt zeigen wir Ihnen, wie Sie Power BI mit Excel-Dateien verbinden und wie Sie Daten von Excel nach Power BI abrufen. Um zu demonstrieren, wie Daten von Excel in Power BI abgerufen werden, laden wir die Daten aus der Excel-Datei in Power BI hoch und generieren ein Donut-Diagramm.
So holen Sie Daten von Excel nach Power BI
Bevor wir beginnen, schauen wir uns die Daten an, die in der Excel-Datei der Verkäufe nach Ländern enthalten sind. In der Abbildung unten sehen Sie, dass die erste Zeile die Spaltennamen enthält.
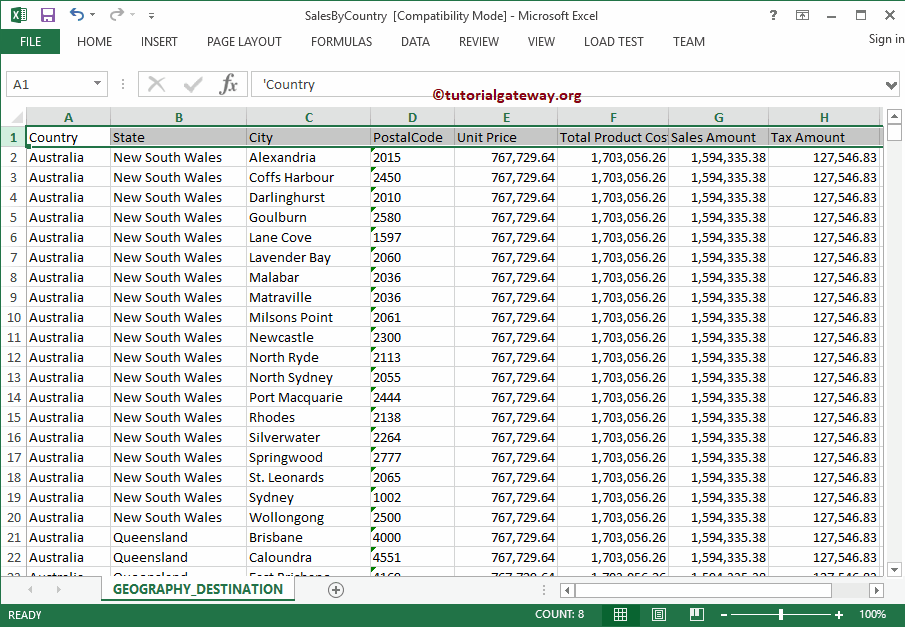 <>
<>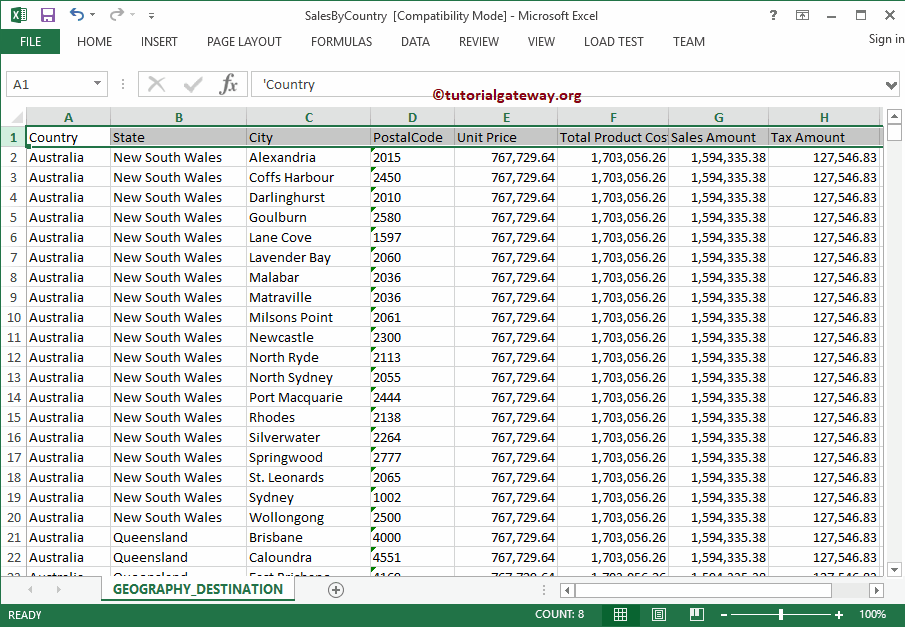
Wenn Sie Power BI Desktop noch nicht gestartet haben, doppelklicken Sie auf Power BI Desktop, um es zu öffnen. Sobald es geöffnet ist, sieht es wie im folgenden Screenshot aus. Klicke auf das Informationen bekommen Hyperlink.

Wenn Sie sich auf der Power BI-Visualisierungsseite befinden, klicken Sie auf der Registerkarte Start auf Informationen bekommen Option und wählen Sie die Herausragend wie wir unten zeigen. Oder wählen Sie Mehr sehen Optionen.
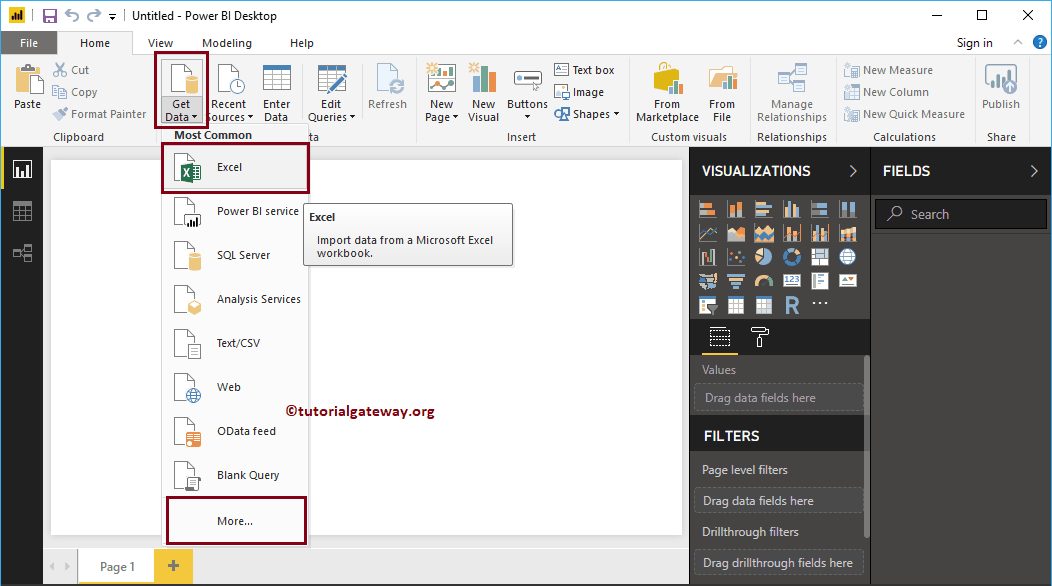
Daten aus Excel in Power BI abrufen
Wenn Sie die auswählen Mehr sehen Option wird das folgende Fenster angezeigt. In diesem Fenster können Sie die gewünschte Datenquelle auswählen. Lassen Sie mich zunächst die auswählen Datei -> Herausragend Option und klicken Verbinden Taste
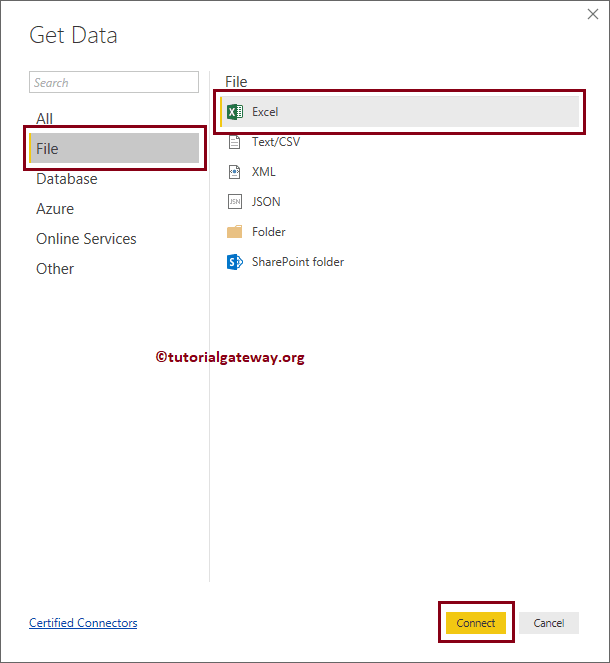
Sobald Sie auf das klicken Verbinden wird ein neues Fenster geöffnet, in dem Sie die Excel-Datei aus unserem Dateisystem auswählen können. Im Moment wählen wir die Datei SalesByCountry.xls aus, wie unten gezeigt.
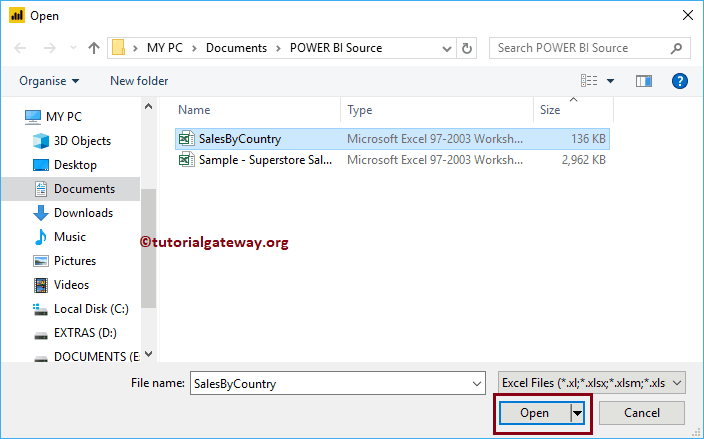
Durch Erweitern des Excel-Ordners wird die Liste der verfügbaren Blätter angezeigt. Wenn Sie das Blatt oder die Tabelle auswählen, wird die Datenvorschau angezeigt. Im folgenden Screenshot sehen Sie die Vorschau des Blattes.
Wenn Sie mit den Daten und Datentypen zufrieden sind, klicken Sie auf die Schaltfläche Hochladen. Andernfalls klicken Sie auf die Schaltfläche Bearbeiten, um Änderungen vorzunehmen.
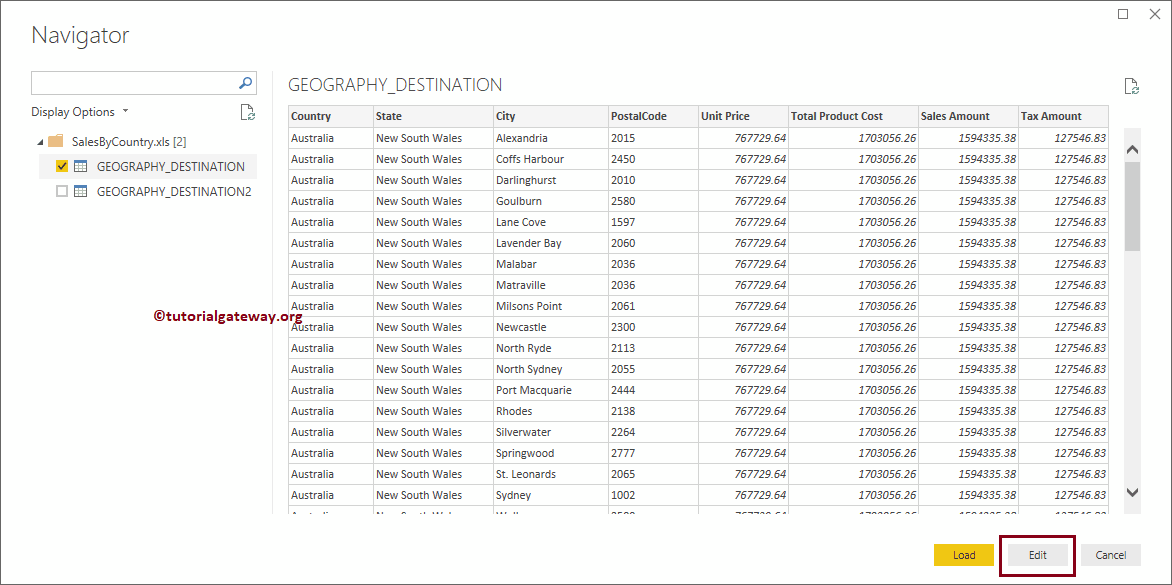
Derzeit möchten wir keine Änderungen an den Daten vornehmen. Also lass mich auf klicken Belastung Taste
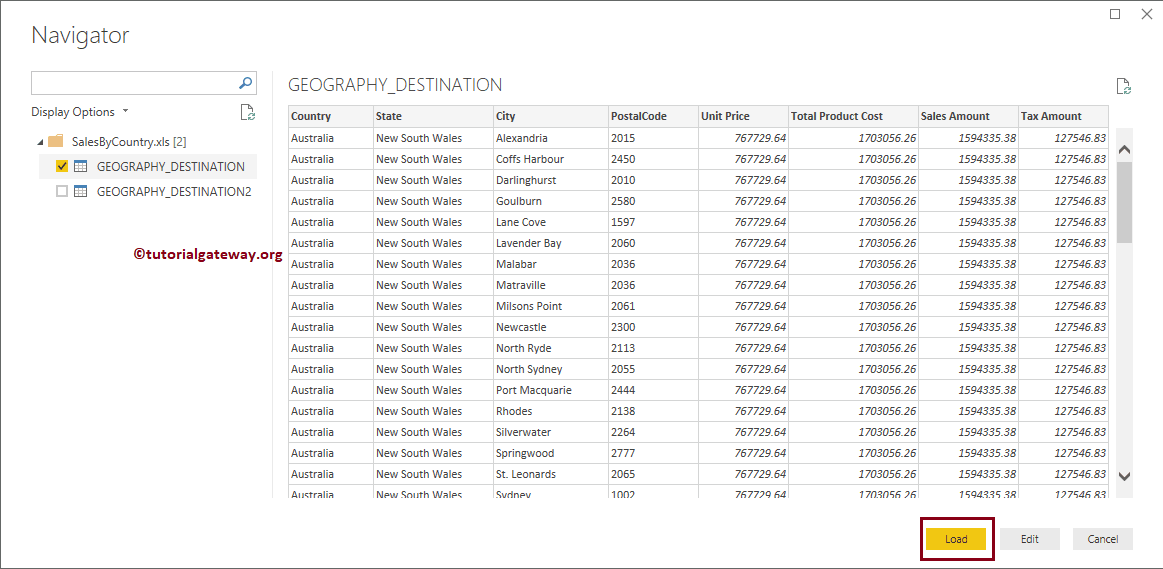
Bitte warten Sie, bis der Upload abgeschlossen ist
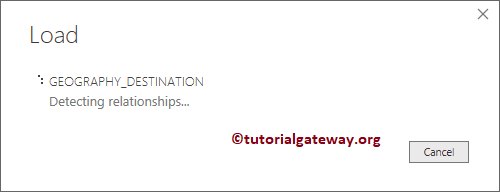
Jetzt sehen Sie alle Spalten, die aus der Excel-Datei importiert wurden, in der Felder Sektion.
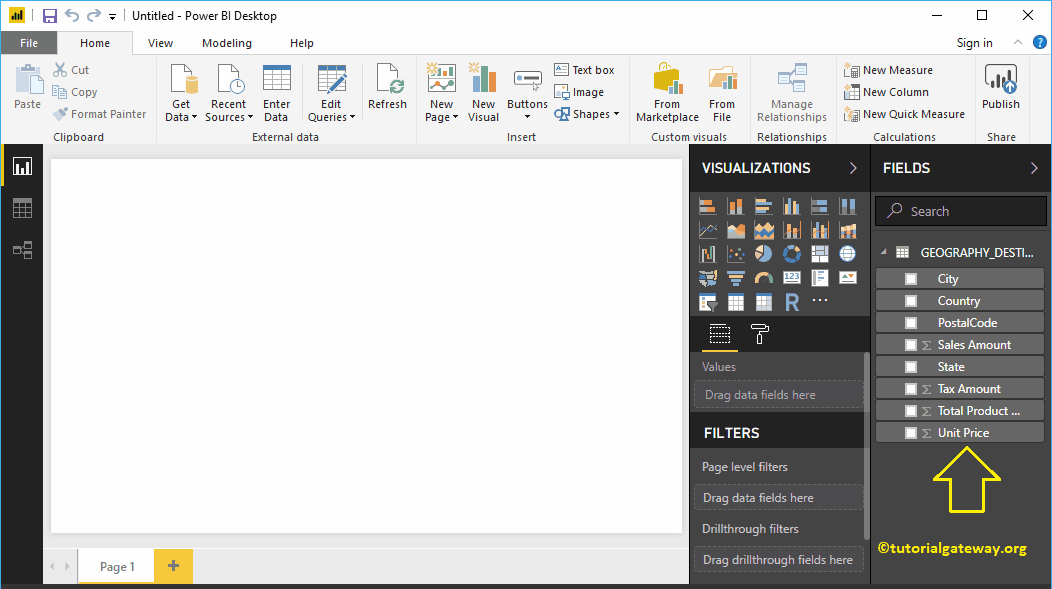
Lassen Sie mich mit diesen Daten ein Donut-Diagramm erstellen. Ich schlage vor, dass Sie den Power BI Donut Chart-Artikel lesen, um die zum Erstellen erforderlichen Schritte zu verstehen.