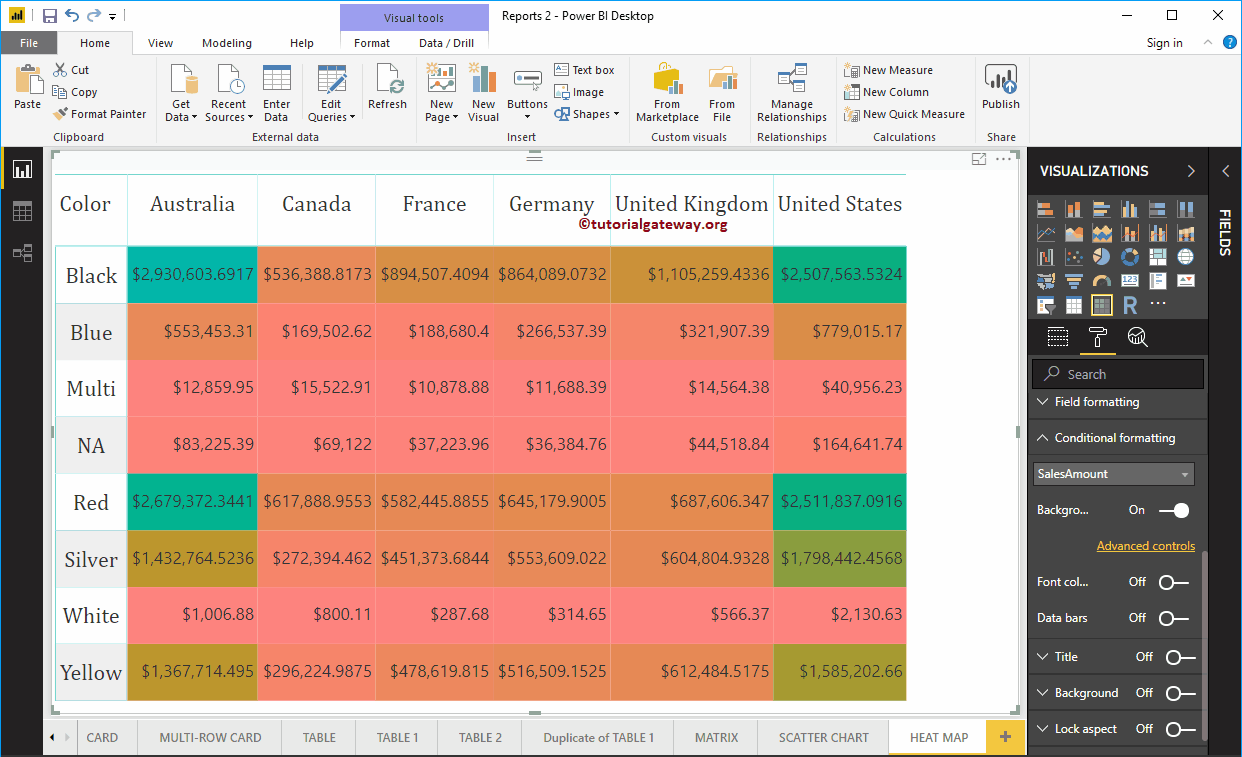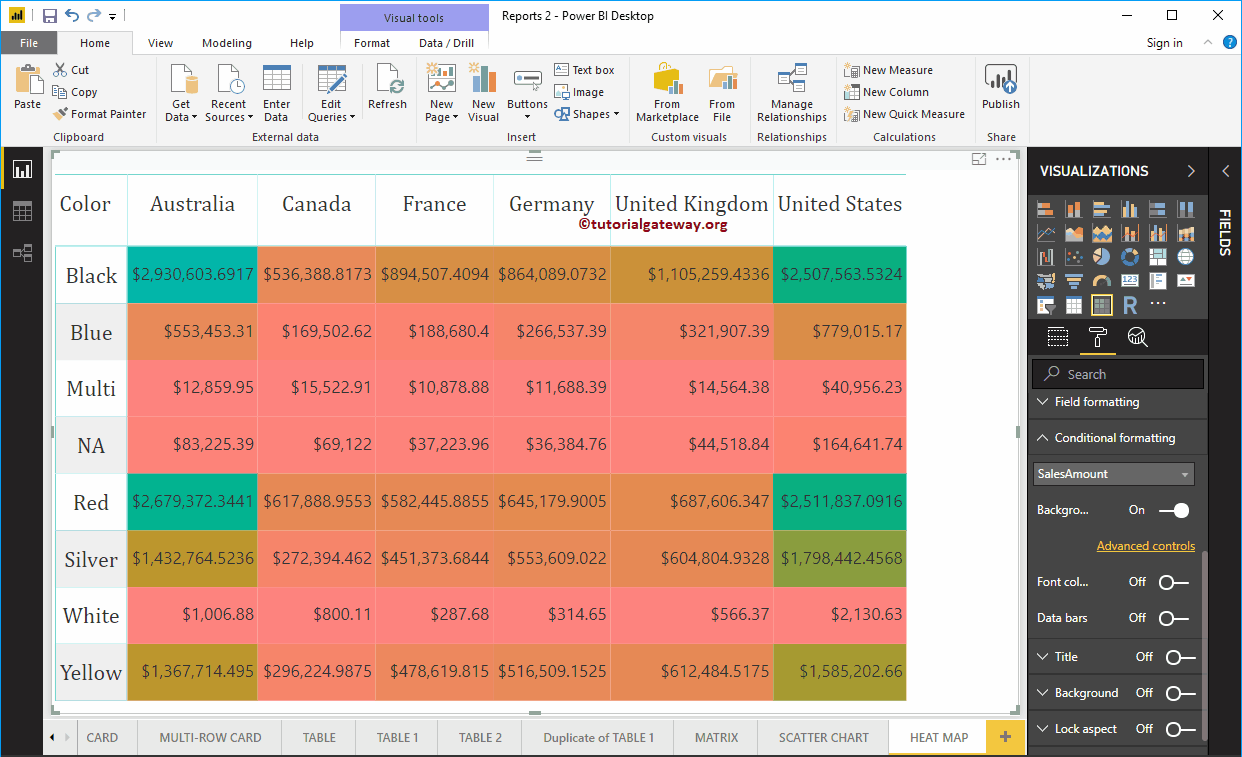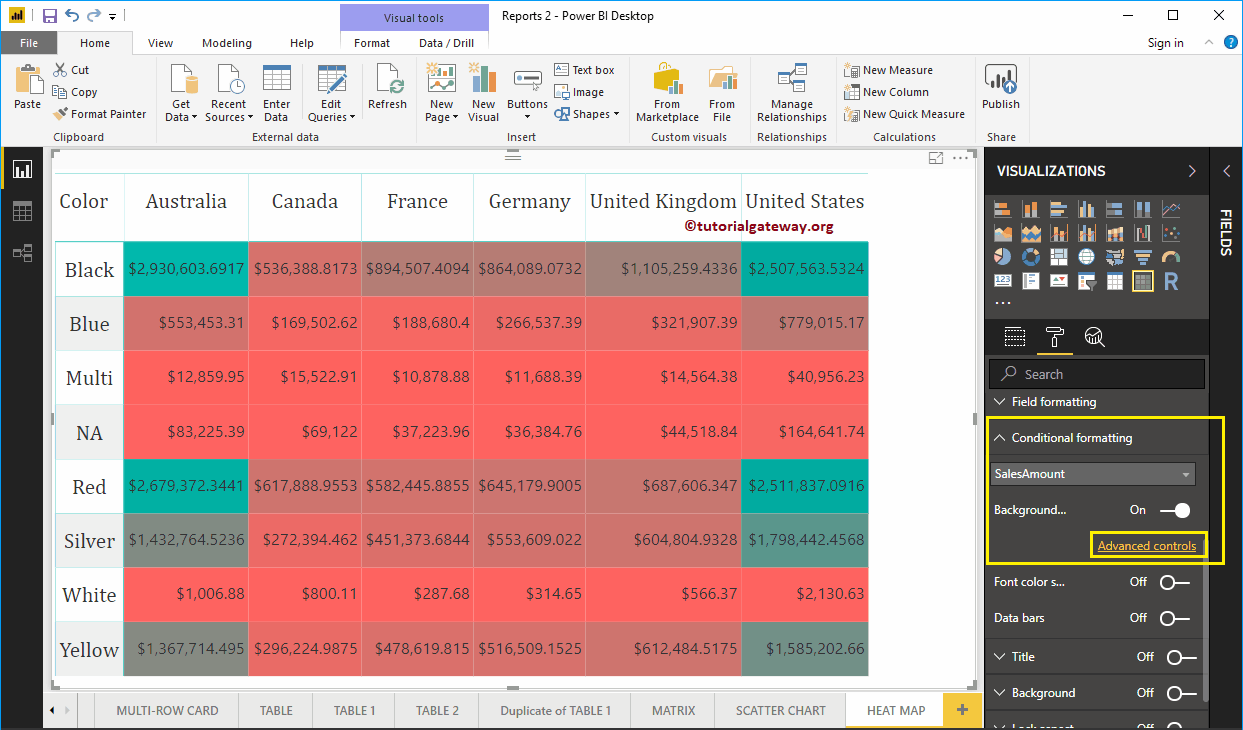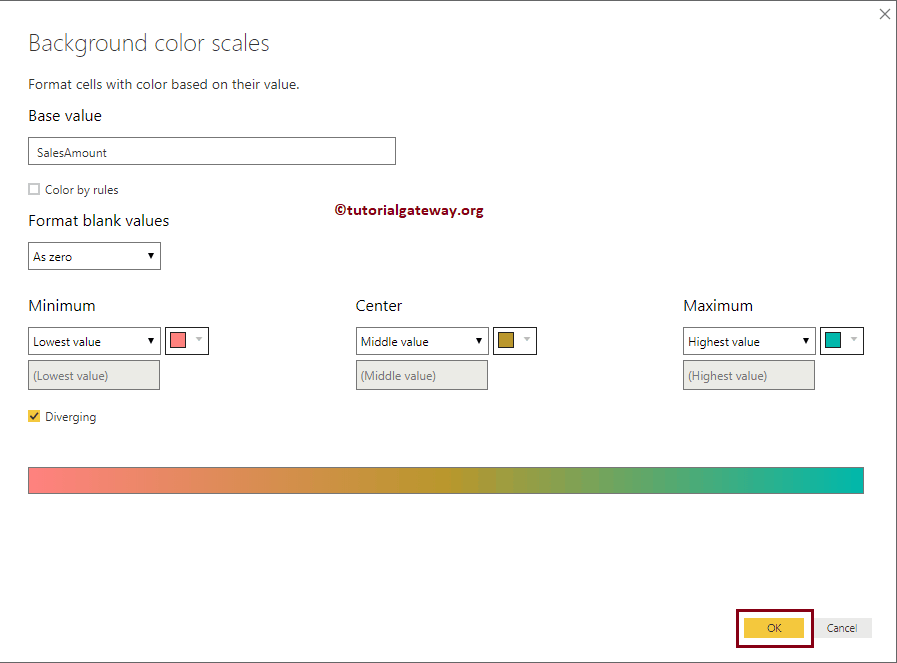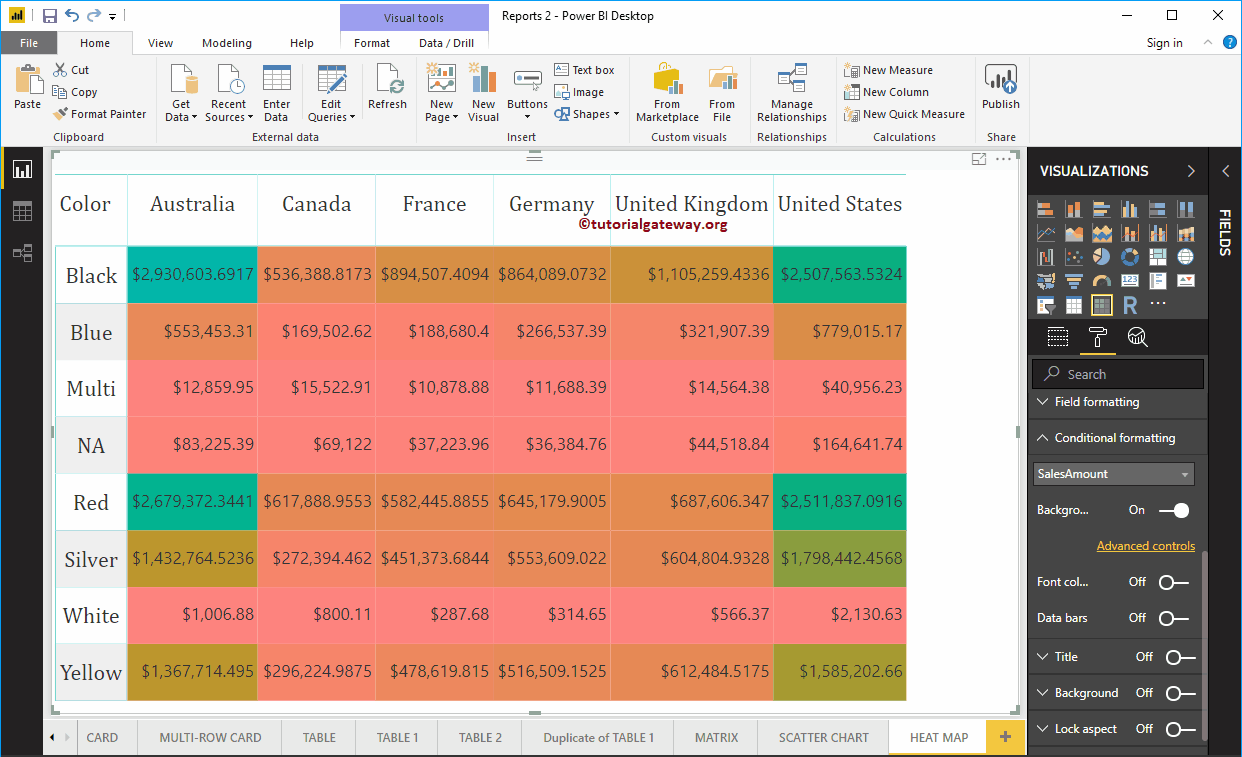Power BI Wärmekarte es útil para mostrar los datos junto con los colores. Al ver el color, uno puede comprender fácilmente las ganancias. Permítame mostrarle cómo crear un mapa de calor en Power BI con un ejemplo.
Für diese Power BI Heatmap-Demo verwenden wir die SQL-Datenquelle, die wir in unserem vorherigen Artikel erstellt haben. Weitere Informationen zur Power BI-Datenquelle finden Sie im Artikel Verbinden von Power BI mit SQL Server.
So erstellen Sie eine Heatmap in Power BI
Um eine Power BI-Heatmap zu erstellen, klicken Sie zunächst auf die Matrix unter Anzeige Sektion. Erstellt automatisch ein Array mit Dummy-Daten.
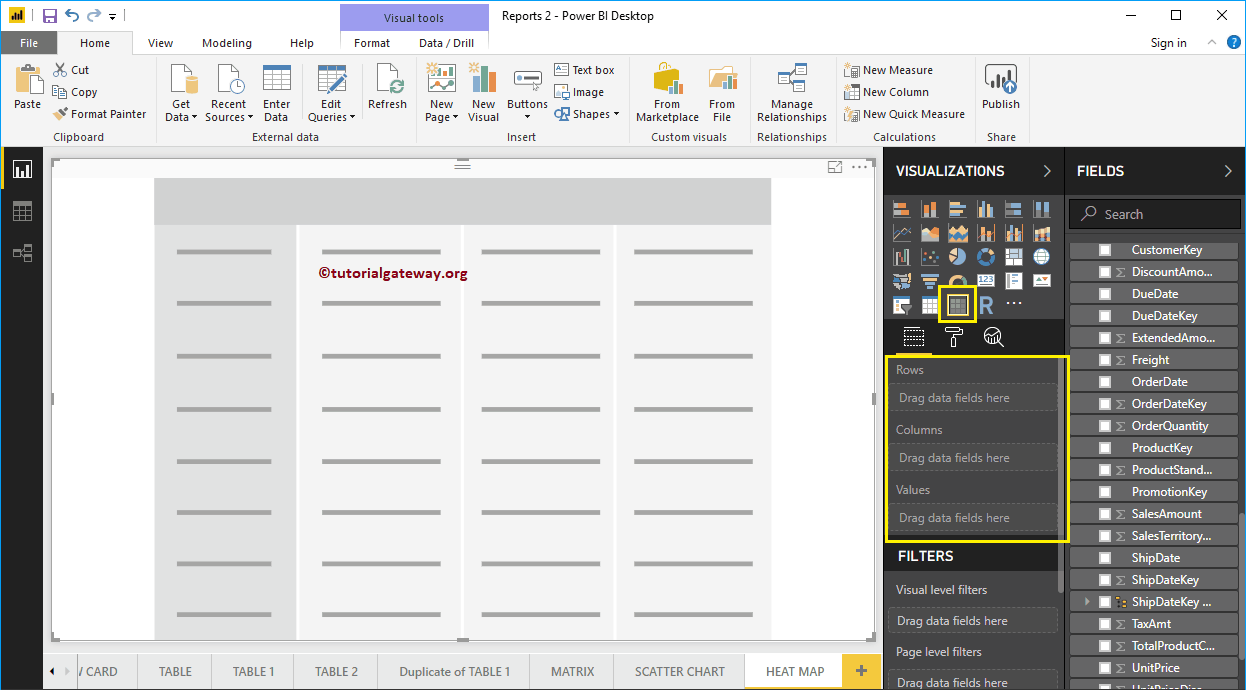 <>
<>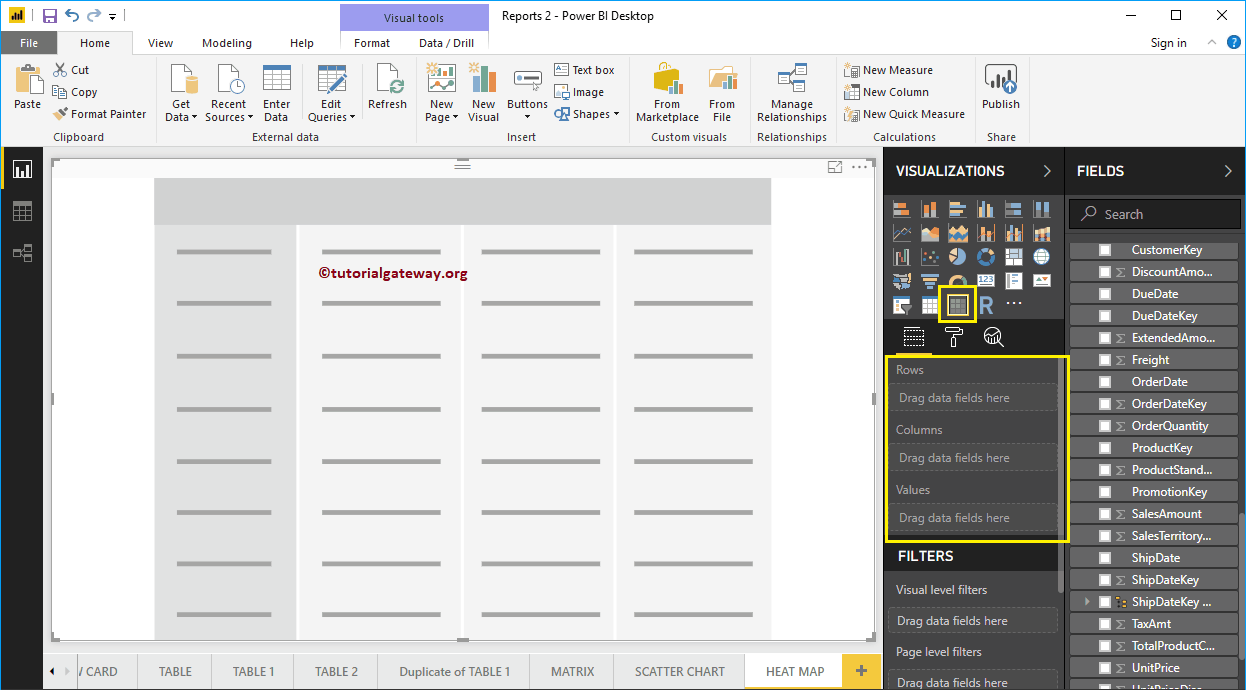
Ziehen Sie dann den Namen der englischen Länderregion in die Spaltengruppe und die Produktfarbe in die Zeilengruppe. Jetzt können Sie ein Array ohne Werte sehen.
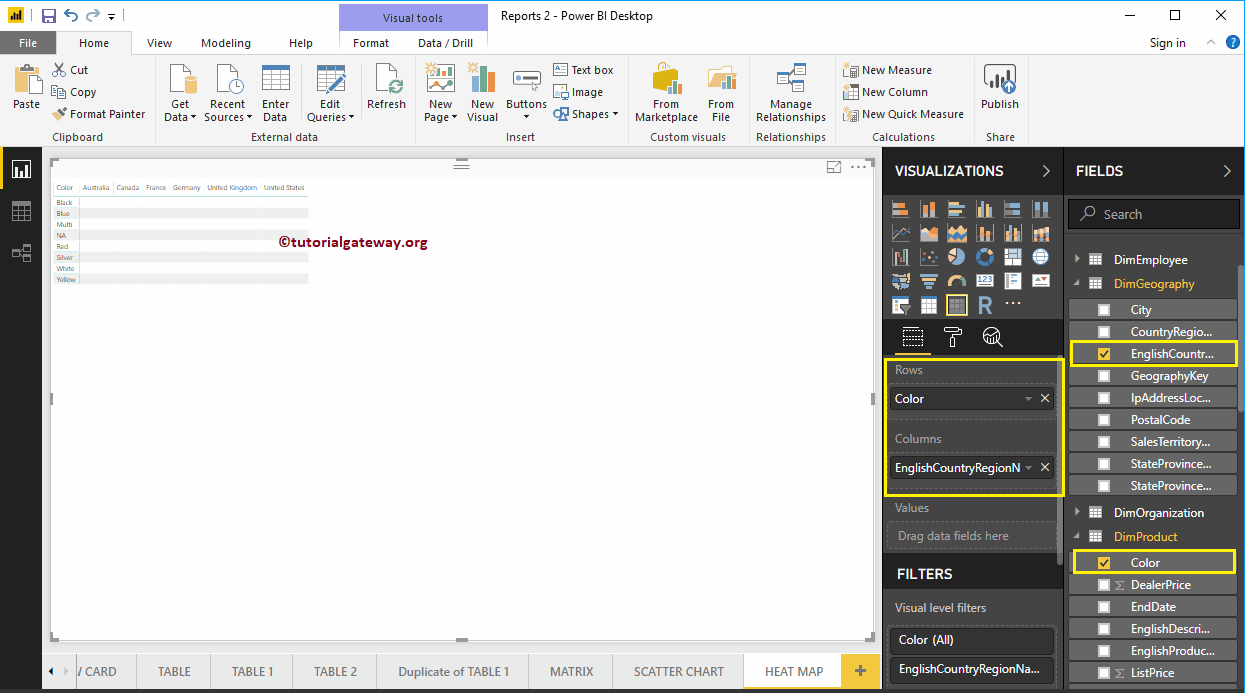
Lassen Sie mich als Nächstes den Verkaufsbetrag in den Abschnitt Werte ziehen. Aktivieren Sie automatisch Zeilensummen und Gesamtsummen
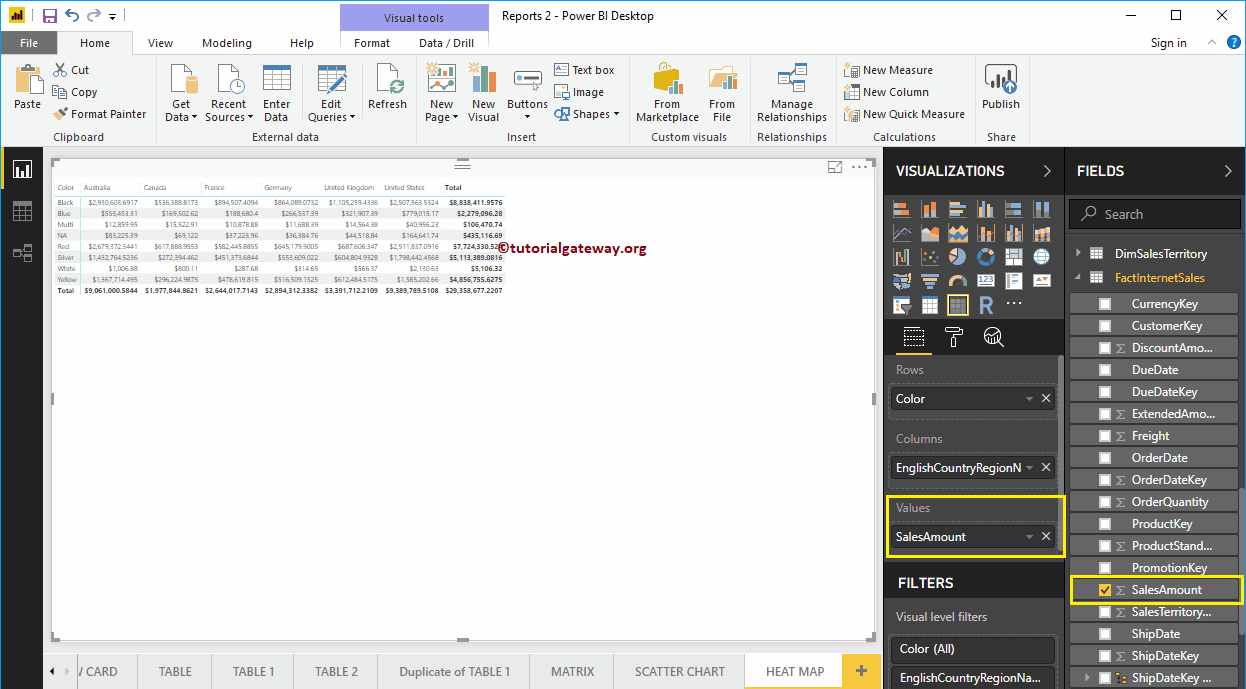
Klicke auf das Format um diese Matrix in eine Heatmap in Power BI zu konvertieren. Ich schlage vor, dass Sie sich auf den Artikel Formatieren eines Arrays beziehen, um die Formatierungsoptionen zu verstehen.
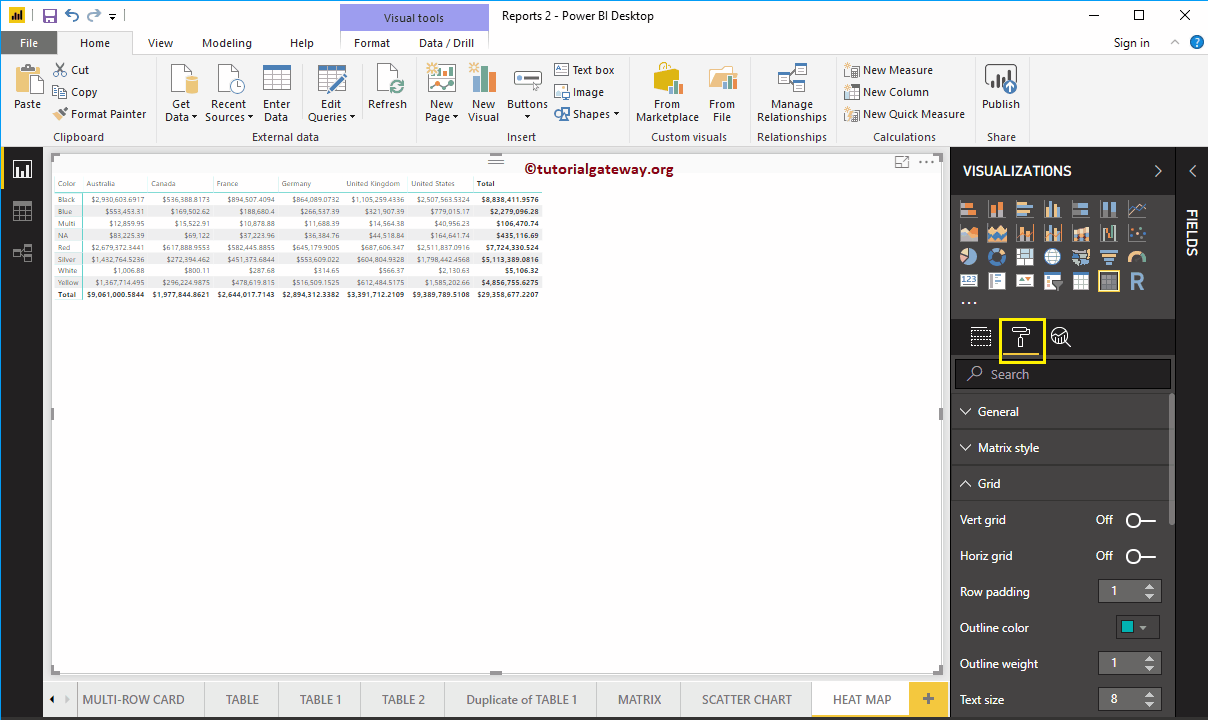
Gehen Sie zuerst zu Gitter Abschnitt. Wie Sie im folgenden Screenshot sehen können, haben wir die Zeilenauffüllung auf 18 und die Textgröße auf 15 geändert
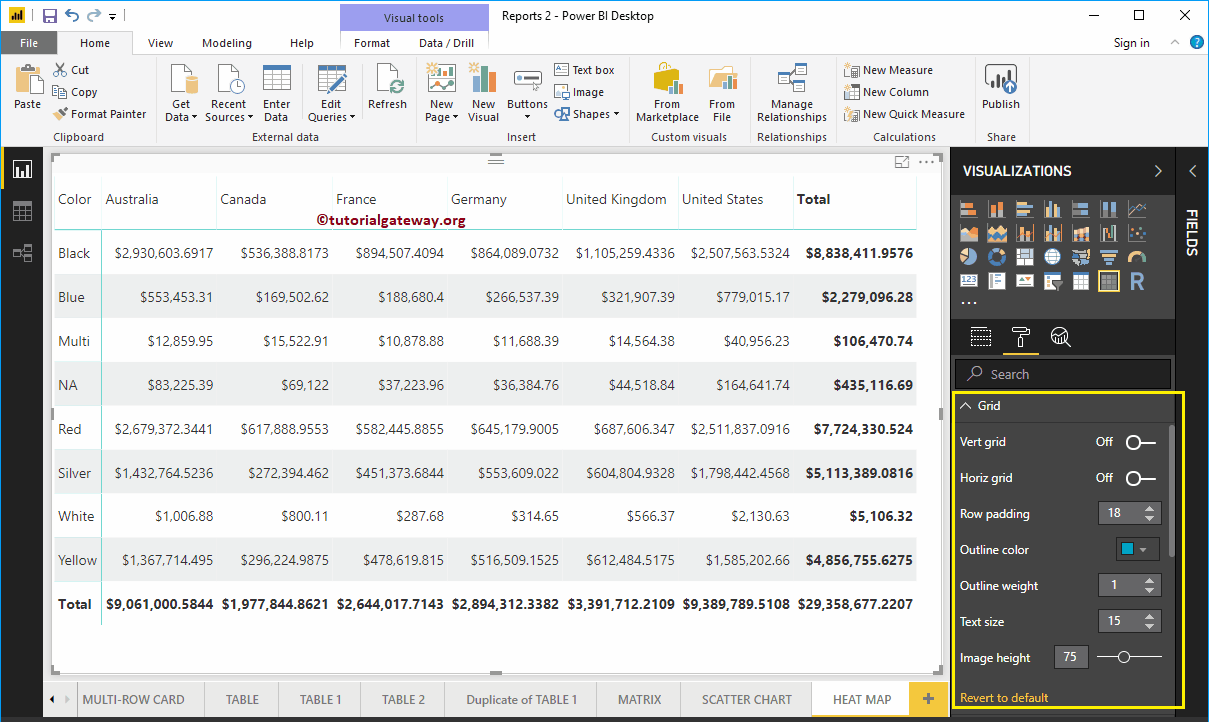
Durch Umschalten der Zeilen-Zwischensummen werden die Spalten-Zwischensummen unter dem Zwischensummen Ein Aus Sie können Summen vollständig entfernen. Also lass mich sie entfernen
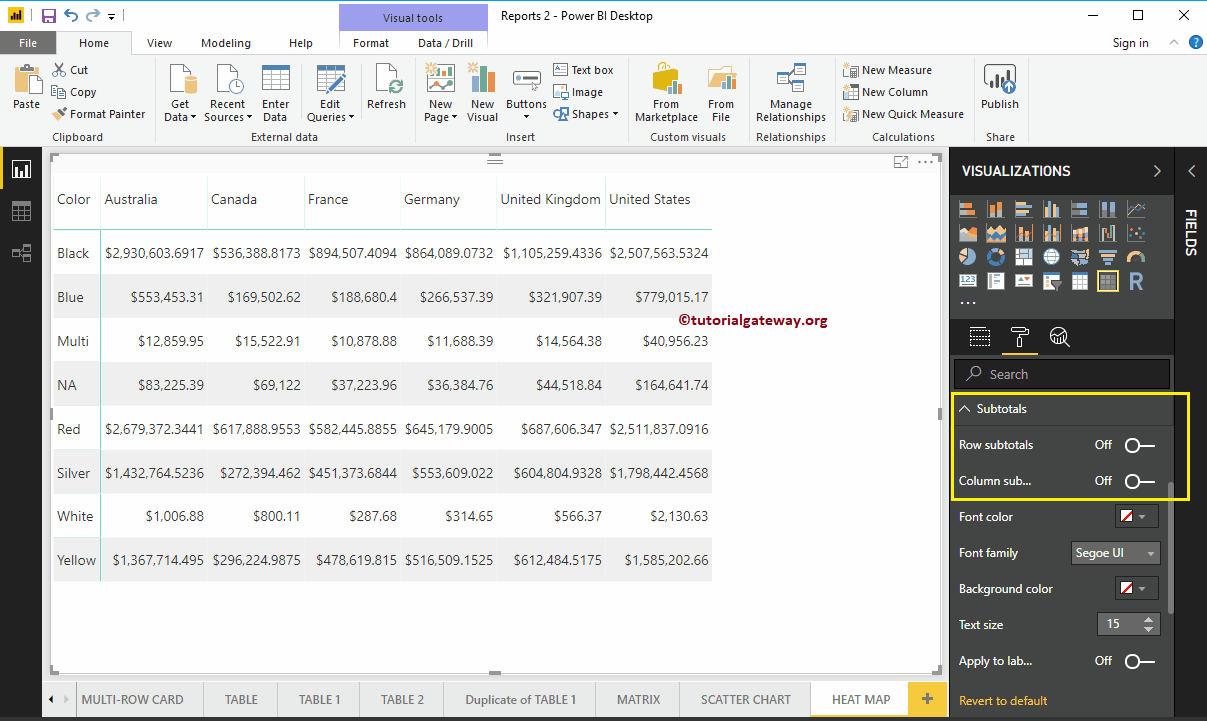
La sección de encabezado de columna de Power BI Heatmap nos ayuda a modificar los Überschriften. Como puede ver en la captura de pantalla a continuación, cambiamos la familia de fuentes a Cambria. A continuación, delinear hacia arriba + abajo (el contorno se agrega a la parte superior e inferior de un encabezado), el tamaño del texto a 22 y la alineación del texto del encabezado al centro.
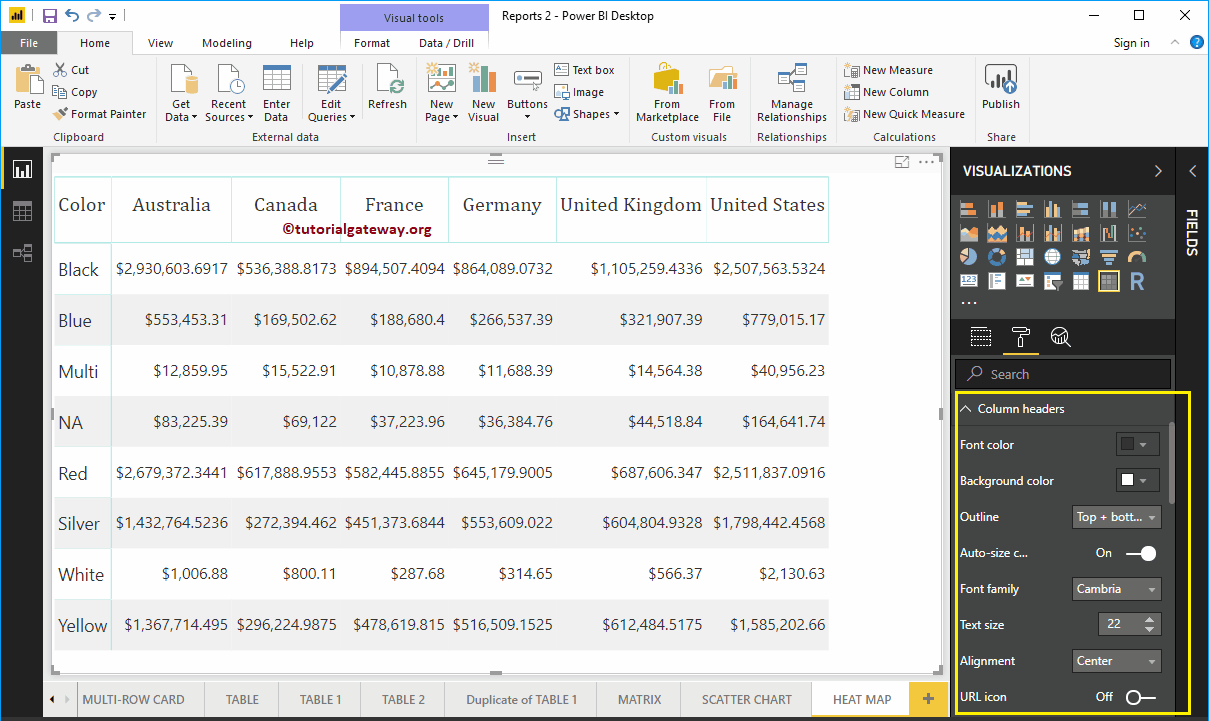
Der Power BI Heatmap-Zeilenkopfabschnitt hilft uns beim Formatieren des Zeilenkopfabschnitts. Hier ändern wir das Schema in links + rechts (Schema links und rechts von der Kopfspalte hinzugefügt, dh Farbe). Als Nächstes Schriftfamilie zu Cambria, Textgröße zu 22 und Ausrichtung von Text zu Mitte.
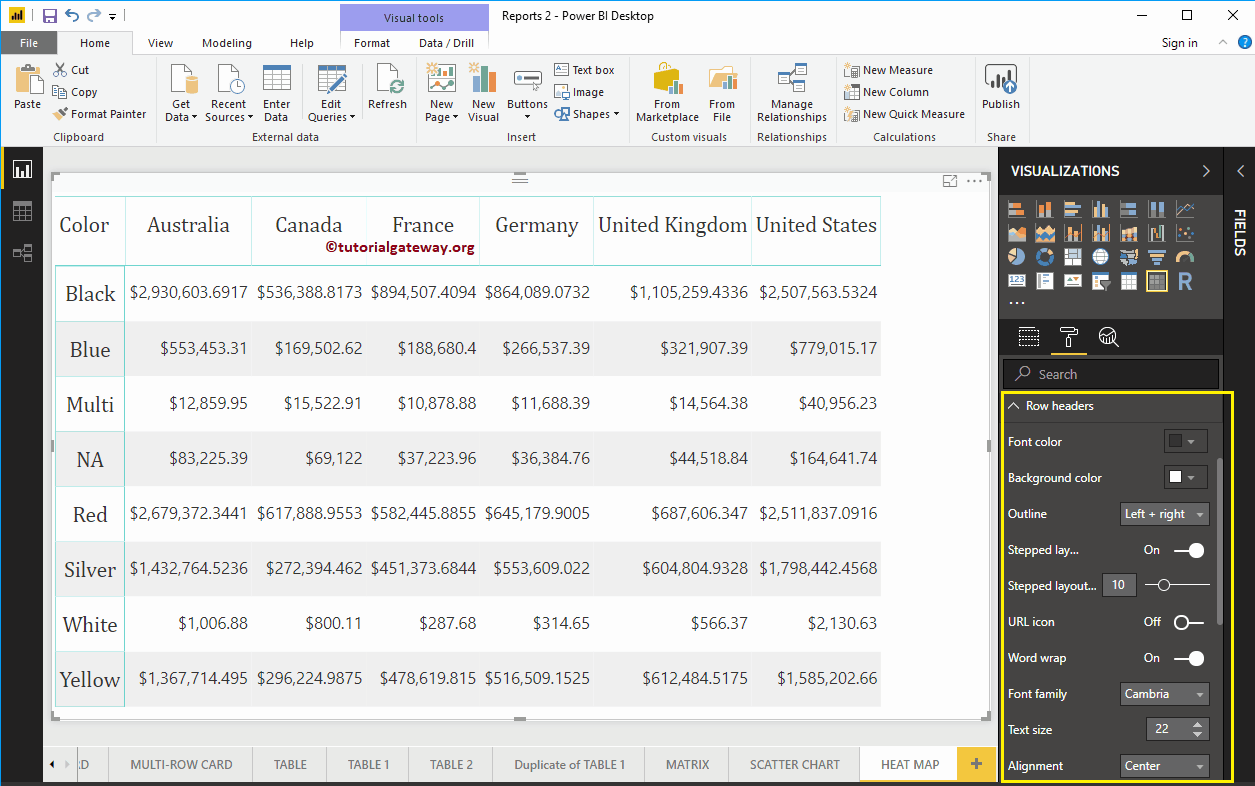
Beispiel für eine Power BI-Heatmap
Um diese Matrix mit der Power BI-Heatmap zu verbinden, gehen Sie zu Bedingtes Format Abschnitt, um der Spalte Matrix Numeric Farben hinzuzufügen.
Wie Sie im folgenden Screenshot sehen können, wählen wir den Verkaufsbetrag als Feld aus und ändern den Hintergrundfarbskala Eigentum an On. Fügen Sie dem Array eine Standardfarbe hinzu. Ich meine, Standardfarbe für Power BI Heatmap.
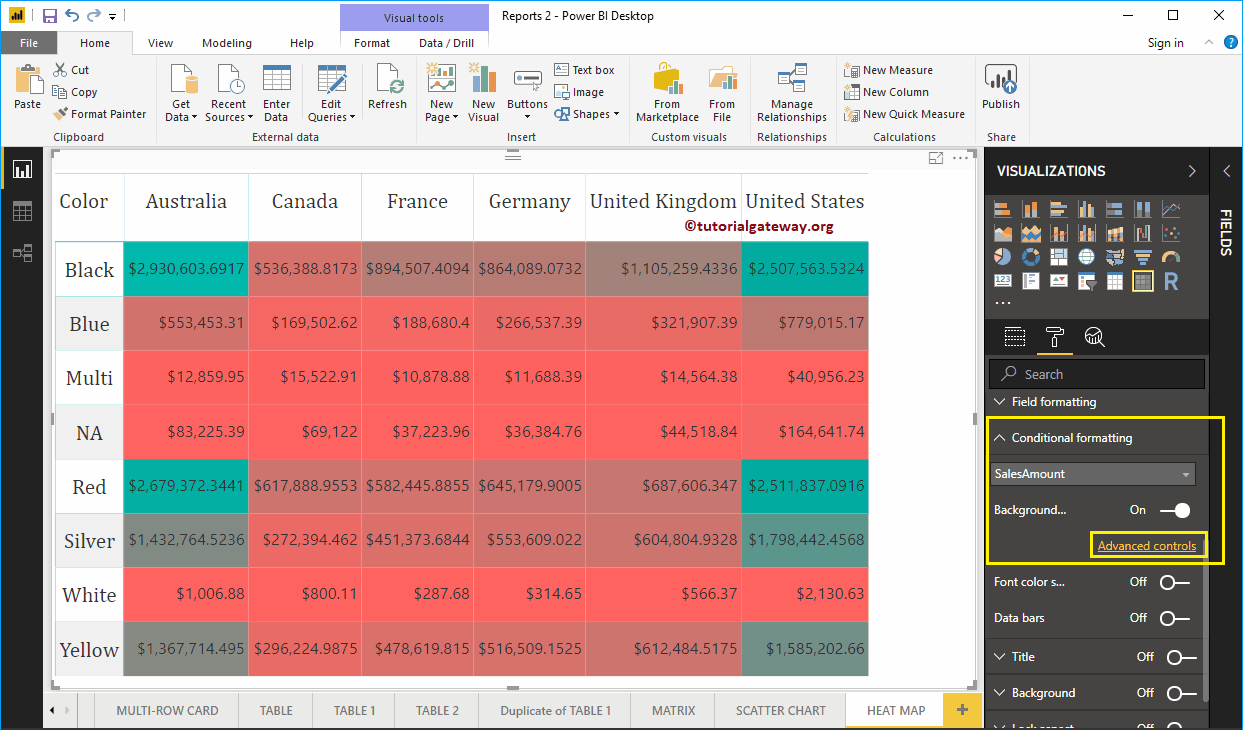
Ändern Sie die Power BI-Heatmap-Farbe
Klicken Sie auf die Option Erweitert, um die Farbe der Power BI-Heatmap zu ändern. Das folgende Fenster wird geöffnet. Wenn Sie an zwei Farben interessiert sind, wählen Sie bitte die minimale Farbe und die maximale Farbe.
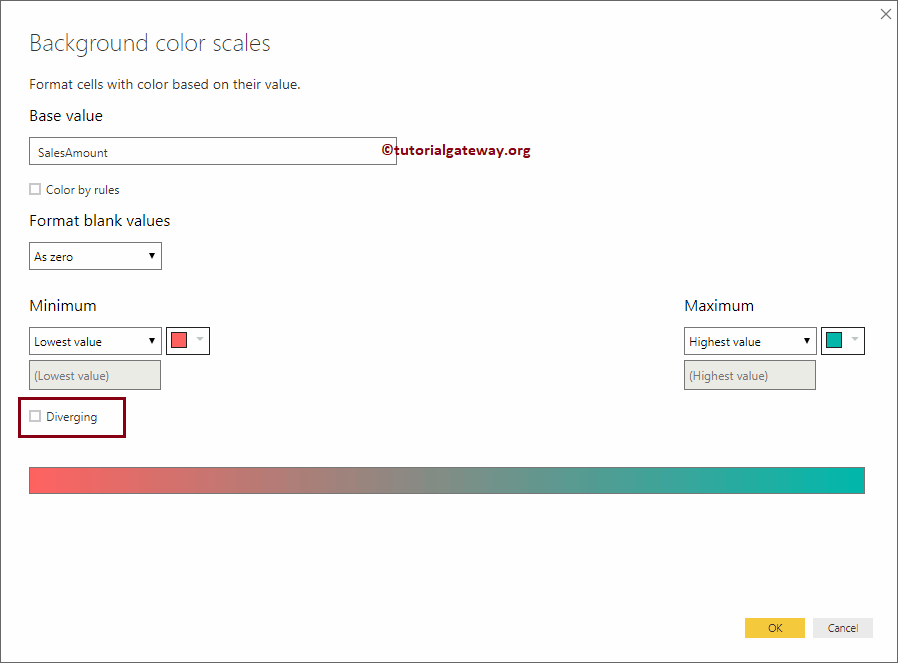
Wir markieren die Abweichend Möglichkeit. Als nächstes wählen wir einige zufällige Farben als Minimal-, Mittel- und Maximalwerte aus.
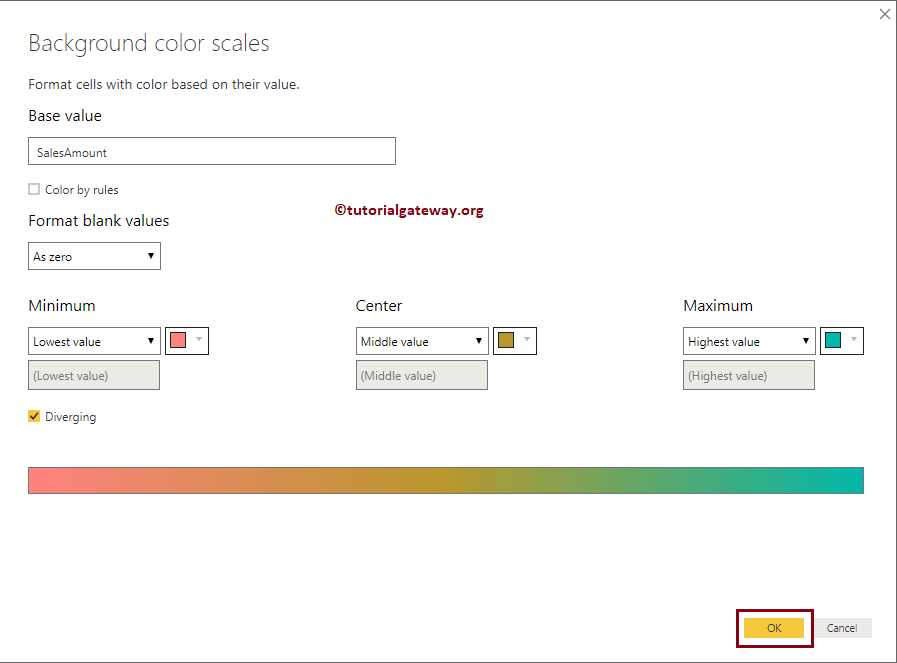
Sie sehen nun die Power BI-Heatmap mit den ausgewählten Farben.