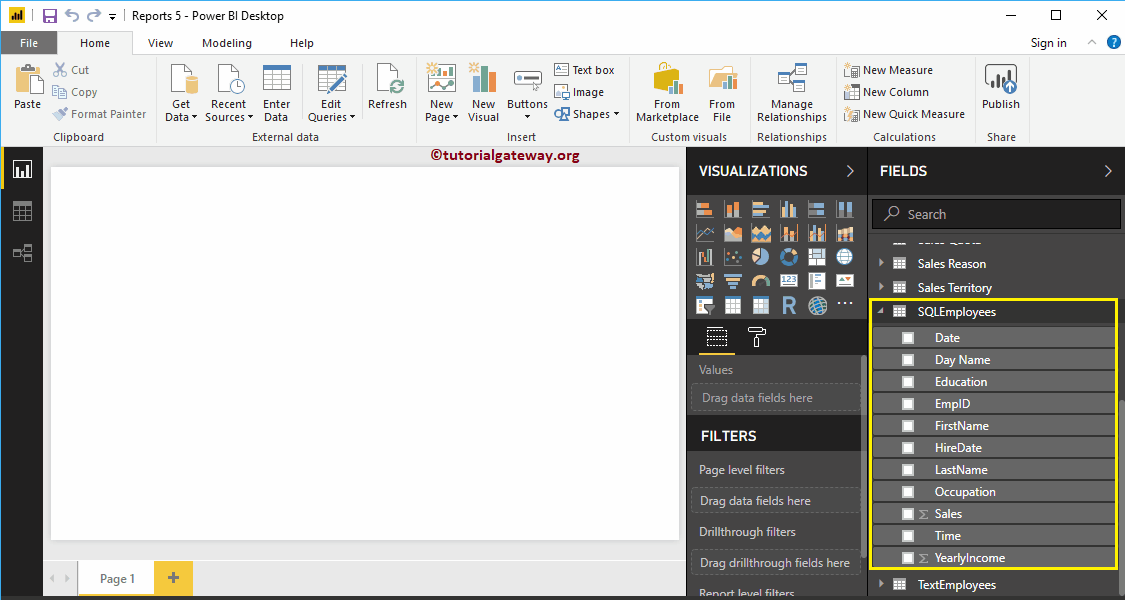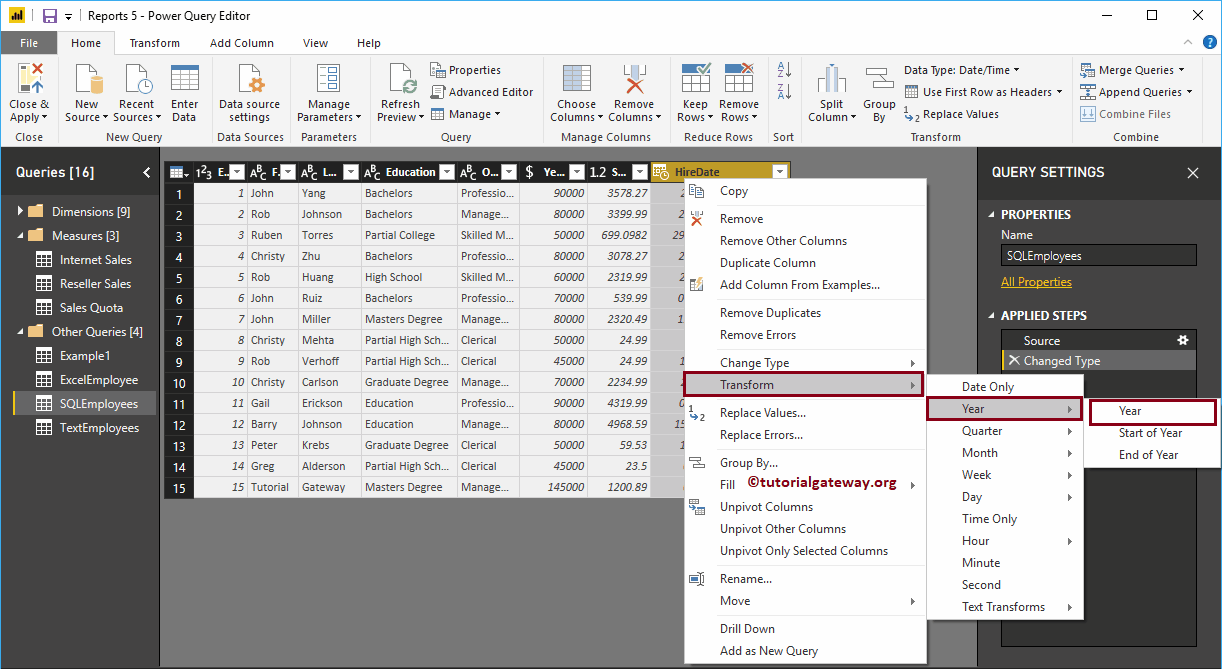Wie formatiere ich Datumsangaben in Power BI mit einem Beispiel? Mit diesen Format-Datumsoptionen können Sie Jahr, Monat, Tag, Tagesnummer, Tagesname, Beginn und Ende des Monats usw. extrahieren.
So formatieren Sie Daten in Power BI
Um diese Power BI-Datumsformate zu demonstrieren, verwenden wir die SQL-Tabelle, die wir im Artikel Daten eingeben importiert haben.
Klicken Sie auf, um Datumsangaben in einer beliebigen Tabelle zu formatieren Abfragen bearbeiten Option unter der Zuhause Zunge.
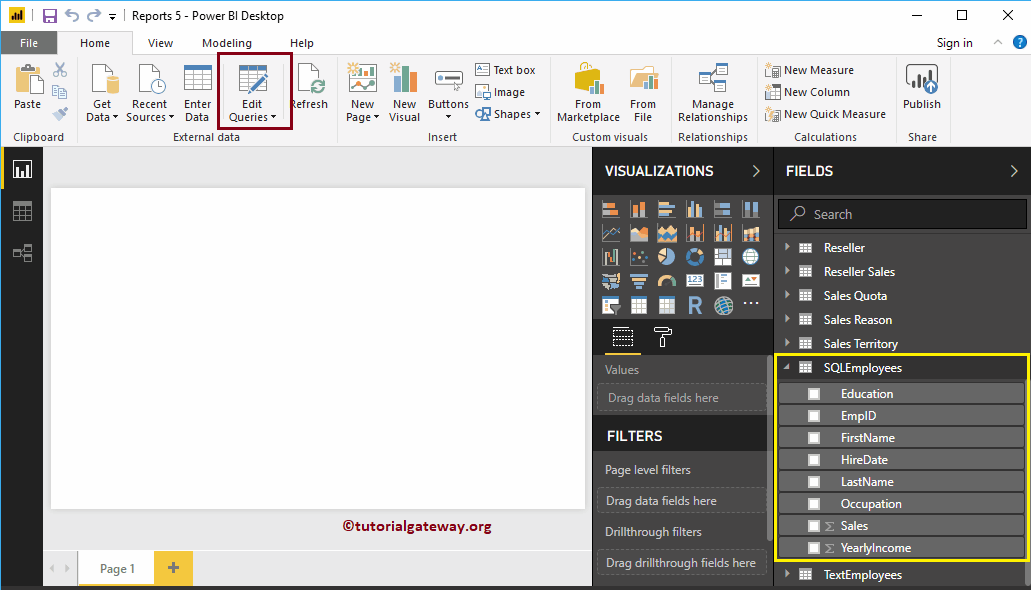 <>
<>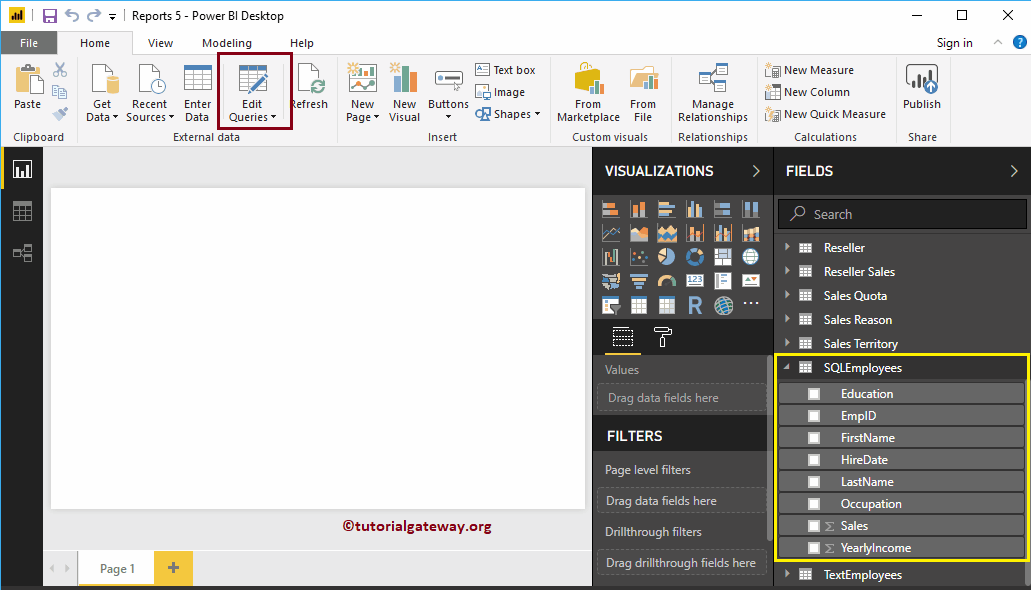
Durch Klicken auf die Abfragen bearbeiten Die Option öffnet ein neues Fenster mit dem Namen Editor de Power Abfrage.
Im Screenshot unten sehen Sie die Spalte HireDate. Zur Veranschaulichung der Power BI-Datumsformatoptionen verwenden wir diese Spalte.
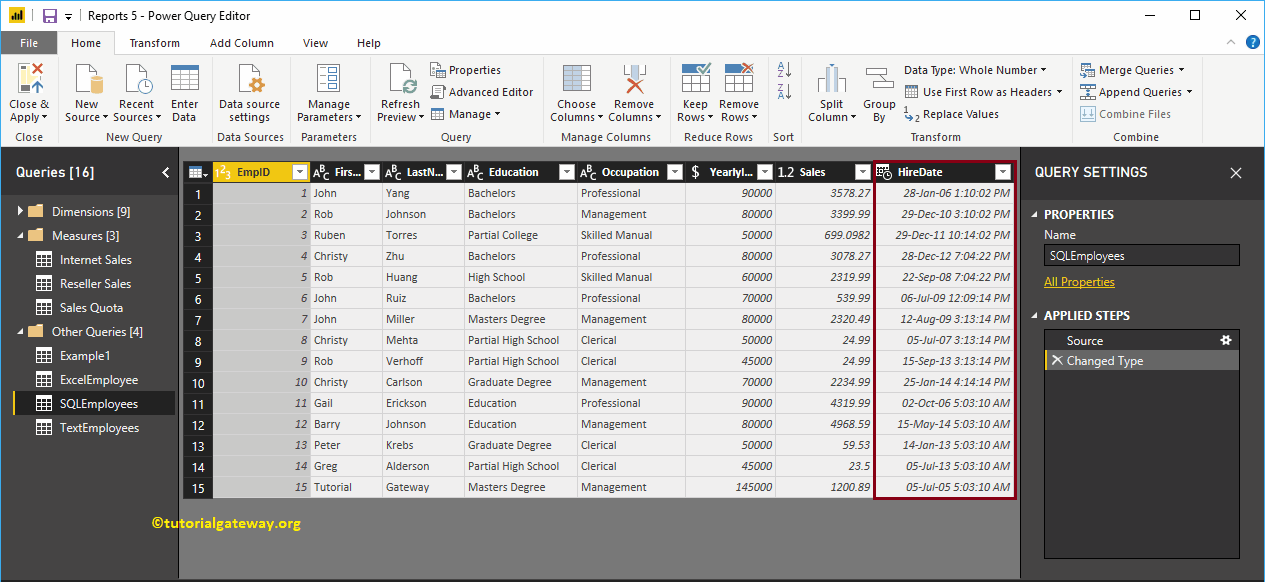
Es gibt verschiedene Möglichkeiten, Daten in Power Bi zu formatieren
Der erste Ansatz zum Formatieren von Datumsangaben in Power BI
Wählen Sie die Datumsspalte aus und klicken Sie mit der rechten Maustaste darauf, um das Kontextmenü zu öffnen. Wähle aus Verwandeln Option und wählen Sie die Formatoption. Vorerst wählen wir das Jahr aus. Dies bedeutet, dass diese Eigenschaft die Jahre seit dem Einstellungsdatum extrahiert und anzeigt.
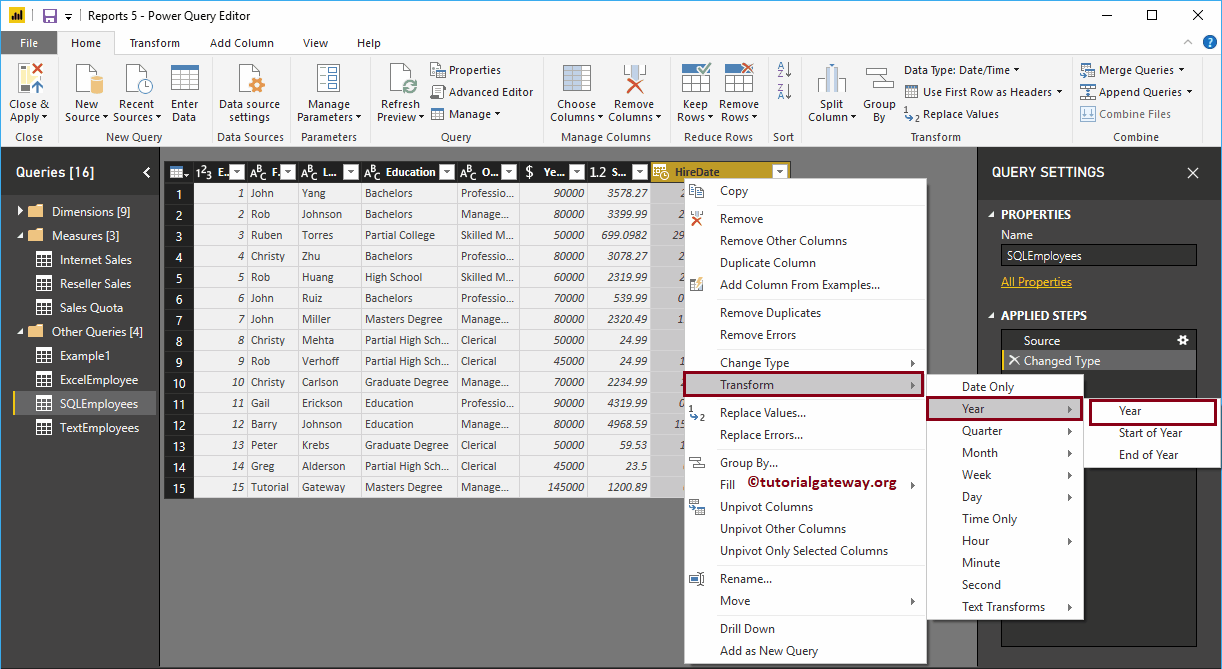
Im folgenden Screenshot sehen Sie Datum und Uhrzeit in der Spalte Mietdatum, die durch das extrahierte Jahr ersetzt wird.
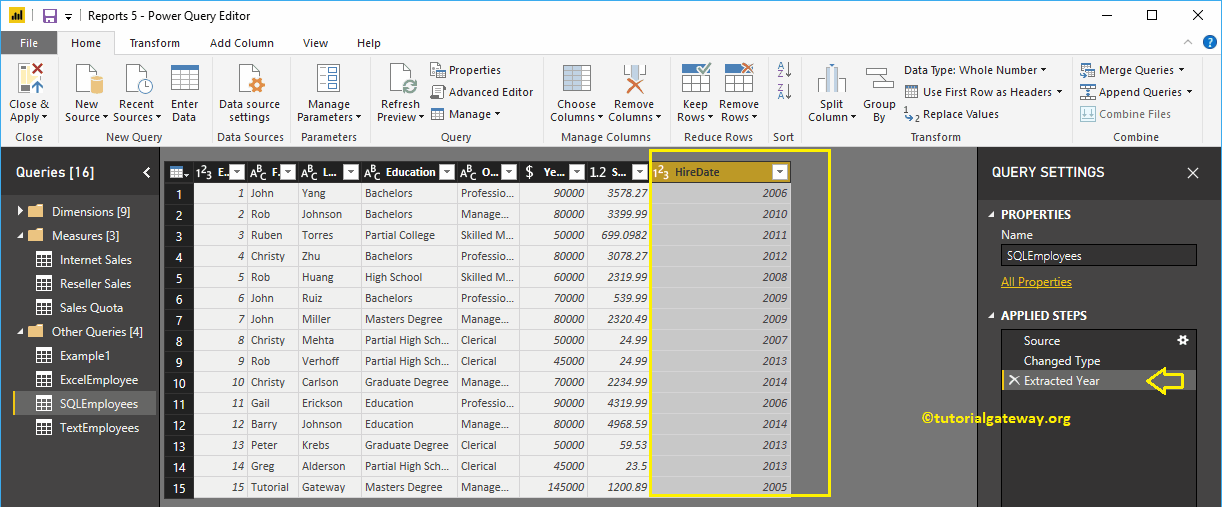
Der zweite Ansatz zum Formatieren von Datumsangaben in Power BI
Gehen Sie zuerst zu Verwandeln Zunge. Auf dieser Registerkarte können Sie die Optionen für Datum und Uhrzeit sehen. Sie können diese Dropdown-Listen verwenden, um die Datumsangaben zu formatieren.
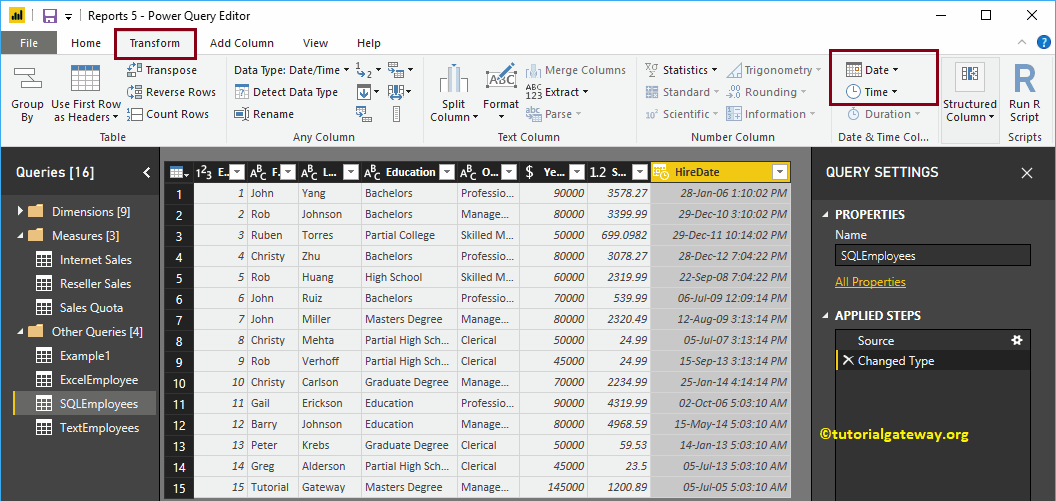
Wenn Sie auf den Abwärtspfeil neben dem Datum klicken, wird die Dropdown-Liste der verfügbaren Datumsformate angezeigt. Zu Demonstrationszwecken wählen wir Tage des Monats.
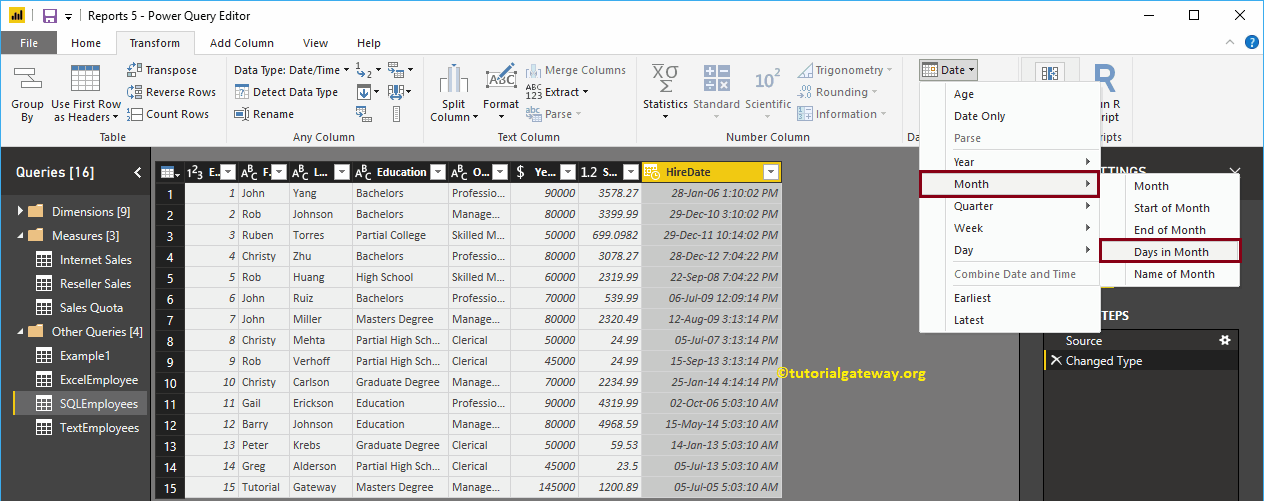
Im folgenden Screenshot sehen Sie Datum und Uhrzeit in der Spalte Mietdatum, ersetzt durch die Gesamtzahl der Tage in einem Monat.
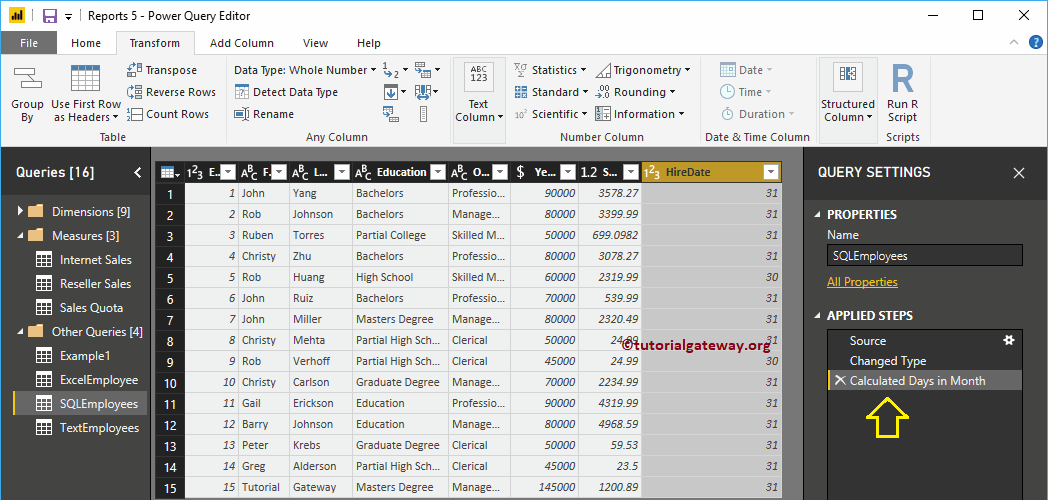
Der dritte Ansatz zum Formatieren von Datumsangaben in Power BI
Die oben angegebenen Ansätze ersetzen die vorhandene Spalte durch das formatierte Datum. Aber dieser Ansatz füge eine Spalte hinzu zusätzlich für das formatierte Datum.
Gehen Sie zuerst zu Spalte hinzufügen Zunge. Auf dieser Registerkarte können Sie die Optionen Datum, Uhrzeit und Dauer sehen. Sie können diese Dropdown-Listen verwenden, um Datum und Uhrzeit zu formatieren.
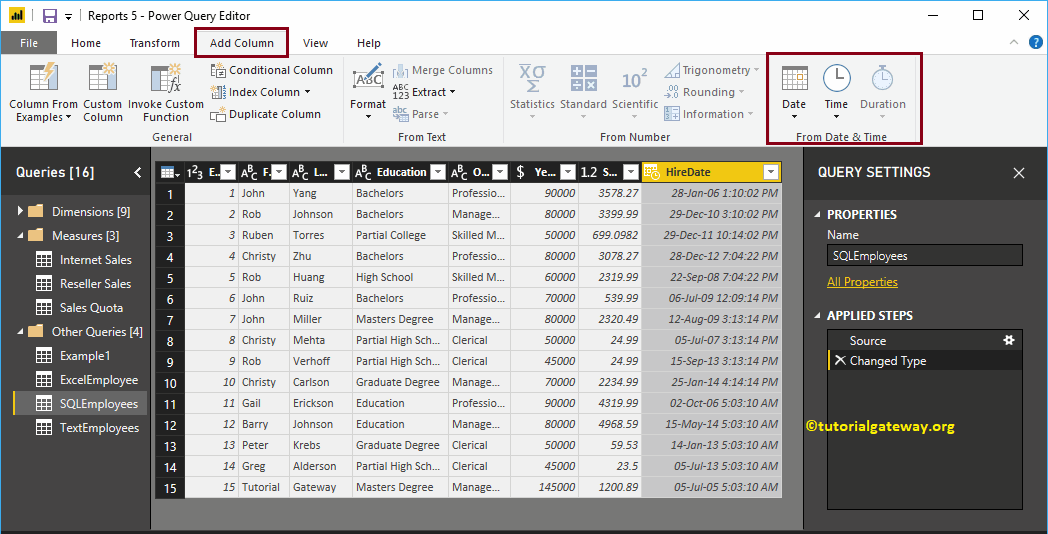
Lassen Sie mich in Power BI die Option Nur Datum auswählen.
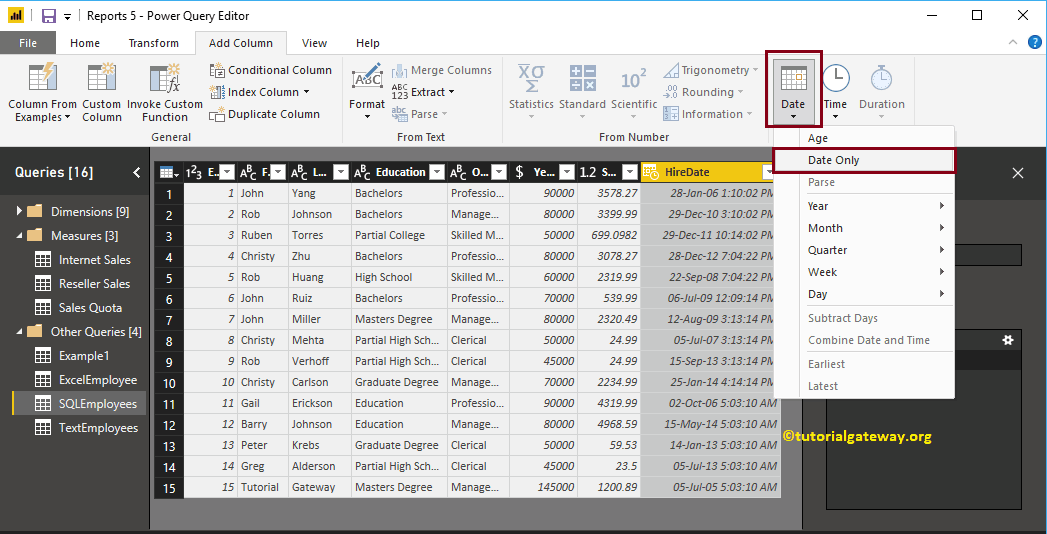
Jetzt sehen Sie die neue Spalte (zusätzliche Spalte) mit dem Datum des Einstellungsdatums
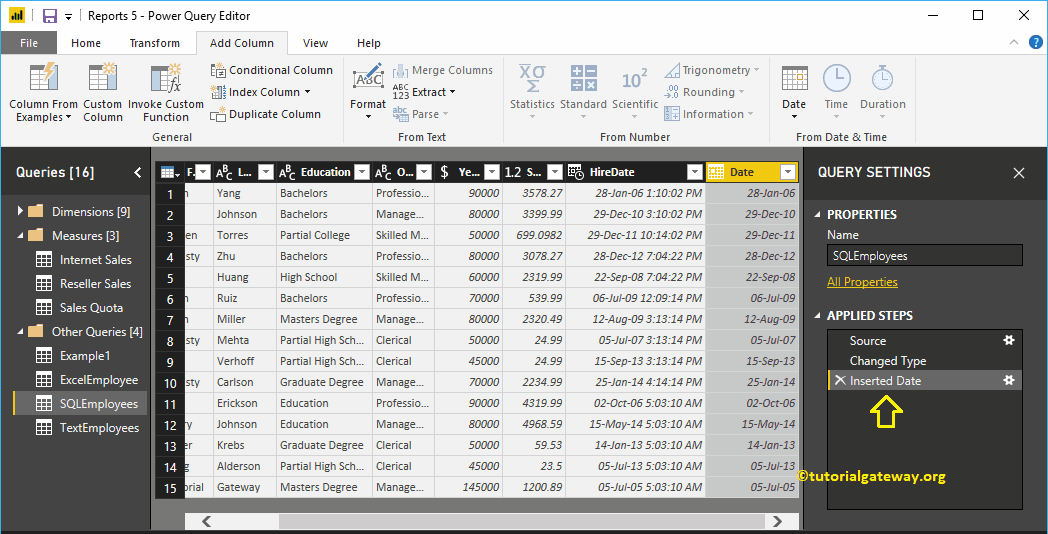
Lassen Sie mich nur die Zeit auswählen
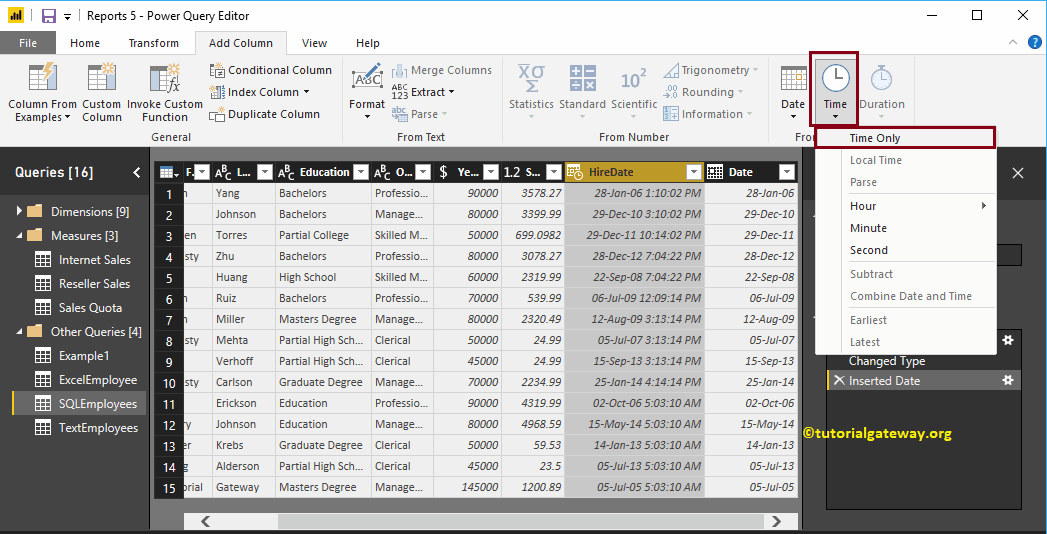
Jetzt sehen Sie in der neuen Spalte die Zeit seit dem Einstellungsdatum
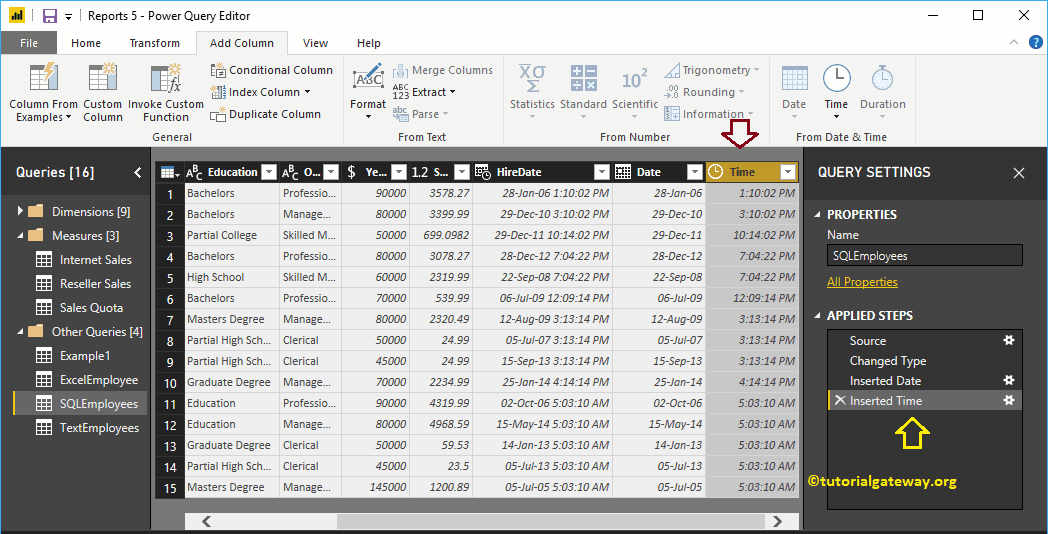
Lassen Sie mich den Namen des Tages auswählen
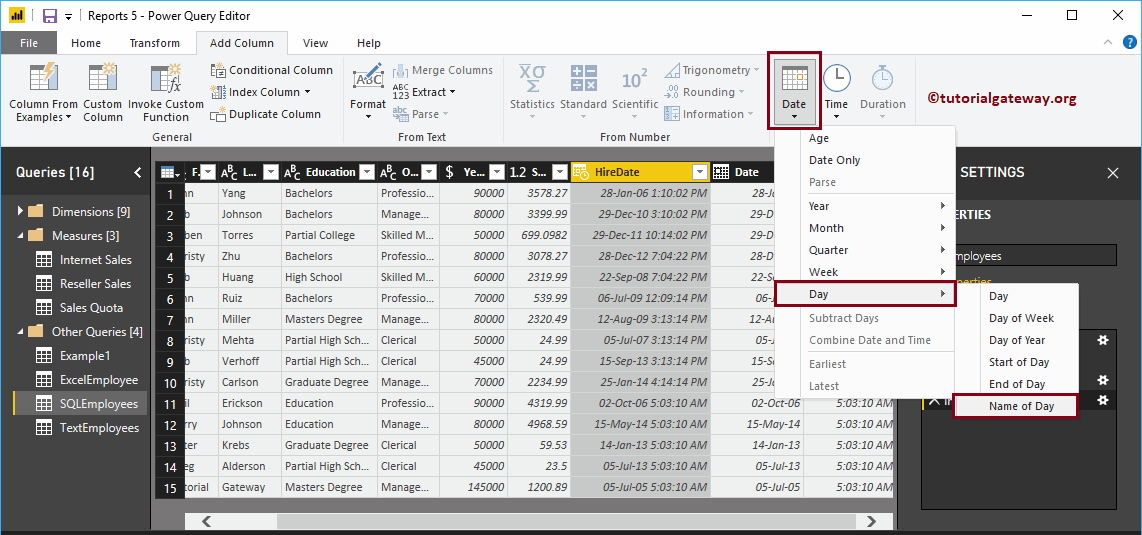
Jetzt sehen Sie die zusätzliche Spalte mit dem Namen des Tages. Drücken Sie dann die Schließen und anwenden Option unter der Zuhause Registerkarte, um diese Änderungen zu übernehmen.
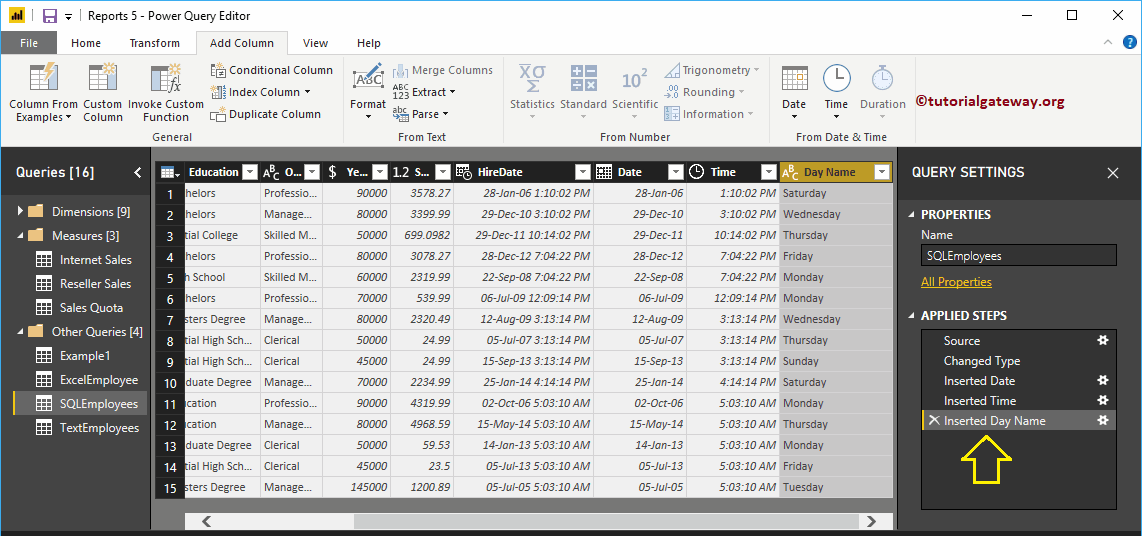
Warten Sie, bis die Änderungen übernommen wurden
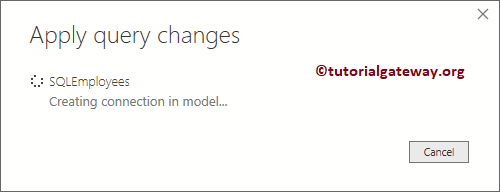
Sie können jetzt die Spalten Datum, Tagesname und Uhrzeit in der SQL Employee-Tabelle anzeigen.