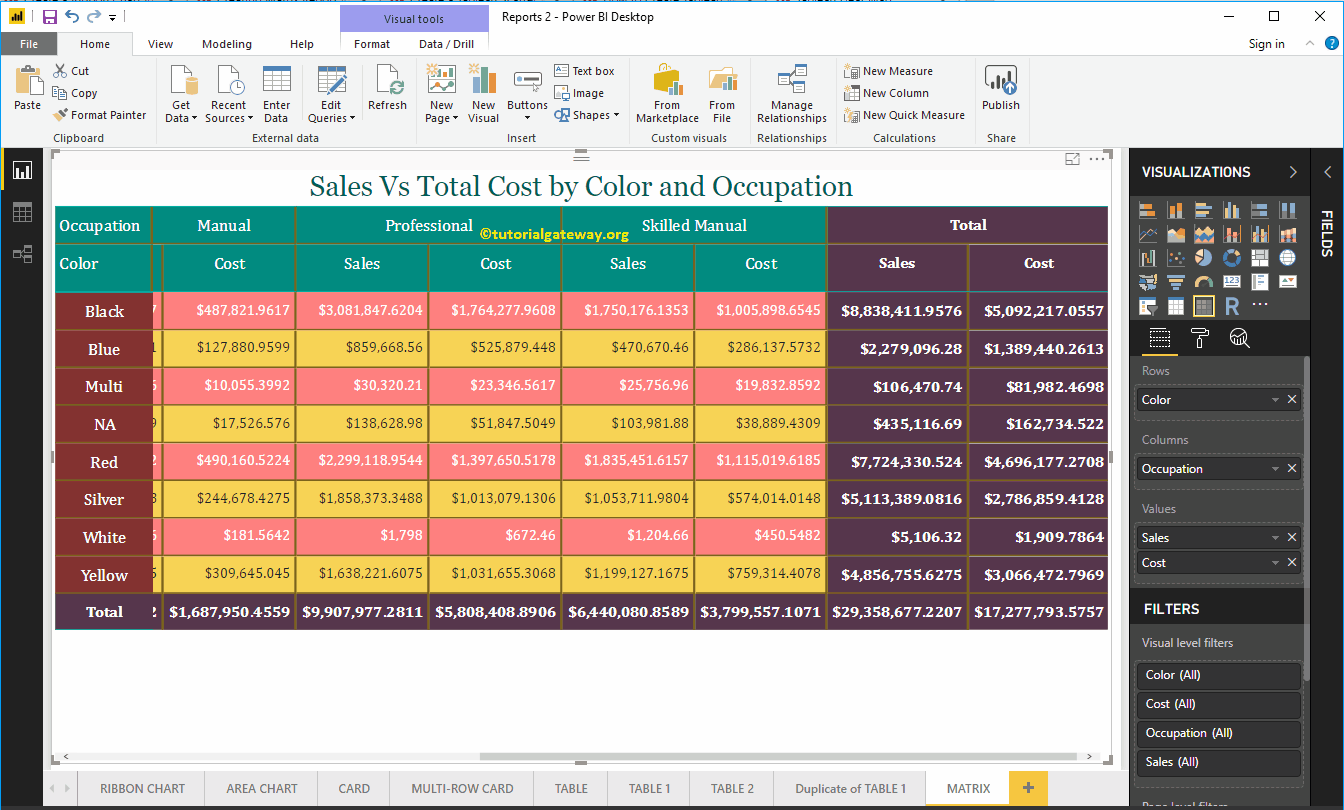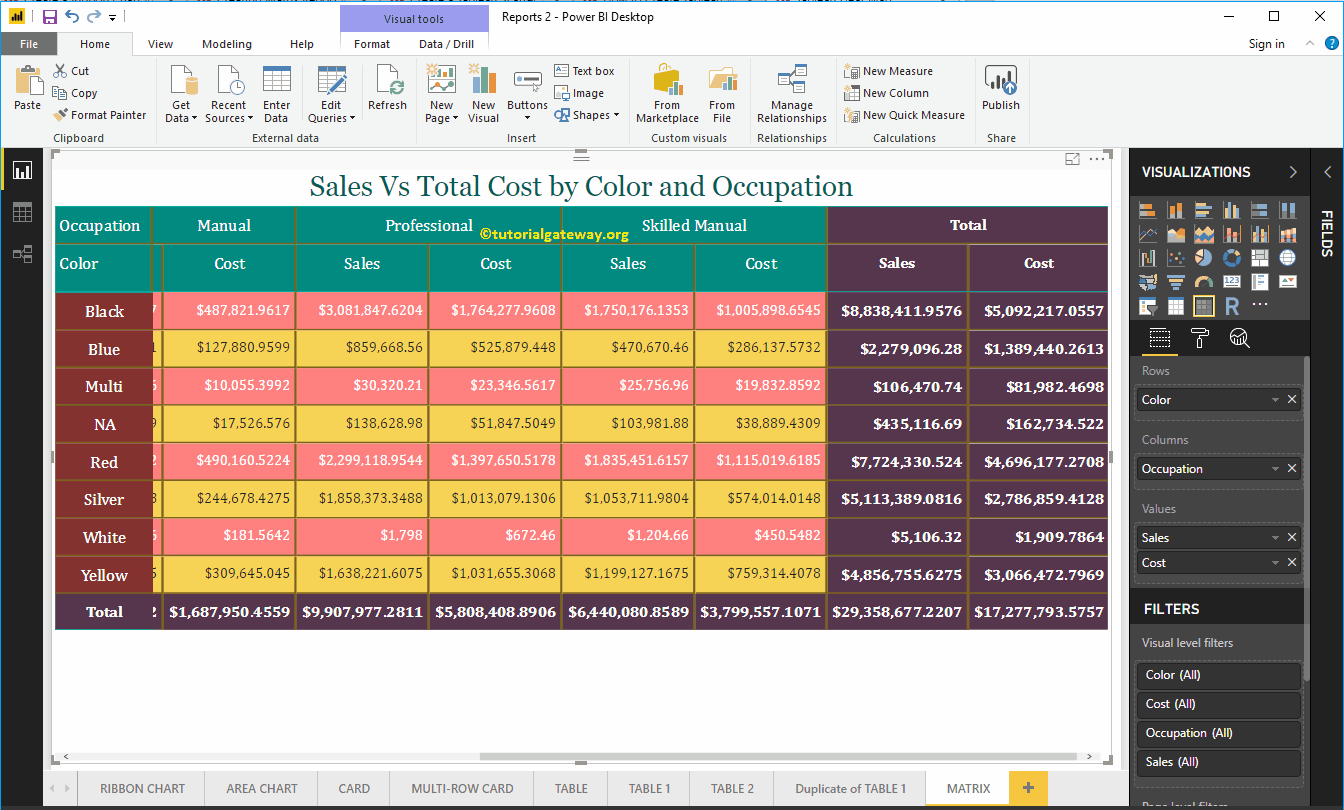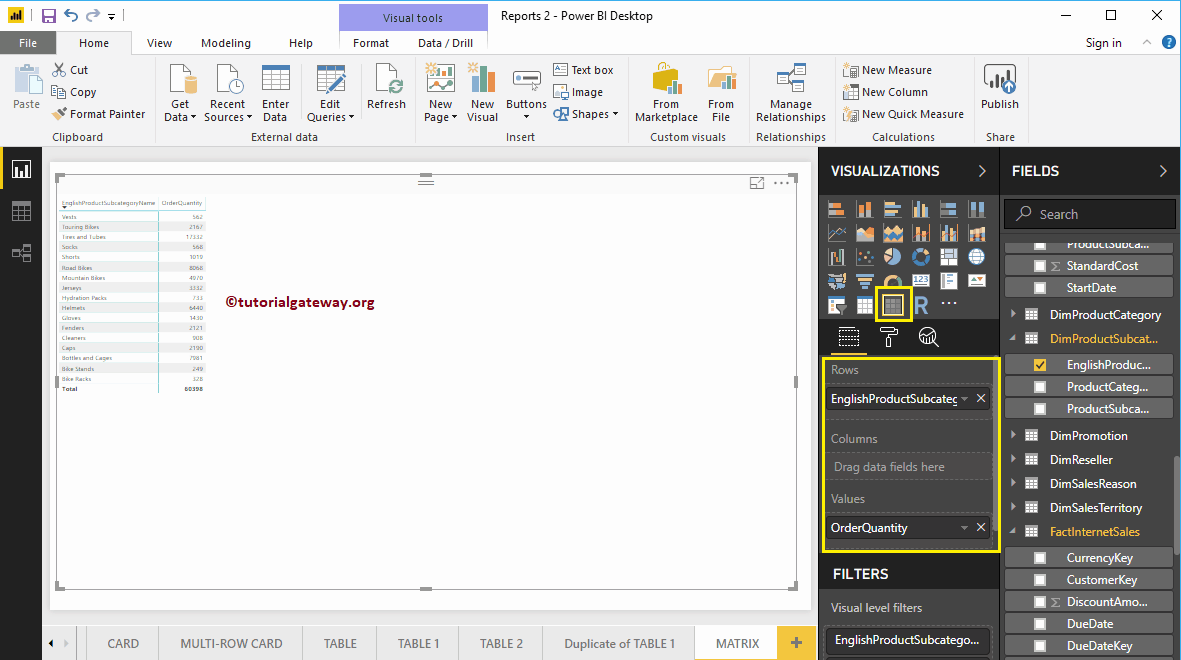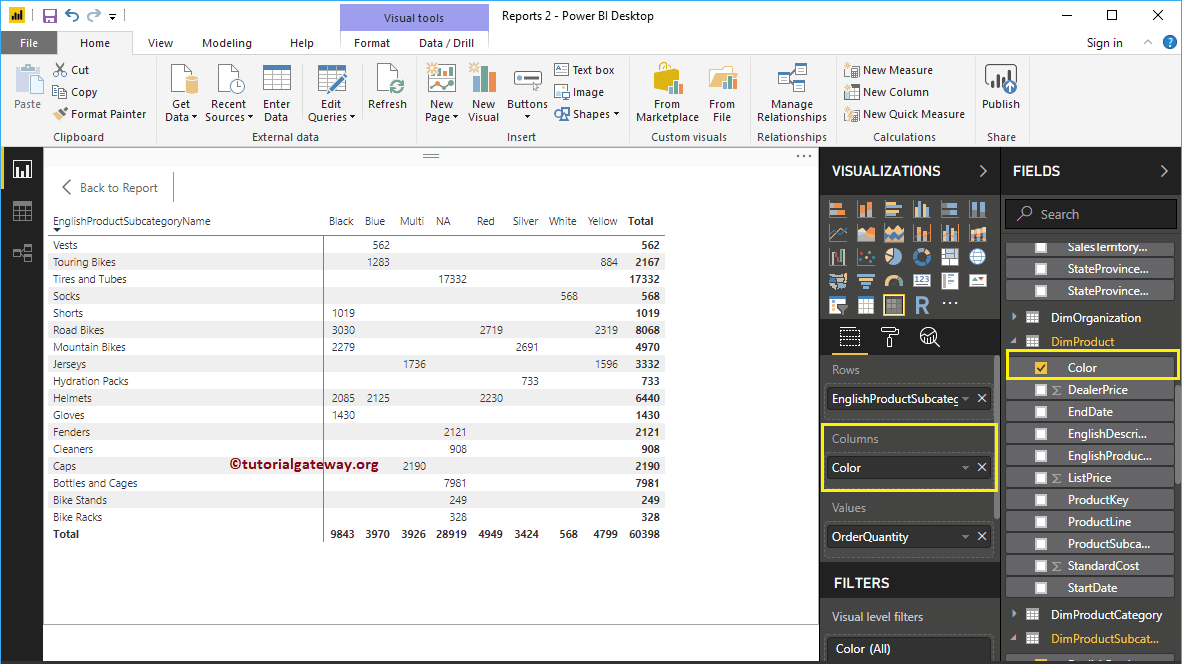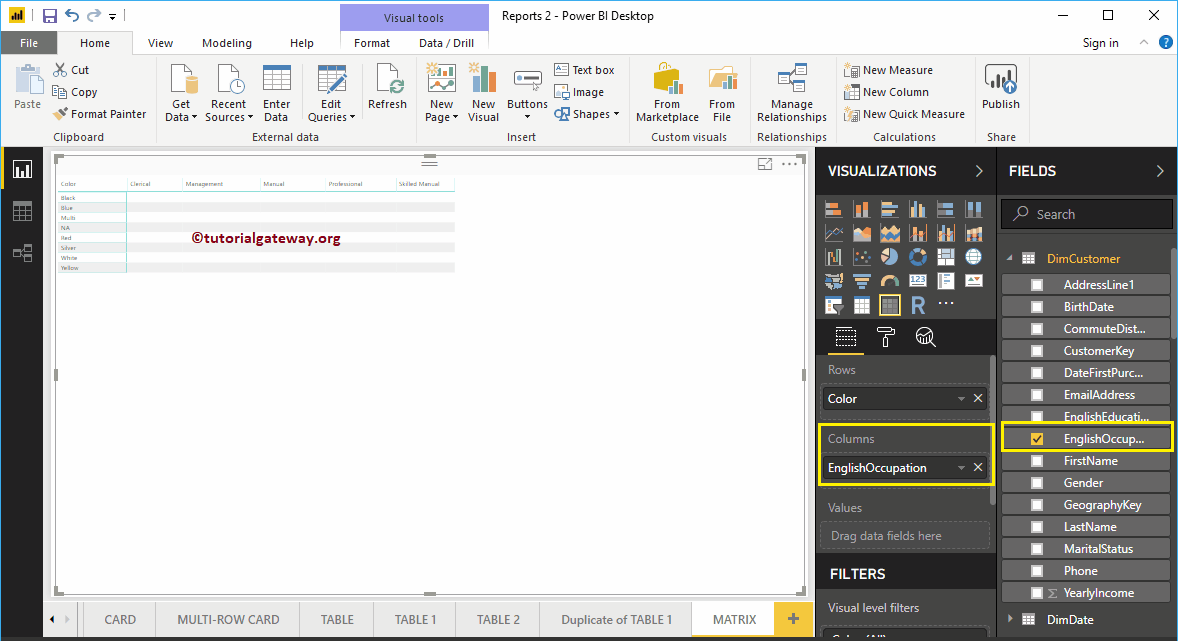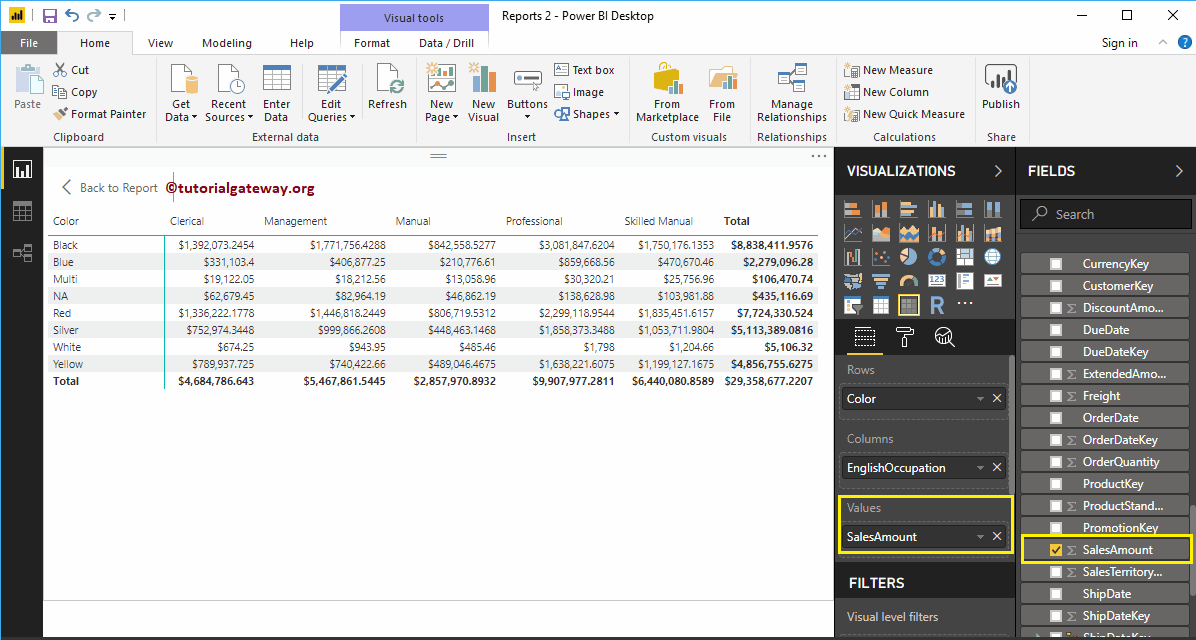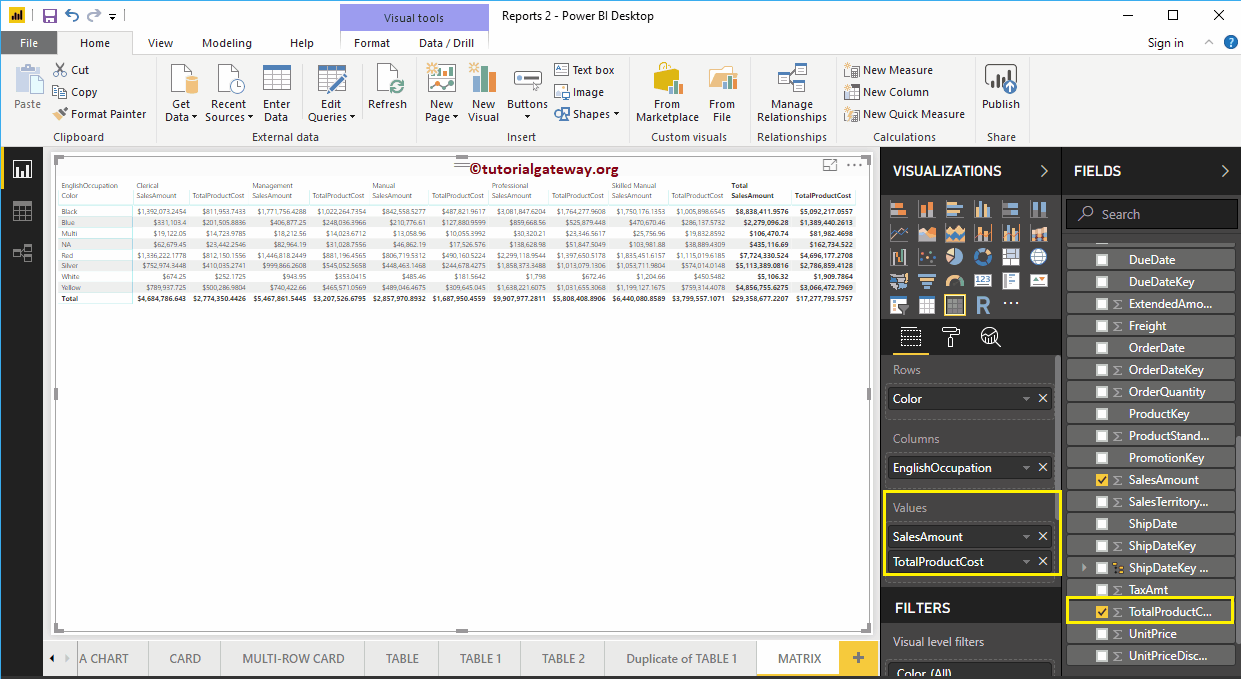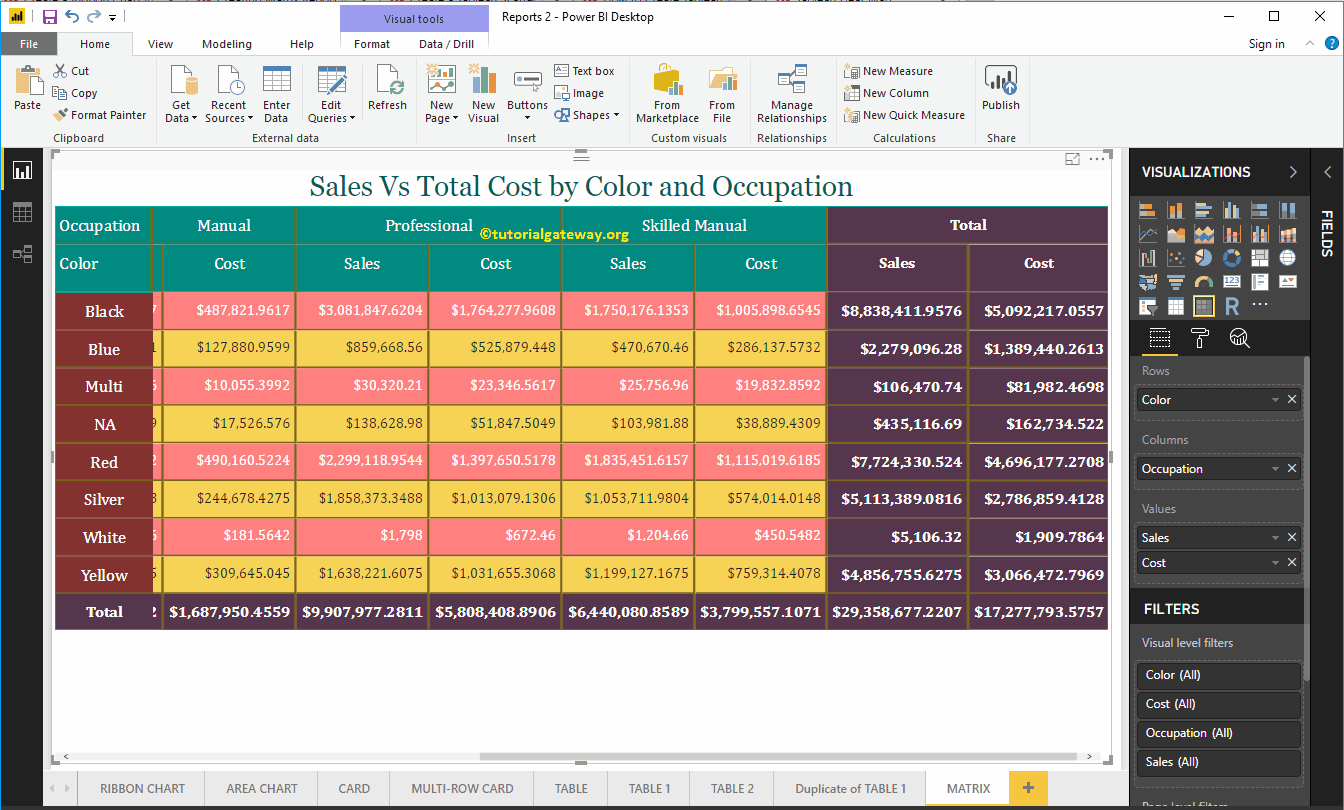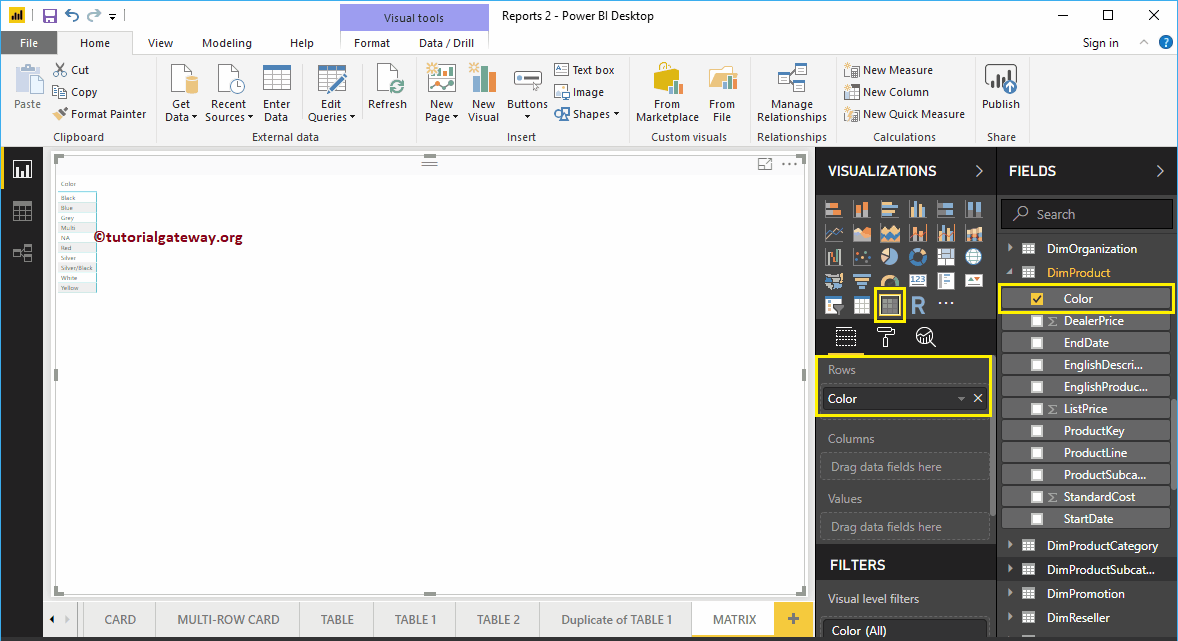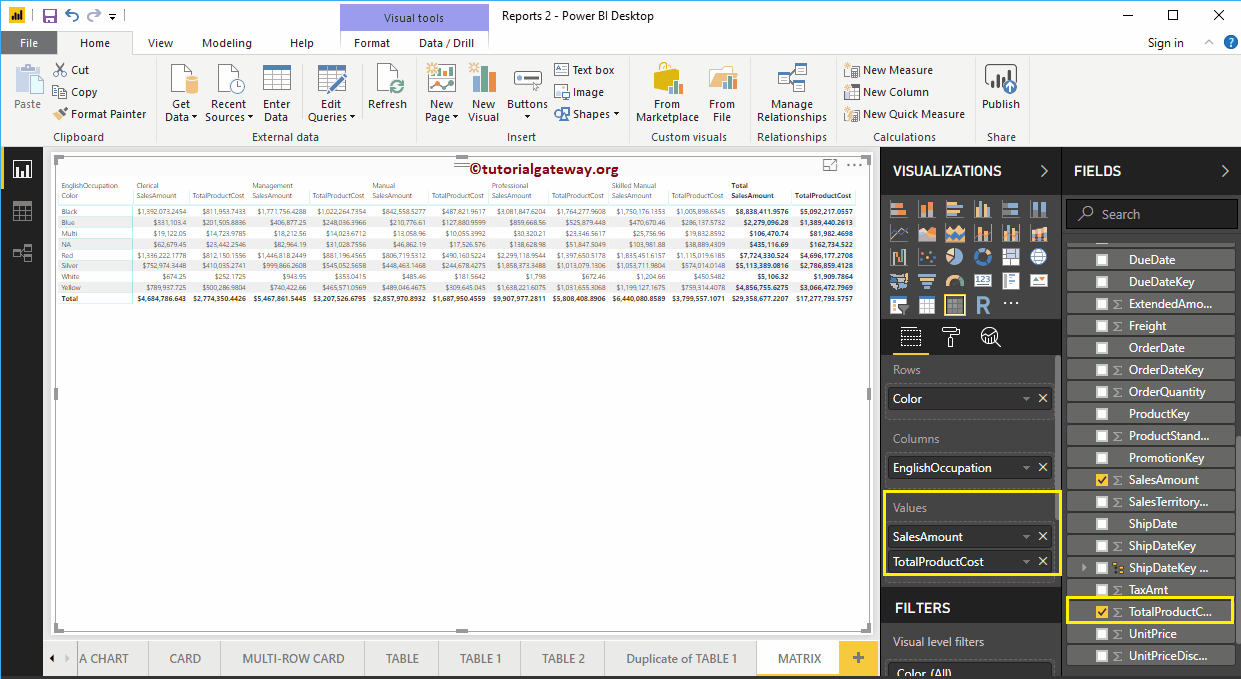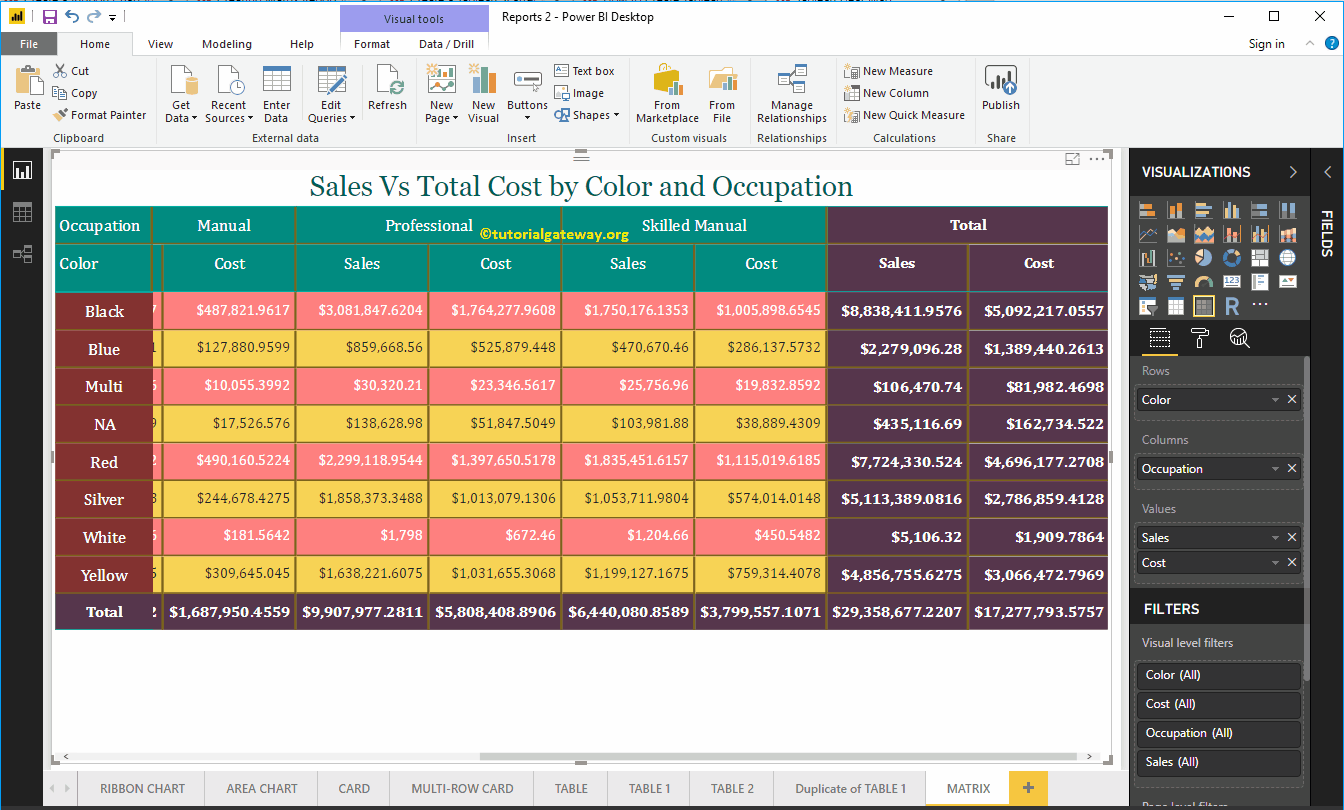Power BI Matrix, auch Kreuztabelle genannt, ist nützlich, um die Beziehungen zwischen zwei oder mehr als zwei Gruppen anzuzeigen. Lassen Sie mich anhand eines Beispiels zeigen, wie Sie eine Matrix in Power BI erstellen.
Für diese Power BI Matrix-Demo verwenden wir die SQL-Datenquelle, die wir in unserem vorherigen Artikel erstellt haben. Weitere Informationen zur Power BI-Datenquelle finden Sie im Artikel Verbinden von Power BI mit SQL Server.
So erstellen Sie eine Matrix in Power BI
Wenn Sie ein Bemaßungsfeld auf die Zeichenfläche ziehen, erstellt Power BI automatisch eine Tabelle. Lassen Sie mich den englischen Produktnamen aus dem Bereich "Felder" auf die Leinwand ziehen und dort ablegen. Und Sie können die Tabelle sehen.
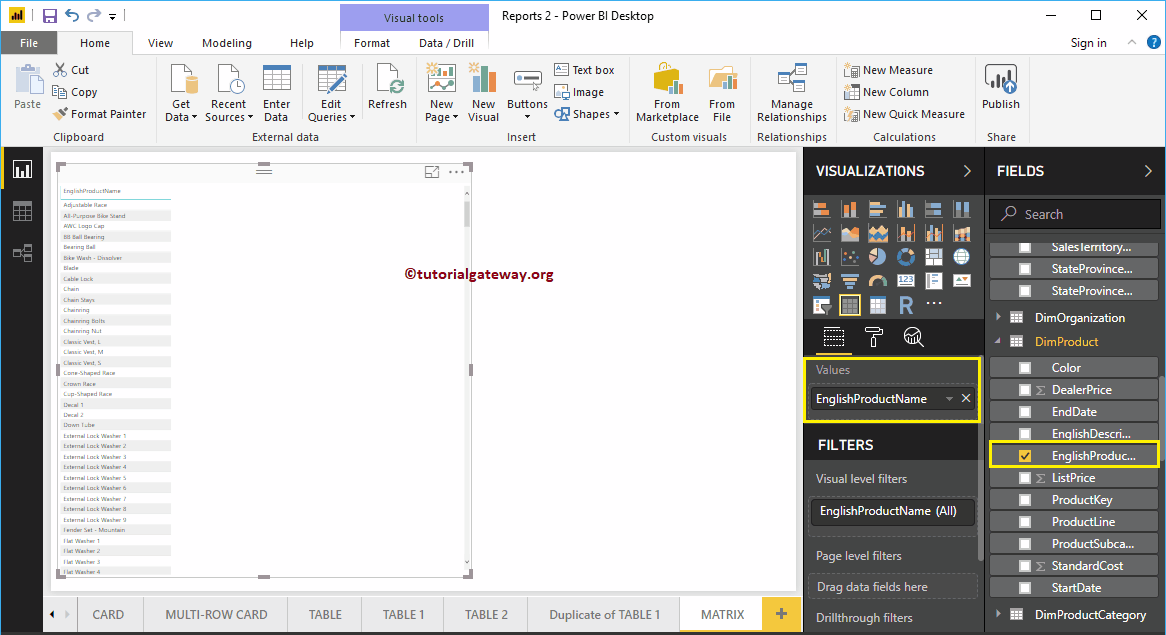 <>
<>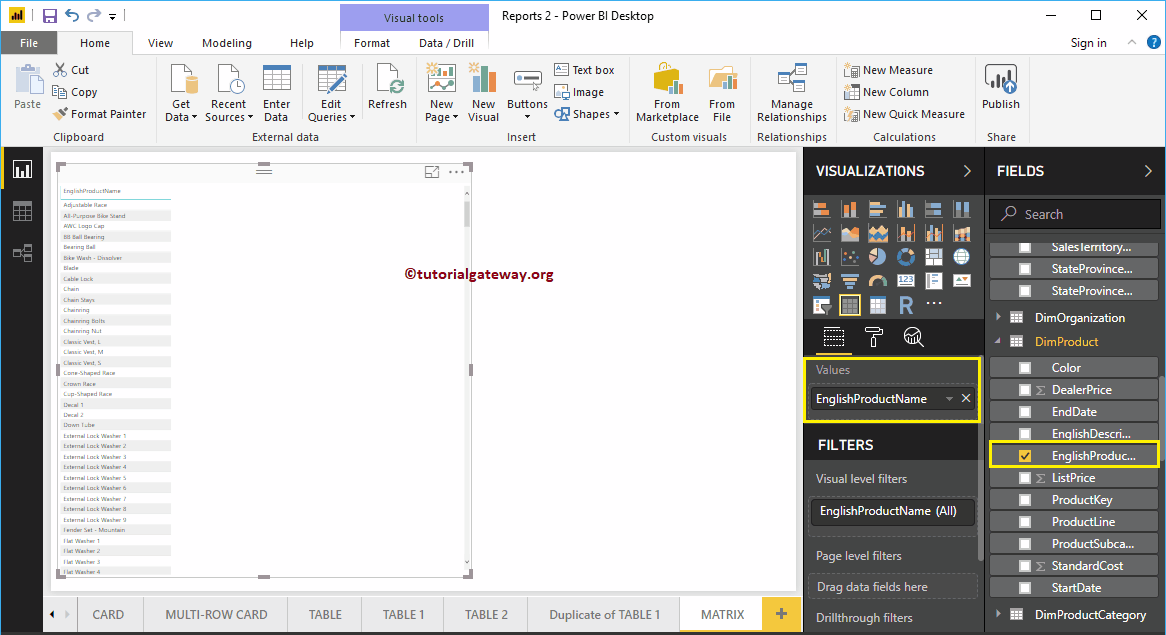
Lassen Sie mich als Nächstes einen Metrikwert (Verkaufsbetrag) in den Abschnitt Werte ziehen und auf die Matrix unter klicken Anzeige Sektion.
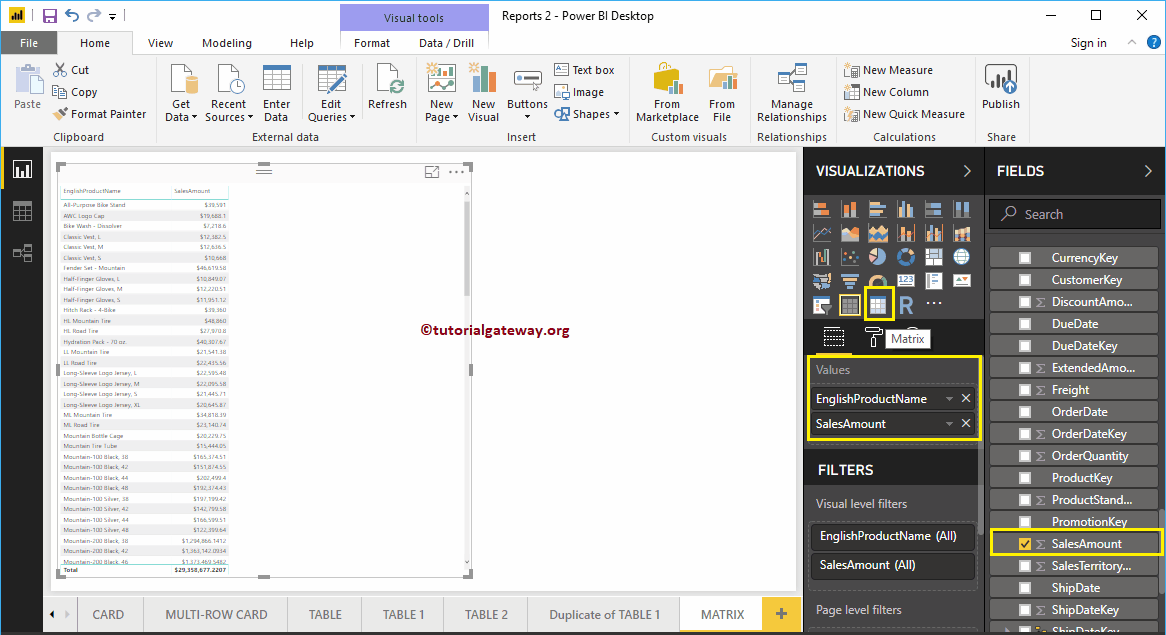
Durch Klicken auf das Array wird automatisch eine Tabelle in ein Array konvertiert. Im folgenden Screenshot sehen Sie die Matrixdarstellung der englischen Produktnamen und den Verkaufsbetrag.
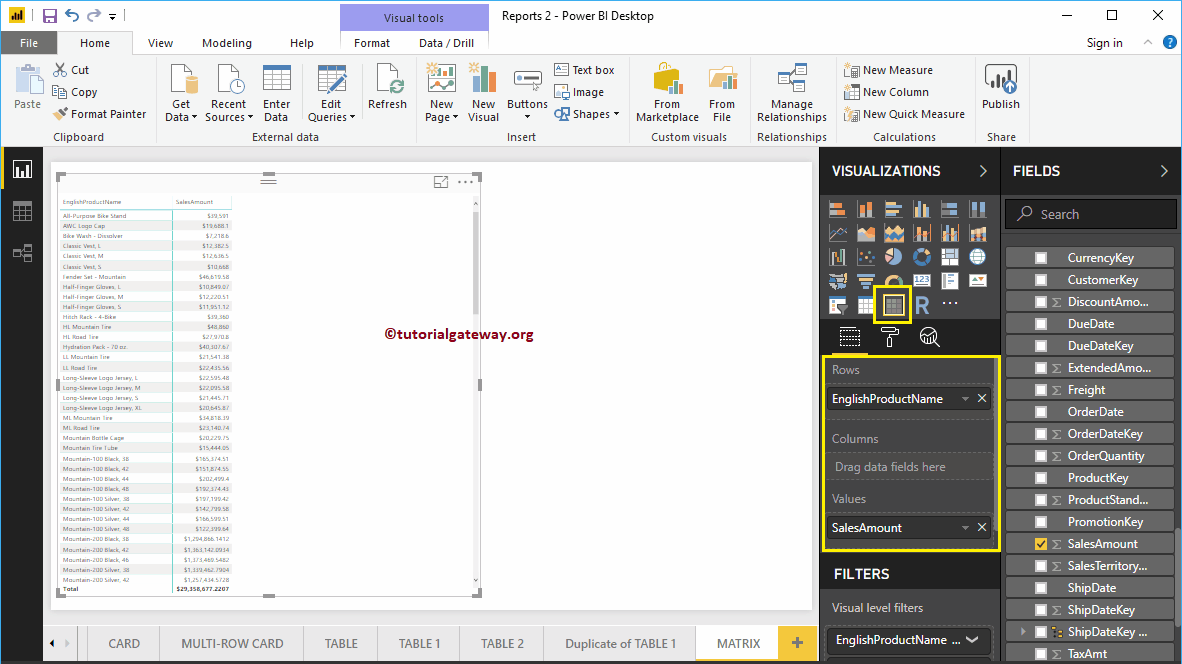
Permítanme agregar un grupo de columnas más para que puedan comprender la Matriz. Como puede ver, agregamos el género del Klient a los grupos de columnas.
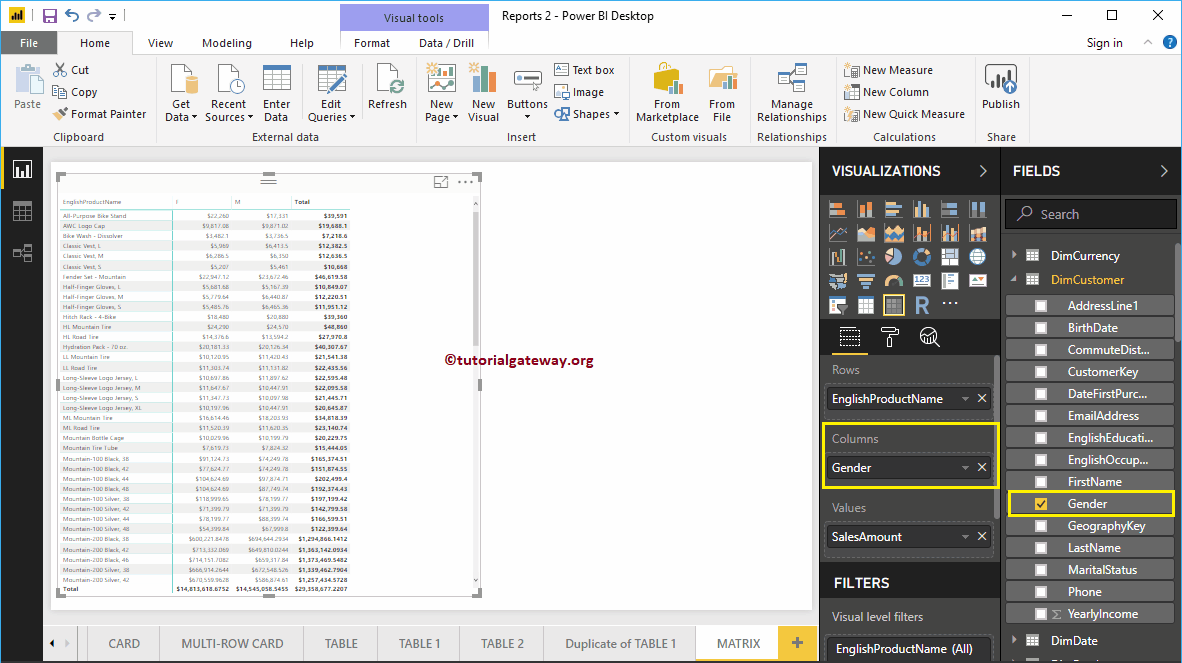
Erstellen Sie eine Matrix in Power BI-Ansatz 2
Wenn Sie das vorhandene Diagramm in Power BI Matrix konvertieren möchten, können Sie diesen Schritt ausführen. Wie Sie im folgenden Screenshot sehen können, haben wir ein Säulendiagramm erstellt, das die Bestellmenge nach Produktunterkategorie in englischer Sprache darstellt.
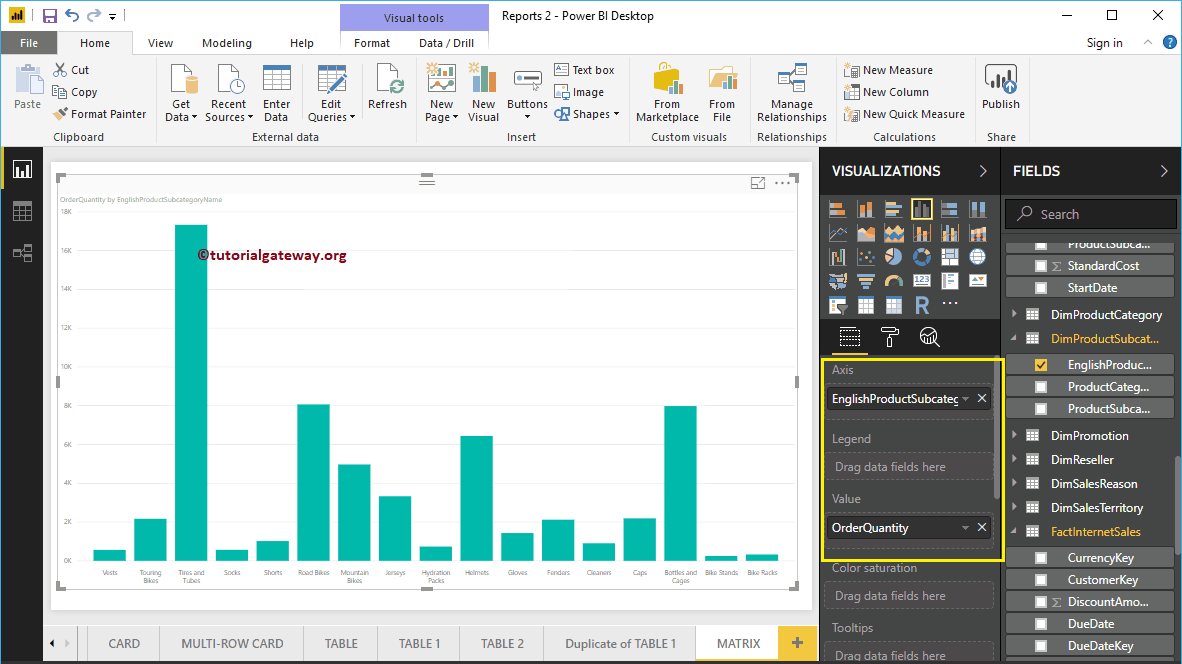
Klicken Sie auf die Matrix unten Anzeige Säulendiagramm automatisch in Matrix konvertieren.
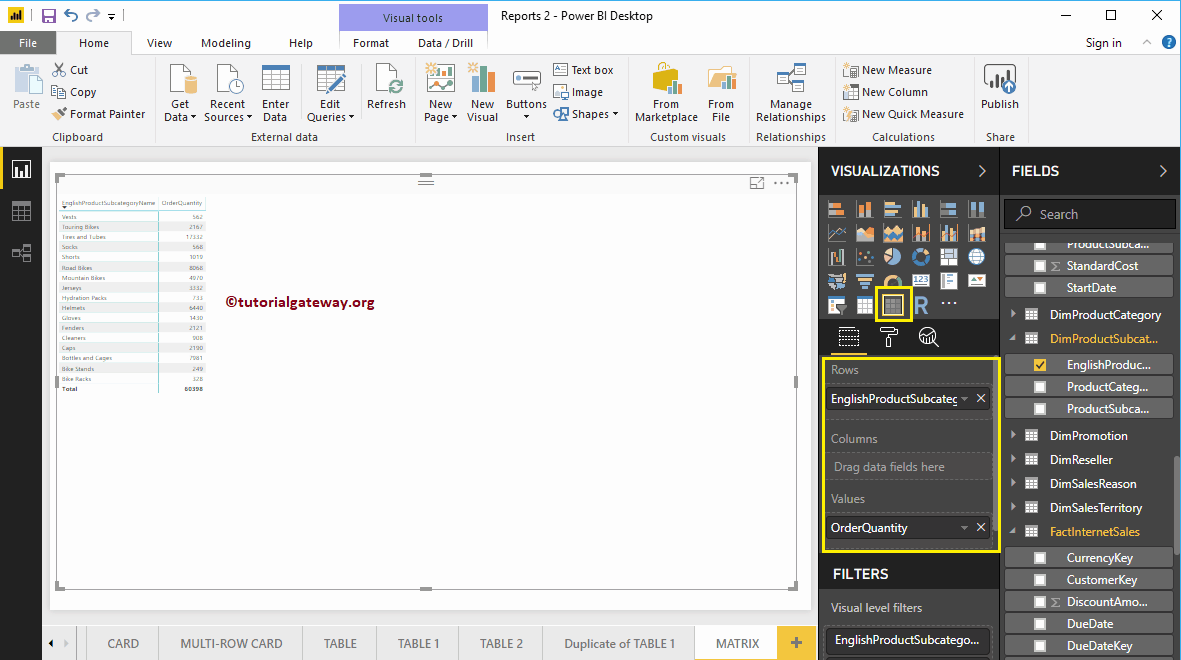
Lassen Sie mich die Produktfarbe zur Spaltengruppe hinzufügen
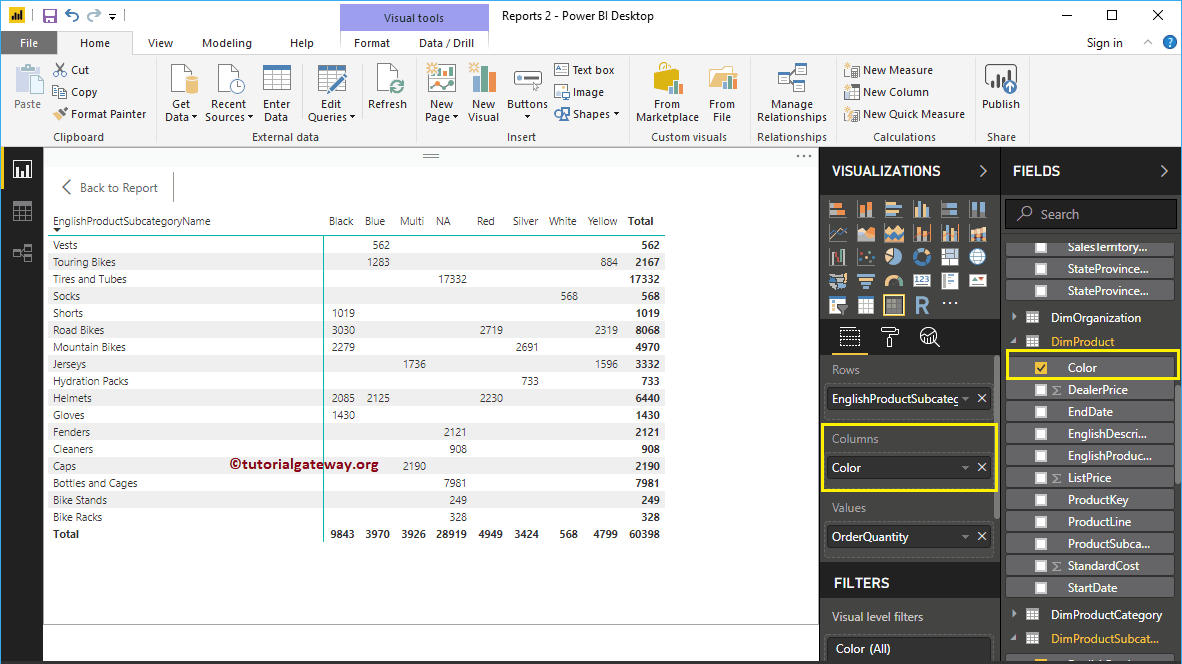
Erstellen Sie eine Matrix in Power BI-Ansatz 3
Klicken Sie zunächst auf die Matrix in der Anzeige Sektion. Erstellt automatisch ein Array mit Dummy-Daten. Lassen Sie mich als Nächstes die Produktfarbe als Zeilengruppe hinzufügen.
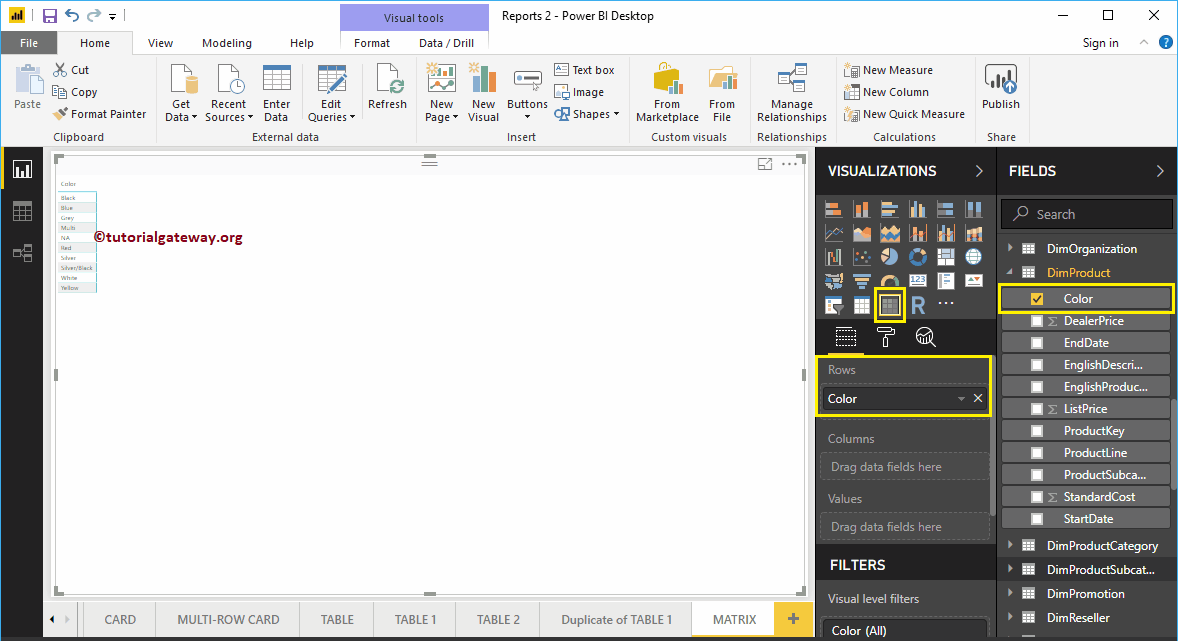
Ziehen Sie dann die englische Besetzung per Drag & Drop in die Spaltengruppen. Jetzt können Sie die Matrix sehen.
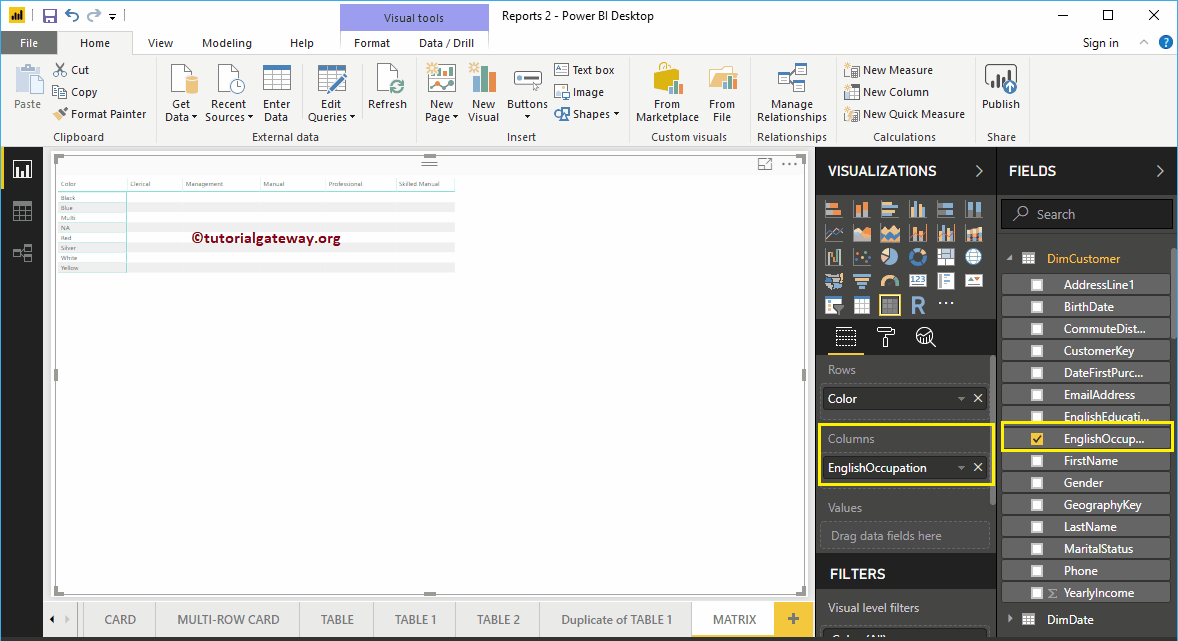
Lassen Sie mich als Nächstes den Verkaufsbetrag in den Abschnitt Werte ziehen. Aktiviert automatisch Zwischensummen und Gesamtsummen.
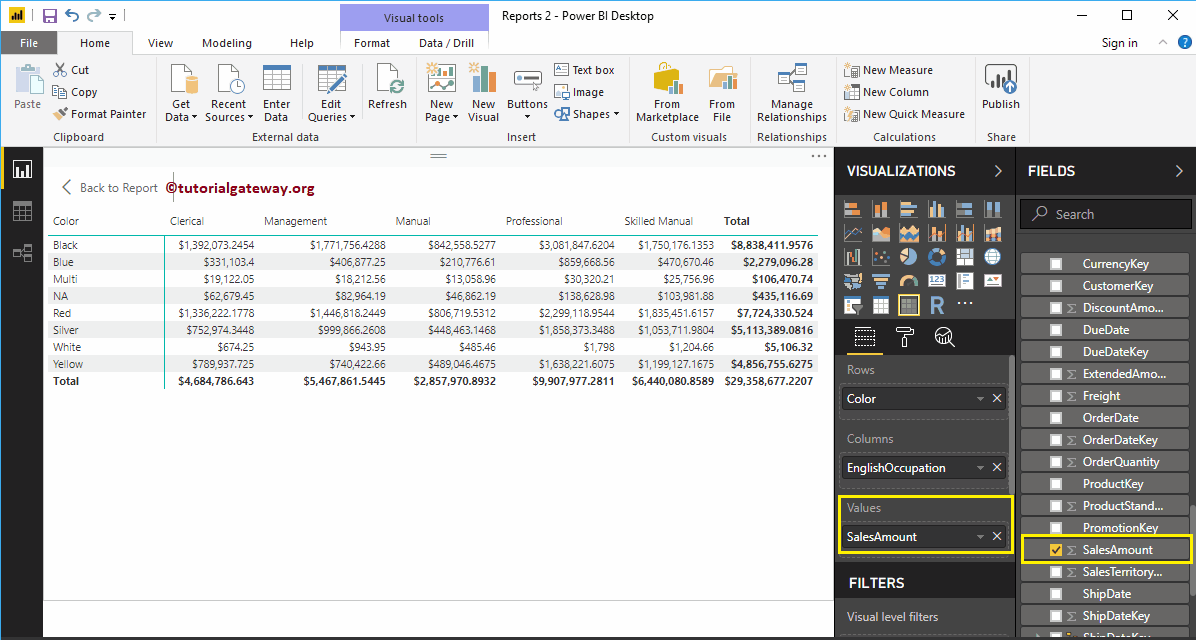
Für diesen Power BI Matrix-Demozweck fügen wir dem Abschnitt "Werte" ein weiteres Metrikfeld hinzu, dh die Gesamtkosten des Produkts.
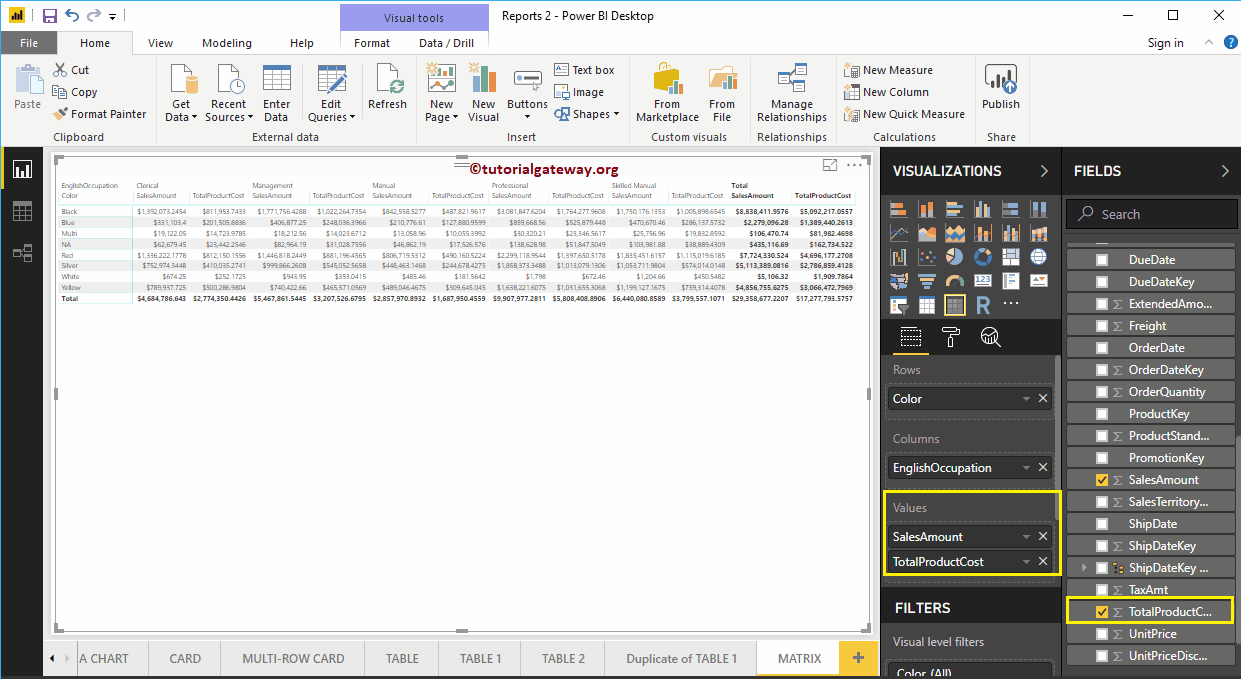
Lassen Sie mich ein schnelles Format auf diese Power BI-Matrix anwenden
HINWEIS: Ich schlage vor, dass Sie sich auf den Artikel Formatieren eines Arrays beziehen, um die Formatierungsoptionen zu verstehen.