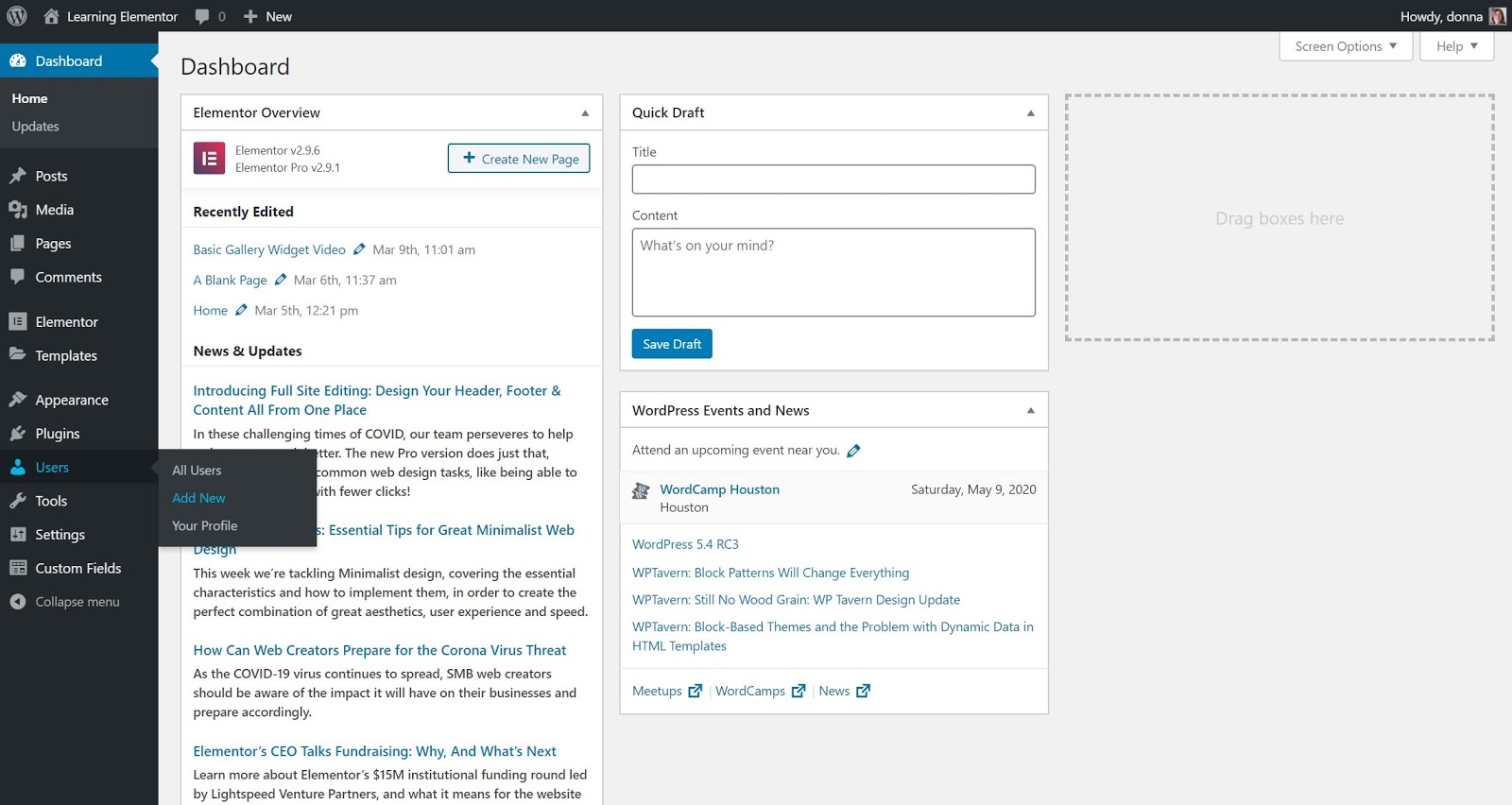Wenn ist einer Nutzername de Elementor Pro, es elegible para el Soporte Premium. Al comunicarse con el equipo de soporte de Elementor, se les puede pedir a los usuarios Pro que proporcionen credenciales de administrador de WordPress *, para que nuestros representantes puedan iniciar sesión en su sitio de WordPress para investigar y solucionar cualquier problema que pueda estar experimentando. Para resolver su problema, nuestros representantes necesitarán acceso con derechos de administrador.
* Hinweis: Der Begriff "Anmeldeinformationen" bezieht sich auf die Informationen, die für die Anmeldung im administrativen Backend Ihrer Site erforderlich sind. In diesem Fall besteht dieser aus einem gültigen Benutzernamen und einem gültigen Kennwort.
Obwohl Sie dem Vertreter Ihre eigenen Benutzeranmeldeinformationen zur Verfügung stellen können, empfehlen wir Ihnen, ein neues WordPress-Benutzerkonto mit Administratorrechten zu erstellen, das speziell vom Elementor-Team verwendet werden kann. Sobald das Problem behoben ist, können Sie das von Ihnen erstellte Konto löschen.
A continuación, le mostraremos cómo agregar rápida y fácilmente un nuevo usuario de WordPress para este propósito. Además, también compartiremos un Plugin útil que le permite eludir el proceso por completo si lo desea. Pero primero, veamos cómo agregar un nuevo usuario.
Durchsuchen Sie, um ein neues Benutzerformular hinzuzufügen
- Gehen Sie in Ihrem WordPress-Dashboard zu Benutzer> Neu hinzufügen um zu navigieren Neuen Benutzer hinzufügen Formen.
Füllen Sie das Formular aus und senden Sie es ab, um einen neuen Benutzer hinzuzufügen
- Benutzername (erforderlich): Geben Sie hier einen geeigneten Benutzernamen ein, z. B. Elementor Support.
- Email (erforderlich): Geben Sie eine E-Mail-Adresse ein, die nicht von einem vorhandenen Benutzerkonto verwendet wird.
- Vorname: Optional. Für Supportzwecke nicht erforderlich.
- Nachname: Optional. Für Supportzwecke nicht erforderlich.
- Ort Netz: Optional. Für Supportzwecke nicht erforderlich.
- PasswortWir empfehlen die Verwendung des Passworts, das WordPress automatisch für Sie generiert, da es garantiert sicher ist. Kopieren Sie dieses Kennwort in Ihre Zwischenablage oder fügen Sie es in den Notizblock Ihres Computers ein, damit Sie es später Ihrem Vertreter geben können.
- Benutzerbenachrichtigung senden: Wenn Sie dieses Kontrollkästchen aktivieren, sendet der Benutzer eine E-Mail mit den neuen Anmeldeinformationen. Wir empfehlen jedoch, dass Sie die Anmeldeinformationen direkt Ihrem Vertreter zur Verfügung stellen, anstatt diesen Prozess zu verwenden, um sicherzustellen, dass Ihr bestimmter Vertreter die Informationen erhält.
- Papier: Bitte auswählen Administrator für die Rolle hier. Jede andere Funktion verhindert, dass Ihr Supportmitarbeiter Ihr Problem löst.
- Klicke auf das Neue Benutzertaste hinzufügen um den Vorgang abzuschließen und das neue Benutzerkonto zu erstellen.
- Geben Sie Ihrem Elementor-Supportmitarbeiter den neu erstellten Benutzernamen und das Kennwort. Bitte nein vertraue ihm «Benachrichtigung an Benutzer senden" dafür. Elementor hat viele Wiederholungen, und derjenige, der Ihr Ticket bearbeitet, erhält diese Benachrichtigung möglicherweise nicht.
- Löschen Sie das Benutzerkonto, nachdem das Problem behoben wurde.
So löschen Sie das neue Benutzerkonto, wenn es nicht mehr benötigt wird
- Gehen Benutzer> Alle Benutzer
- Bewegen Sie den Mauszeiger über das Konto, das Sie löschen möchten, und klicken Sie auf Beseitigen, abschütteln Verknüpfung.
- Ein neuer Bildschirm wird angezeigt. Klicke auf das Schaltfläche bestätigen um zu bestätigen, dass Sie das Konto dieses Benutzers löschen möchten.
Alternative Methode, um Administratorzugriff bereitzustellen
Wenn Sie mit dem Hinzufügen eines neuen Benutzers nicht vertraut sind, können Sie den dritten installieren Temporäre Anmeldung ohne Passwort Plugin stattdessen. Der Hauptvorteil dieser Methode besteht darin, dass Sie nicht daran denken müssen, das Benutzerkonto zu löschen, nachdem das Problem behoben wurde. Stattdessen bricht dieses Plugin den Zugriff automatisch nach einem festgelegten Zeitraum Ihrer Wahl ab, z. B. nach einer Woche, einem Monat usw.
- Installiere das Temporäre Anmeldung ohne Passwort Stecker
- Gehen Benutzer> Temporäre Anmeldungen.
- Klicken Sie auf die Schaltfläche Neu erstellen.
- Füllen Sie das aus und reichen Sie es ein Erstellen Sie ein neues temporäres Anmeldeformular.
- Geben Sie den generierten temporären Anmeldelink an Ihren Supportmitarbeiter weiter
- E-Mail: Erforderlich. Geben Sie eine E-Mail-Adresse ein, die nicht von einem vorhandenen Benutzerkonto verwendet wird.
- Vorname: Optional. Für Supportzwecke nicht erforderlich.
- Nachname: Optional. Für Supportzwecke nicht erforderlich.
- Papier: Bitte auswählen Administrator für die Rolle hier. Jede andere Funktion verhindert, dass Ihr Supportmitarbeiter Ihr Problem löst.
- Ablauf: Wählen Sie aus, wann dieser Link abläuft, z Eine Woche nach dem Zugang oder In einem Monat.
- Idiom: Bitte auswählen Englisch (USA) Hier.
- Klicke auf das Senden-Schaltfläche um den Vorgang abzuschließen und die neue temporäre Anmeldung zu erstellen.
Jetzt wird ein temporärer Login-Link für diesen Benutzer erstellt. Klicken Sie einfach auf die Klicken Sie auf die Schaltfläche Kopieren Damit dieses Konto den Link in die Zwischenablage Ihres Computers kopiert. Bitte geben Sie diesen Link an Ihren Supportmitarbeiter weiter. Sie können dann schnell auf ihr Konto zugreifen, ohne ein Passwort zu benötigen. Der Link läuft nach der in der angegebenen Zeitspanne ab Ablauf Feld.