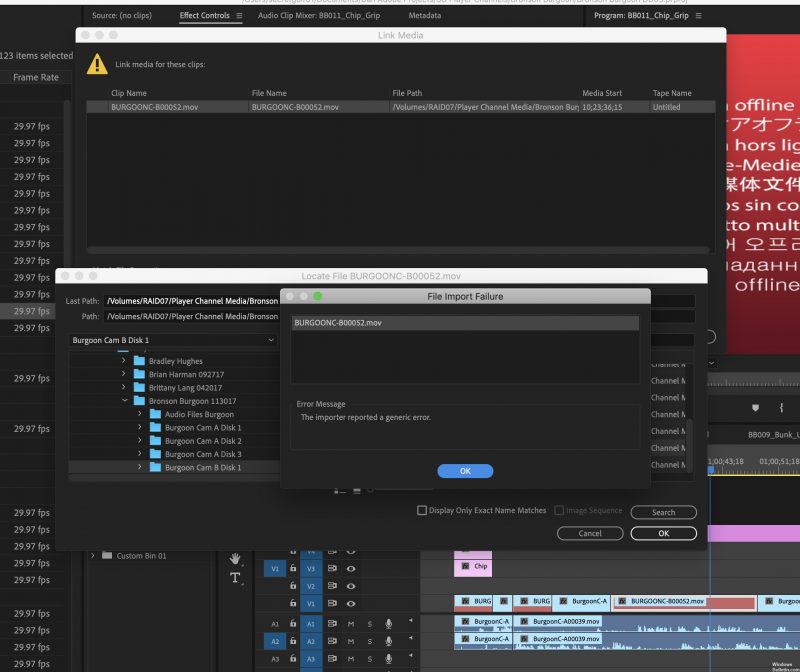EMPFOHLEN: Klicken Sie hier, um Windows-Fehler zu beheben und das Beste aus Ihrer Systemleistung herauszuholen
Adobe Premiere es uno de los principales programas de edición de vídeo. Adobe Premiere Pro es el sucesor de Adobe Premiere. El Software se lanzó por primera vez en 2003 y rápidamente se hizo conocido por su interfaz, características y rendimiento fáciles de utilizar. Como cualquier otra aplicación, ocasionalmente acosa a sus usuarios con algunos errores. Uno de ellos es el mensaje de error «El importador informó un error genérico». Esto aparece cuando intenta importar videos a la línea de tiempo utilizando la utilidad de importación. Puede haber varios motivos para ello, como un códec no compatible o un formato de archivo de video.
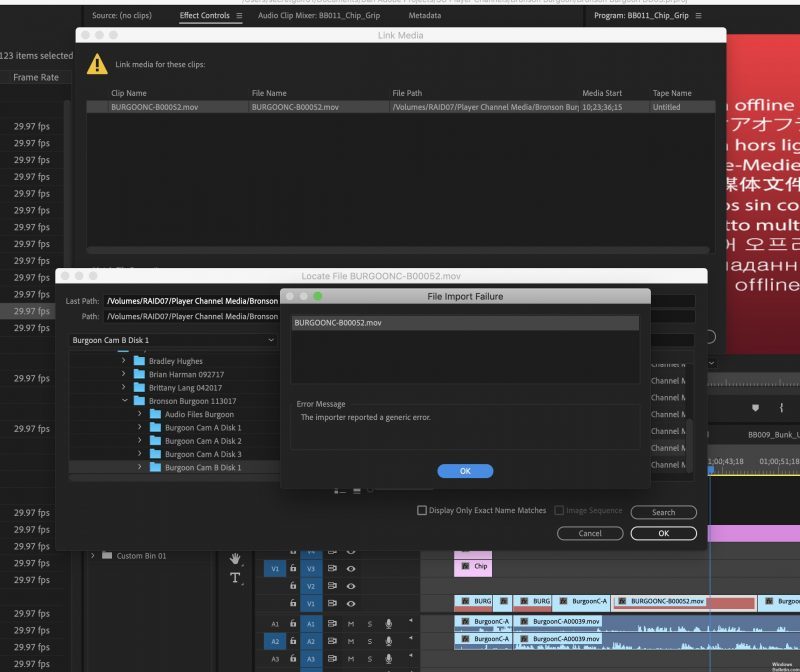
Dateien von Zwischenspeicher de medios vacíos
Stellen Sie sicher, dass Sie den Ordner „Media Cache Files“ gelöscht haben, starten Sie dann Premiere Pro 13.0 und importieren Sie Ihre Yi-Dateien.
Wenn Sie Video- und Audiodateien in Adobe Premiere Pro importieren, werden Versionen dieser Dateien verarbeitet, auf die Sie für eine schnellere Leistung problemlos zugreifen können. Diese Dateien werden als Medien-Cache-Dateien bezeichnet. Diese werden im Ordner „Media Cache Files“ gespeichert. Darüber hinaus gibt es einen Ordner mit einer Datenbank, die Links zu den einzelnen Dateien im Mediencache enthält. Dies sind die Dateien der „Medien-Cache-Datenbank“. Sie befinden sich im Media Cache-Ordner.
- Um den Mediencache zu leeren (oder zu „löschen“), können Sie diese Dateien löschen. Wenn Premiere Pro geschlossen ist, navigieren Sie zum Speicherort dieser Ordner und löschen Sie die Dateien manuell. Leeren Sie nach dem Löschen der Dateien den Papierkorb.
- Nach dem Löschen der Dateien sollten Sie sich darüber im Klaren sein, dass auf der Festplatte mehr Speicherplatz zur Verfügung steht, da die Dateien im Mediencache viel Platz beanspruchen können. Wenn Sie frühere Projekte abgeschlossen haben, löschen Sie diese Dateien am besten, um Platz zu sparen und die Festplatte Ihres Computers in Ordnung zu halten.
Bitte beachten Sie, dass es auch nach dem Löschen aller Cache-Dateien und dem Öffnen eines aktuellen Projekts immer noch zu Verzögerungen kommt, da die Wiederherstellung der Dateien einige Zeit in Anspruch nimmt. Wenn Sie ein großes Projekt haben, sollten Sie genügend Zeit einplanen, um die Medien-Cache-Dateien neu zu erstellen. Dies kann beispielsweise über Nacht erfolgen.
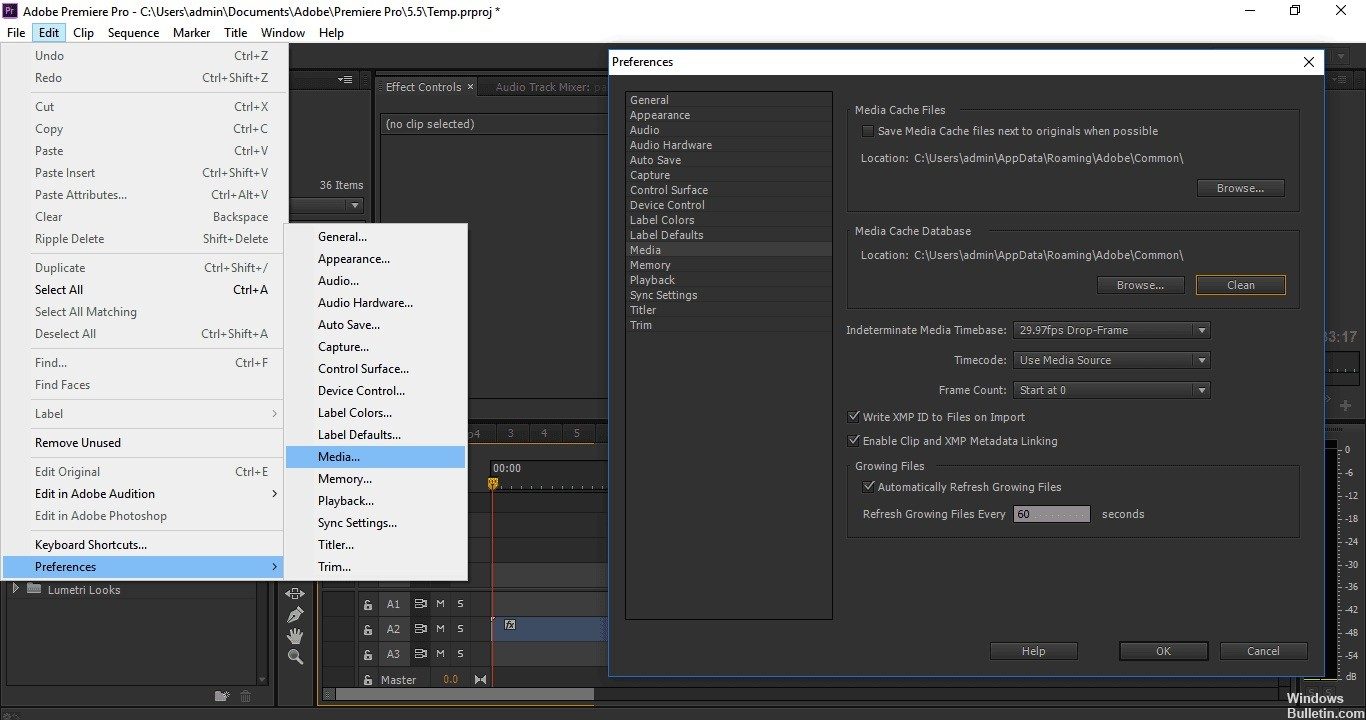
Überprüfen des Videodateiformats und Codecs
Lo primero que tiene que hacer cuando se enfrenta al mensaje de error es verificar si el formato en el que se encuentra el video y el códec es compatible con Adobe. Algunos códecs no son compatibles con Adobe Premiere, a modo de ejemplo, se ha interrumpido la compatibilidad con el códec QuickTime de Adobe. En esta circunstancia, deberá convertir el Hardware- a un códec más reciente o moderno.
Wenn das Videodateiformat von Adobe nicht unterstützt wird, können Sie die Datei nicht importieren. Sie müssen auch das Videodateiformat ändern, was sehr einfach ist. Eine Liste der unterstützten Videodateiformate finden Sie unter diesem Link.
FAZIT
Adobe weist darauf hin, dass diese häufigen Importfehler durch Aktivierungsprobleme verursacht werden können. Aus diesem Grund habe ich mich von meinem Creative Cloud-Konto abgemeldet und wieder angemeldet. Es hat nicht funktioniert.
Kurz gesagt, ich musste Creative Cloud öffnen, Premiere Pro deinstallieren (Einstellungen beibehalten) und Premiere Pro neu installieren. Kein Neustart erforderlich! Ich weiß immer noch nicht, warum es funktioniert hat, aber es hat funktioniert. Vielleicht sparen Sie durch meine Erfahrung und Lösung wertvolle Zeit bei der Behebung dieses seltsamen Fehlers.
EMPFOHLEN: Klicken Sie hier, um Windows-Fehler zu beheben und das Beste aus Ihrer Systemleistung herauszuholen