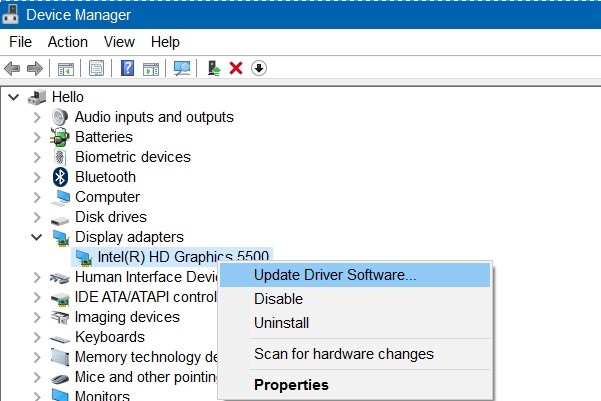EMPFOHLEN: Klicken Sie hier, um Windows-Fehler zu beheben und das Beste aus Ihrer Systemleistung herauszuholen
Wenn Benutzer versuchen, eine Java-Anwendung auszuführen, zum Beispiel: Minecraft, erhalten einige von ihnen einen Dialog: „Java Binary (TM) Platform SE funktioniert nicht mehr. Etwas ist schief gelaufen. des Programms." Diese Meldung wird begleitet, wenn die Anwendung nicht mehr reagiert. Durch Klicken auf „Programm schließen“ wird die Anwendung geschlossen und das Anwendungsfenster geschlossen.
In einigen Fällen kann dies durch eine Grafik verursacht werden Treiber Problem, das zum Absturz der Java-Anwendung auf Ihrem Windows-Computer führt.
Aktualisieren Sie Ihren Grafikkartentreiber
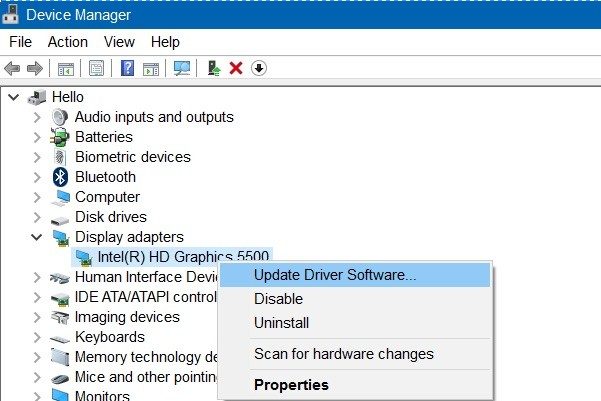
Um dieses Problem zu beheben, überprüfen Sie den auf Ihrem System installierten Grafikkartentreiber und aktualisieren Sie ihn entsprechend.
Das Aktualisieren des Grafikkartentreibers löst das Problem auf den anfälligsten Systemen wie folgt:
- Cierre todas las sesiones de conferencias Netz activas o las ventanas de grabación de Blackboard Collaborate.
- Klicken Sie mit der rechten Maustaste auf die Schaltfläche Start in Windows.
- Wählen Sie Geräte-Manager.
- Klicken Sie neben Adapter anzeigen auf Chevron, um die Liste der Adapter zu erweitern.
- Haga clic con el botón derecho en el adaptador Intel (R) HD Graphics 520 y seleccione “Actualizar Software del controlador.
- Wählen Sie „Automatisch nach Updates suchen“ Treiber"Möglichkeit.
Windows sucht, aktualisiert und installiert den aktualisierten Treiber automatisch. Bitte beachten Sie, dass dieser Vorgang je nach System einige Minuten dauern kann. Wenn der Vorgang abgeschlossen ist, zeigt Windows eine Benachrichtigung auf dem Bildschirm an.
- Stellen Sie sicher, dass der Treiber auf dem neuesten Stand ist, indem Sie die Schritte 2 bis 4 oben wiederholen. Klicken Sie dann mit der rechten Maustaste auf Intel (R) HD Graphics 520 und wählen Sie Eigenschaften.
- Wählen Sie die Registerkarte "Treiber" oben im Eigenschaftenfenster.
- Asegúrese de que la versión del controlador especificada Sein superior a 21.20.16.4534.
- En el momento de redactar este Post, el número de versión actualizado era 21.20.16.4550.
- In dieser Phase müssen Benutzer eine Webfreigabesitzung initiieren und die Anwendungsfreigabefunktion testen.
Problem mit MPLAB 3.51
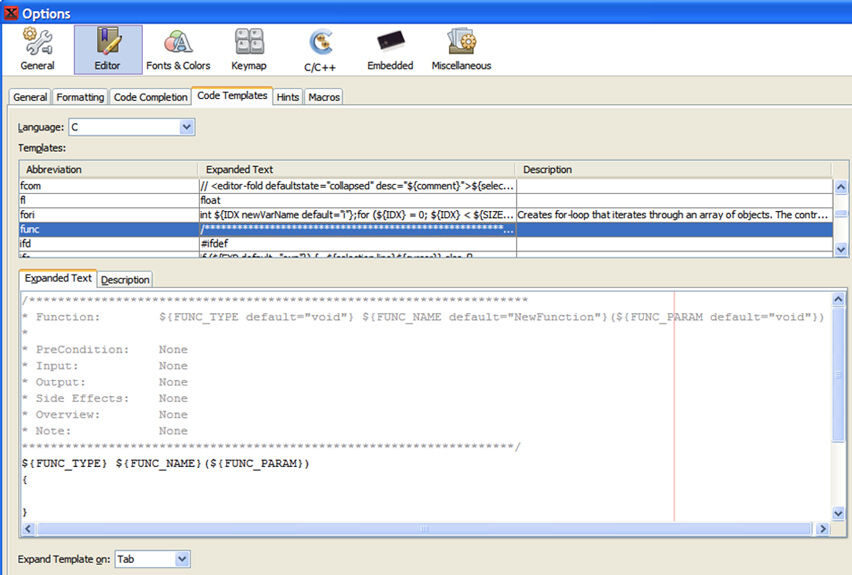
Wenn die Neuinstallation von Java oder das Aktualisieren/Löschen des Treibers das Problem nicht löst, ist es möglich, dass die Anwendung, die Sie auszuführen versuchen, MPLAB 3.51 verwendet. Bitte beachten Sie, dass MPLAB 3.51 mit Java 8 geliefert wird. Daher müssen Sie es manuell konfigurieren. Sie müssen Folgendes tun:
Änderungen an Mplab_ide.conf in C:\Program Files (x86)\Microchip\MPLABX v3.51\mplab_ide usw. Ä.
Die Standardeinstellung ist -J-Xmx1024m und -J-Xmx4079.
default_options = „-J-Dcrowning.stream.verbosity = sehr leise -J-Xss2m -J-Xms256m -J-Xmx1024m -J-Dapple.awt.graphics.UseQuartz = true -J-XX: +CMSClassUnloadingEnabled -J-Dapt. limit.expanded.params = 1000 -J-Dplugin.manager.check.interval = EVERY_STARTUP -J-Dsun.java2d.noddraw = true -J-Dorg.netbeans.modules.extbrowser.UseDesktopBrowse = true ".
jdkhome = "C: Programmdateien (x86) Microchip MPLABX v3.51 sys java jre1.8.0_91 ".
jdkhome = "C: Programmdateien (x86) Microchip MPLABX v3.51 sys java jre1.8.0_121 ".
Kopieren Sie abschließend Java in den Ordner jre1.8.0_121.
Von C: Programmdateien (x86) Microchip MPLABX v3.51 sys java
IN C: Programmdateien (x86) Microchip MPLABX v3.51 sys java
Beachten Sie, dass das Upgrade auch ohne Kopieren des Java-Verzeichnisses funktioniert. Die Datei mlab_ide.conf verweist auf das Java 8…121-Verzeichnis am standardmäßigen Java-Speicherort und nicht auf die MPLAB-Java-Installationssite. Die erste Methode, nämlich das Kopieren des Java-Verzeichnisses, ist die beste Lösung, da Sie damit Java auf Ihrem Computer aktualisieren können, ohne die Datei mlab_ide.conf zu ändern.
Umgebungsvariablen festlegen
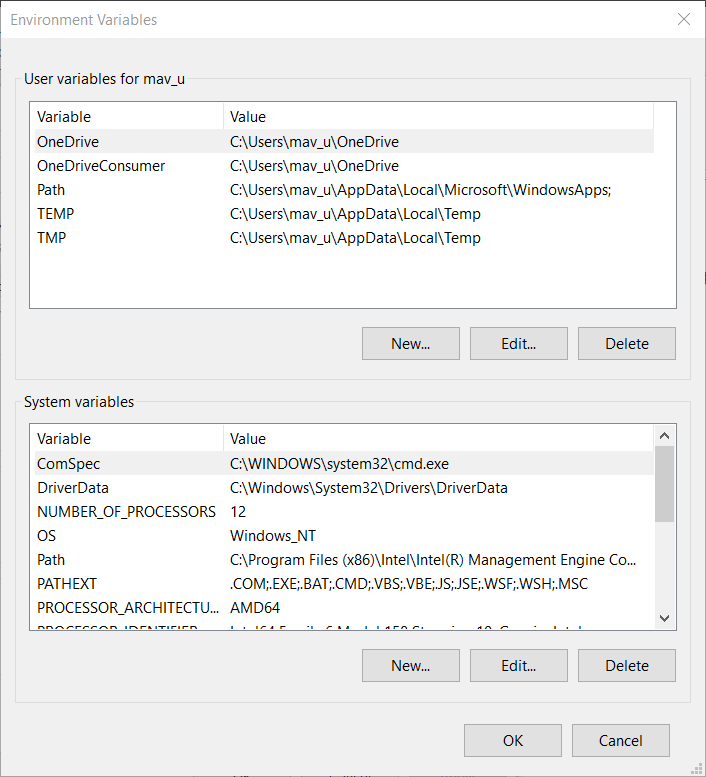
- Öffnen Sie das Programm Windows Search Service mit der Tastenkombination Windows + S.
- Geben Sie Informationen über das System in das Suchfeld ein.
- Klicken Sie auf System, um das Protokollfenster direkt darunter zu öffnen.
- Klicken Sie auf Erweiterte Systemeinstellungen, um das Fenster Systemeigenschaften zu öffnen.
- Klicken Sie auf der Registerkarte Erweitert des Fensters Systemeigenschaften auf Umgebungsvariablen.
- Klicken Sie dann im Abschnitt „Systemvariablen“ auf die Schaltfläche „Erstellen“, um das folgende Fenster zu öffnen.
- Geben Sie _JAVA_OPTIONS in das Textfeld „Variablenname“ ein.
- Geben Sie -Xmx256M in das Variablenwertfeld ein.
- Klicken Sie auf OK, um das Fenster Neue Systemvariable zu schließen.
- Klicken Sie im Fenster der Umgebungsvariablen auf OK.
EMPFOHLEN: Klicken Sie hier, um Windows-Fehler zu beheben und das Beste aus Ihrer Systemleistung herauszuholen