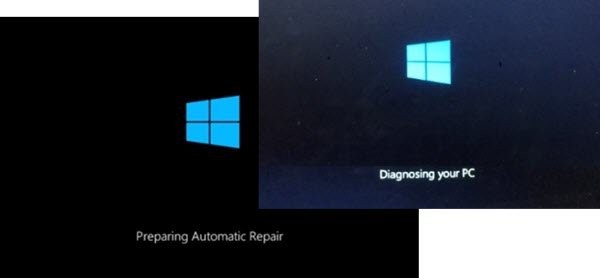EMPFOHLEN: Klicken Sie hier, um Windows-Fehler zu beheben und das Beste aus Ihrer Systemleistung herauszuholen
Windows 10 incluye una serie de características que lo ayudan a aprovechar al máximo su rendimiento en una computadora en particular. Cuando el sistema operativo detecta un error, tiene la capacidad de proporcionar al Nutzername los recursos adecuados para solucionar el problema o básicamente para resolverlo él mismo. A veces, ni siquiera se advierte al usuario y se evita o soluciona un obstáculo en segundo plano. Una de estas funciones es diagnosticar la función de reparación automática que se inicia cuando se inicia la PC. Aparece un mensaje: Diagnóstico de su PC o preparación para una reparación automática. Esta función ha demostrado ser eficaz, pero algunos usuarios han informado que el procedimiento de reparación está bloqueado.
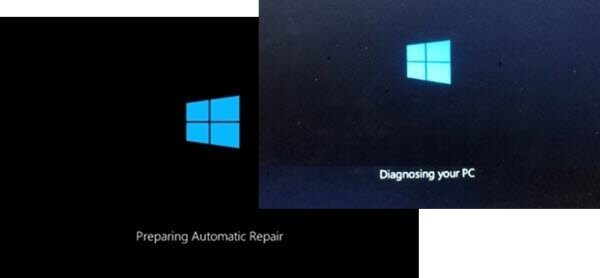
Bevor Sie das Problem beheben, müssen Sie wissen, was eine automatische Reparatur ist.
Was ist eine automatische Reparatur?
Die automatische Reparatur ist eine in Windows 10/8 eingeführte Funktion, die einige PC-Probleme beheben kann, wenn Ihr Computer nicht richtig startet.
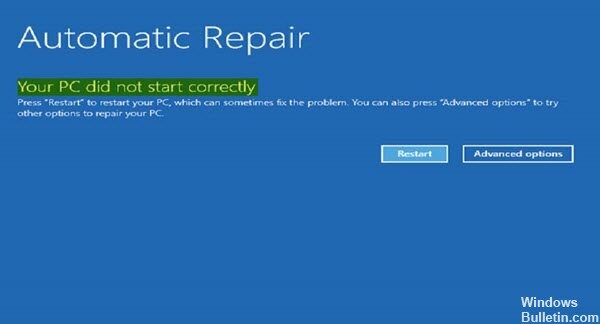
Aber von Zeit zu Zeit funktioniert die automatische Windows-Reparatur aus verschiedenen Gründen nicht und bleibt bei der Diagnose Ihres PCs hängen. Es erscheint ein blauer oder schwarzer Todesfehlerbildschirm. Laut einem Online-Bericht sind Benutzer von HP, Lenovo, Asus, Dell und Acer die häufigsten Opfer dieses Problems.
Wenn Ihr Laptop während des automatischen Reparaturvorbereitungsvorgangs hängen bleibt, können Sie die folgenden Lösungen ausprobieren.
(*10*)Für diesen Fehler kann es mehrere Gründe geben:
- Defekte Festplatte:
Suchen Sie nach einem unabhängigen Festplattenreparaturprogramm wie Hirens, um Ihre fehlerhaften Bereiche zu bereinigen.
Sie benötigen einen anderen PC, um einen Startschlüssel zu erstellen, von dem aus Sie starten können.
Wenn Ihre Festplatte ausfällt, müssen Sie sie austauschen und das Betriebssystem neu installieren:
probablemente Sein el momento adecuado para reemplazarlo por un SSD. - Falsches Windows-Update:
Es kann hilfreich sein, zu den vorherigen Einstellungen zurückzukehren, indem Sie während des Bootvorgangs F8 drücken und den Anweisungen folgen.
Durchführung einer Erstreparatur
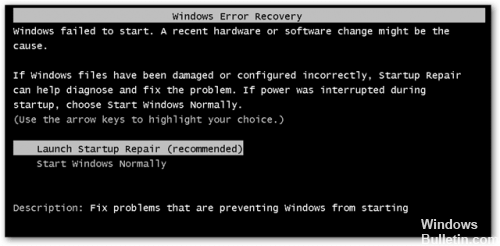
Wir empfehlen Ihnen, Ihren Computer beim Start zu reparieren und zu prüfen, ob es hilft.
- Starten (oder booten) Sie Ihren Computer vom Installationsmedium. Legen Sie die DVD oder das USB-Speichergerät ein und starten Sie Ihren Computer neu.
- Wenn Sie eine Meldung erhalten, in der Sie aufgefordert werden, eine Taste zu drücken, um von der DVD zu starten, tun Sie dies.
- Wenn die Seite „Windows installieren“ angezeigt wird, tippen oder klicken Sie auf „Computer reparieren“, um den Windows-Wiederherstellungsmodus zu starten.
- Tippen Sie in der Windows-Wiederherstellungsumgebung auf den Bildschirm „Option auswählen“ oder klicken Sie auf „Fehlerbehebung“.
- Klicken Sie auf Erweiterte Optionen.
- Klicken Sie dann auf StartupRepair.
Ausführen von DISM (Deployment Image Servicing and Management)
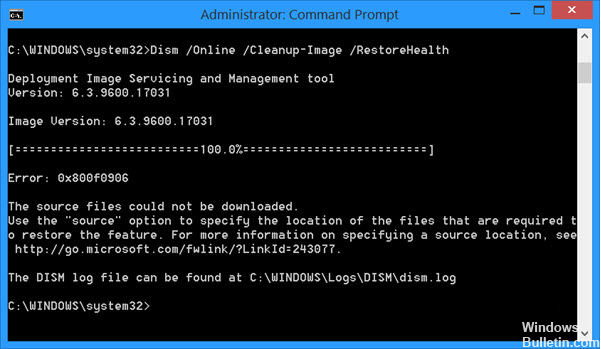
Benutzer von Windows 10, Windows 8.1 oder Windows 8 müssen zuerst das DISM-Tool (Deployment Image Servicing and Management) ausführen, bevor sie den System File Checker ausführen können. DISM verwendet Windows Update, um alle zur Fehlerbehebung erforderlichen Dateien bereitzustellen. Wenn Sie diesen Schritt überspringen, funktioniert der System File Checker möglicherweise nicht. Benutzer von Windows 7 und Vista können diesen Schritt überspringen.
Schreiben Sie die folgenden drei Zeilen hintereinander:
DISM.exe / Online / Image Cleanup / Restorehealth
Dism /Online /Cleanup-Image /ScanHealth
Dism / Online / Cleanup-Image / RestoreHealth
Starten Sie neu, wenn alle Schritte abgeschlossen sind.
Starten Sie im abgesicherten Modus und im freien Raum
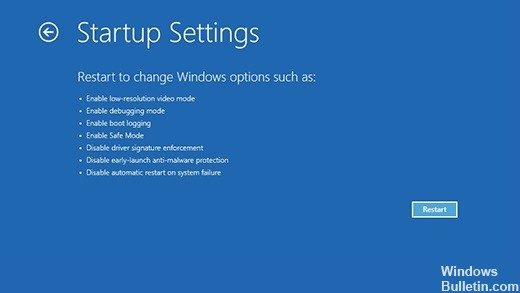
Wie einige Benutzer darauf hingewiesen haben, kann dieses spezielle Problem auch in Situationen auftreten, in denen das System nicht über genügend Speicherplatz zum Booten verfügt, sowie bei Prozessen und Diensten von Drittanbietern, die während des Bootvorgangs geladen werden müssen. Wenn Windows während der Startsequenz versucht, alles zu laden, und dabei ein Fehler auftritt, wechselt es automatisch in den Diagnosemodus, um herauszufinden, welche Komponente fehlerhaft ist.
Unabhängig davon bleibt der PC in Situationen, in denen der erforderliche Speicherplatz nicht freigegeben werden kann, im Schleifendiagnosemodus hängen. Mehrere Benutzer in derselben Situation könnten das Problem schließlich beheben, indem sie ihren Computer im abgesicherten Modus starten und Speicherplatz freigeben.
EMPFOHLEN: Klicken Sie hier, um Windows-Fehler zu beheben und das Beste aus Ihrer Systemleistung herauszuholen