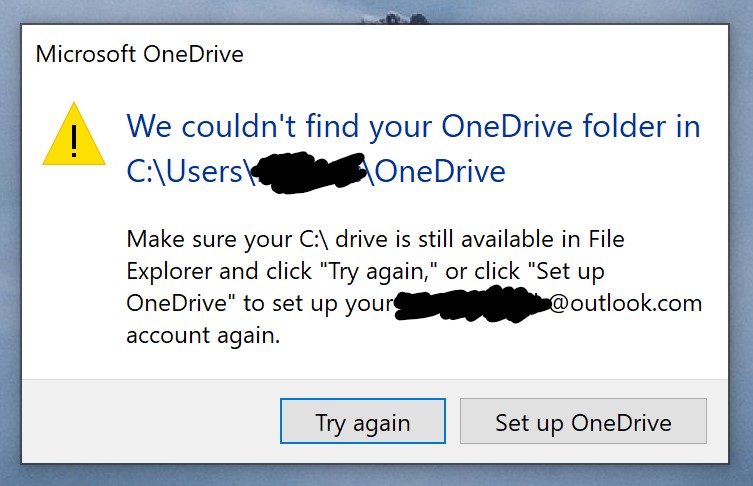EMPFOHLEN: Klicken Sie hier, um Windows-Fehler zu beheben und das Beste aus Ihrer Systemleistung herauszuholen
Si utiliza OneDrive para sincronizar su documento con su cuenta de Microsoft, esto puede generar errores tales que no podamos encontrar su carpeta OneDrive para el Klient OneDrive en Windows 10. Parece ser uno de los muchos errores reportados por los usuarios.
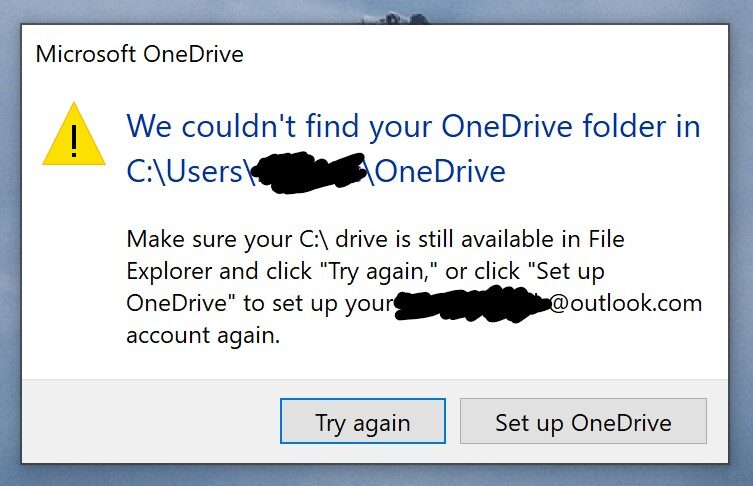
OneDrive kann die Datei nicht finden? Hier erfahren Sie, wie Sie es jetzt beheben können.
Setzen Sie den OneDrive-Client zurück
Es wird empfohlen, den OneDrive-Client zurückzusetzen und dann zu prüfen, ob dieses Problem weiterhin besteht. Befolgen Sie dazu die nachstehenden Anweisungen:
1. Drücken Sie Windows + R, um das Ausführen-Fenster zu öffnen.
2. Geben Sie im Ausführen-Fenster Folgendes ein:
lokale App-Daten% Microsoft OneDrive onedrive.exe /reset
3. Klicken Sie auf OK. Das OneDrive-Systray-Symbol auf Ihrem Desktop sollte verschwinden und nach ein oder zwei Minuten wieder erscheinen.
4. Wenn das OneDrive-Symbol nach einigen Minuten nicht mehr in der Taskleiste angezeigt wird, versuchen Sie, OneDrive zu starten, indem Sie den folgenden Befehl in das Fenster „Ausführen“ eingeben und die Eingabetaste drücken.
Lokale App-Daten% Microsoft OneDrive onedrive.exe
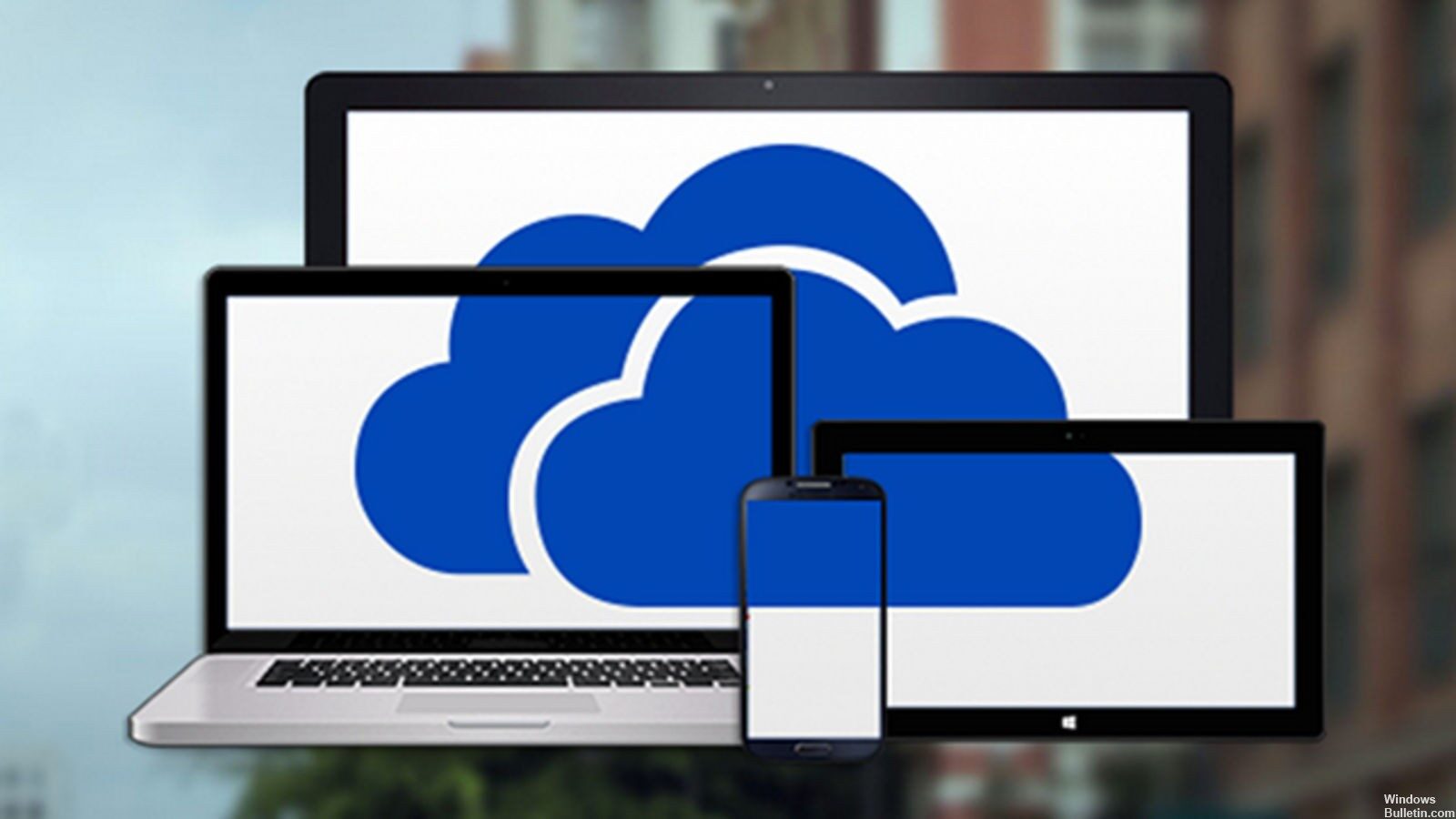
Melden Sie sich beim Administratorkonto an
Si utiliza una cuenta de Nutzername local sin derechos de administrador, OneDrive puede tener problemas para encontrar carpetas y tener problemas de permisos. Verifique que su cuenta tenga privilegios administrativos.
- Klicken Sie auf Start und wählen Sie Einstellungen.
- Gehen Sie zu Konten > Ihre Daten.
- Überprüfen Sie unter Ihre Informationen, ob der Administrator im Profil vorhanden ist.
- Wenn dies nicht der Fall ist, müssen Sie sich möglicherweise abmelden und mit einem Administratorkonto anmelden. Starten Sie den OneDrive-Client und überprüfen Sie die Verbesserungen.
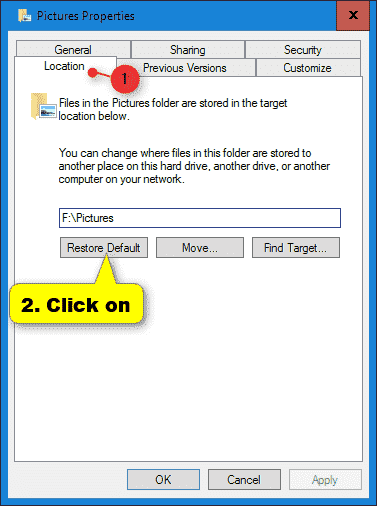
Ändern Sie den Speicherort des OneDrive-Ordners
Die meisten Benutzer haben den Standardpfad, der den Benutzernamen enthält. Stattdessen würde ich vorschlagen, den OneDrive-Ordner auf einem anderen Laufwerk oder Ort abzulegen. Nachdem Sie OneDrive zurückgesetzt haben, ist es meiner Meinung nach eine gute Idee, den OneDrive-Ordner auf ein anderes Laufwerk zu verschieben. Auch dies ist keine dauerhafte Lösung.
Legen Sie OneDrive als Standardspeicherort fest
Es gibt mehrere Gründe, warum der Standardordner für Dokumente und Bilder auf Ihrem Computer standardmäßig auf OneDrive eingestellt ist. Ein möglicher Grund ist, dass Sie OneDrive als Standardspeicherort für Ihre Dateien festgelegt haben. Damit wir Ihre Anfrage bearbeiten können.
Wenn Sie Bedenken haben, befolgen Sie bitte die folgenden Schritte:
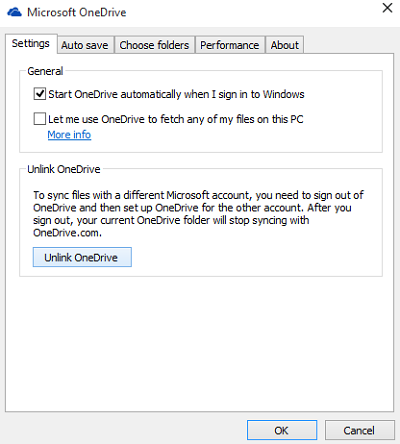
- Öffnen Sie den Datei-Explorer und wählen Sie im linken Bereich die Option aus
- Dokumentenordner auflisten.
- Sobald Sie den Ordner Dokumente ausgewählt haben, klicken Sie mit der rechten Maustaste darauf und wählen Sie
- Eigenschaften auflisten.
- Wählen Sie die Registerkarte Standort und klicken Sie auf die Schaltfläche Standardeinstellungen wiederherstellen. (siehe Screenshot unten)
- Wählen Sie OK und klicken Sie auf, wenn Sie aufgefordert werden, einen Ordner am Standardspeicherort zu erstellen
- Ja.
- Wenn Sie aufgefordert werden, alle Dateien vom alten Speicherort an den neuen Standardspeicherort zu verschieben, klicken Sie auf
- Ja.
Nachdem der Auftrag abgeschlossen ist, schließen sich die Fenster mit den Ordnereigenschaften von selbst und der Ordner sollte nicht den Standardordner verwenden. Bitte beachten Sie, dass diese Schritte für verschiedene Ordner auf Ihrem Computer gelten.
EMPFOHLEN: Klicken Sie hier, um Windows-Fehler zu beheben und das Beste aus Ihrer Systemleistung herauszuholen