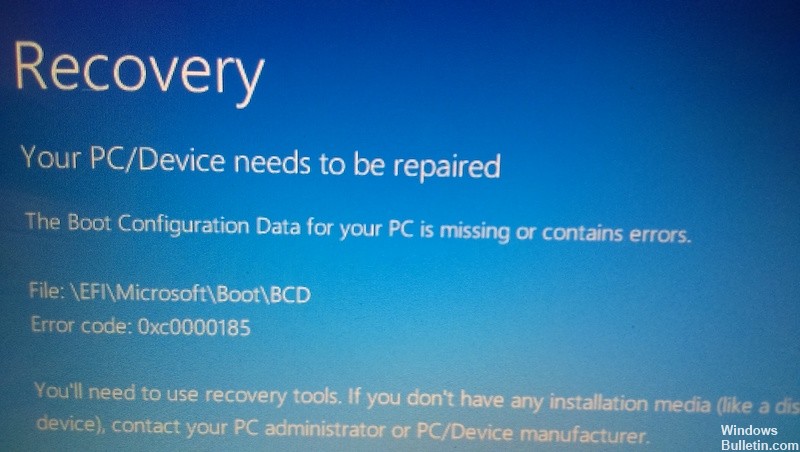EMPFOHLEN: Klicken Sie hier, um Windows-Fehler zu beheben und das Beste aus Ihrer Systemleistung herauszuholen
Der Fehlercode 0x0000185 (ein erforderliches Gerät ist nicht verbunden oder kann nicht aufgerufen werden) erscheint während des Startbildschirms in Windows 10 und stoppt die Startsequenz. Dies ist ein kritischer Fehler, da er interessierte Benutzer daran hindert, Ihren Computer zu verwenden.
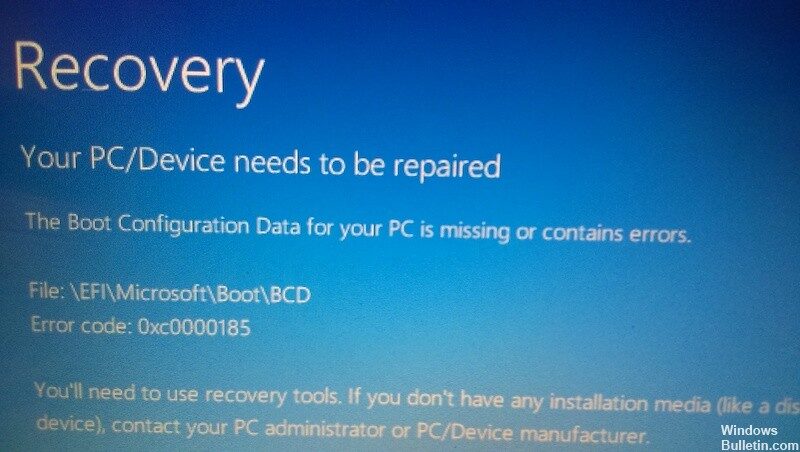
El código de error 0x0000185 casi siempre aparece durante el procedimiento de inicio de su ordenador con Windows, de forma general luego de reiniciar el sistema. Casi siempre aparecerá como BSOD o Blue Screen of Death con el texto «Los datos de configuración de arranque de su ordenador faltan o contienen ciertos errores» seguido del código de error. Además es factible que el mensaje Sein: “Su ordenador requiere ser reparada. El archivo de datos de configuración de arranque no contiene toda la información requerida «.
Unabhängig davon, wie viele Variationen dieses Fehlers Sie erhalten, wenn der Code derselbe ist, sollte die Antwort dieselbe sein.
Ursachen des Fehlercodes 0x0000185
Der Fehlercode 0x0000185 wird durch eine Dateibeschädigung im Zusammenhang mit der Bootfunktion Ihres Windows-Computers verursacht. Dies kann an der Tatsache liegen, dass einige Dateien gelöscht oder in irgendeiner Weise beschädigt wurden, oder an etwas so Harmlosem wie einem schlechten Herunterfahren oder einem neuen Gerät, das einen Haken in das Material wirft.
Además puede ser el resultado de Software malintencionado o Hardware- defectuoso, y este error es solo un síntoma de un obstáculo creciente.
(*10*)Boot-Konfigurationsdaten neu erstellen
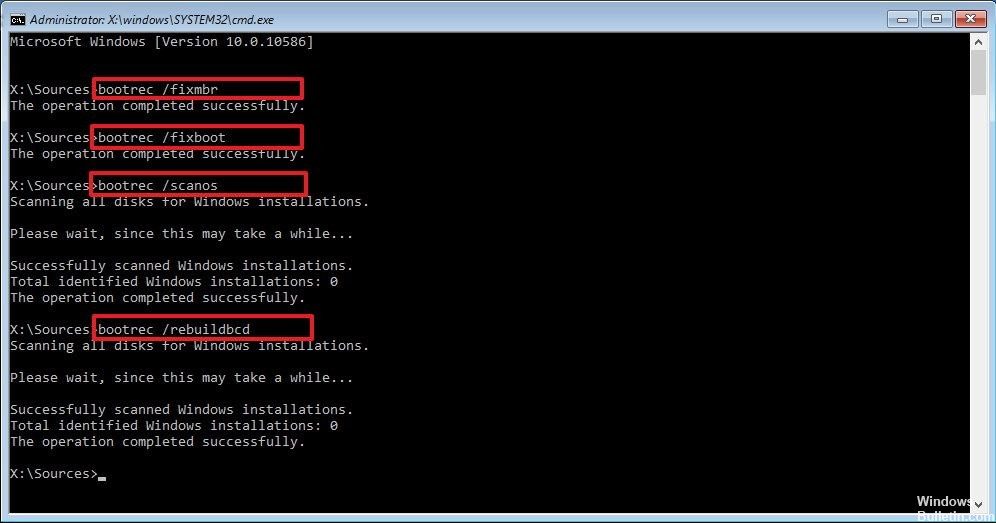
- Legen Sie Ihre Windows 10-Installations-CD erneut ein und starten Sie Ihr Betriebssystem neu.
- Wenn das Gerät eingeschaltet wird, werden Sie aufgefordert, eine beliebige Taste zu drücken, um von der CD oder DVD zu booten.
- Wählen Sie wie bei der ersten Methode erneut die richtige Uhrzeit und den richtigen Tastaturtyp aus.
- Wählen Sie unten auf dem Bildschirm die Schaltfläche "Computer reparieren".
- Wählen Sie im Fenster Option auswählen die Option Fehlerbehebung.
- Wählen Sie im Menü Fehlerbehebung die Option Erweiterte Optionen.
- Wählen Sie Eingabeaufforderung, um das Tool zu starten.
- Geben Sie BOOTREC / FIXMBR in das Eingabeaufforderungsfenster ein.
- Drücken Sie die Eingabetaste auf der Tastatur.
- Geben Sie BOOTREC / FIXBOOT ein> drücken Sie die Eingabetaste, um den Befehl zu starten.
- Geben Sie den folgenden Befehl ein: BOOTREC / REBUILDBCD und drücken Sie erneut die Eingabetaste.
- Entfernen Sie nach Abschluss des Vorgangs das Windows 10-Installationsmedium von der CD oder DVD-ROM.
- Starten Sie Ihren Computer neu und überprüfen Sie erneut, ob Sie immer noch dieselbe Fehlermeldung erhalten.
Fehlerbehebung bei Boot-Konfigurationsdatenfehlern mit Windows 10-Installationsmedien
- Legen Sie das Windows 10-Installationsmedium ein oder legen Sie es ein und starten Sie den Computer neu.
- Drücken Sie eine beliebige Taste, um vom Installationsmedium zu booten.
- Wählen Sie Sprache, Zeit, Währung und Tastatur / Eingabemethode und drücken Sie Weiter.
- Klicken Sie auf Computer reparieren (Windows NICHT installieren) und wählen Sie den Betriebssystemtyp aus, den Sie reparieren möchten.
- Klicken Sie auf Fehlerbehebung.
- Wählen Sie Erweitert und klicken Sie auf Automatische Reparatur oder Starthilfe.
- Wenn das System das Betriebssystem erkennt, wählen Sie das auf Ihrem Computer ausgeführte aus.
- Trennen Sie zum Abschluss den USB-Anschluss oder entfernen Sie die bootfähige DVD und versuchen Sie, Ihr Gerät zu starten.
Systemwiederherstellung durchführen
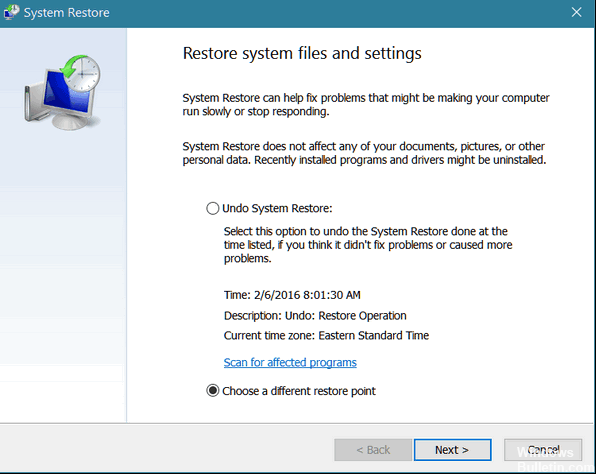
Hinweis: Es wird empfohlen, Ihre wichtigen Dateien und Ordner zu sichern, bevor Sie mit den nächsten Schritten fortfahren.
- Legen Sie das Windows 10-Installationsmedium wieder in das Gerät ein.
- Starten Sie Ihr Betriebssystem neu.
- Wenn das Gerät eingeschaltet wird, werden Sie aufgefordert, zu drücken und vom Installationsmedium zu starten und an dieser Stelle eine beliebige Taste auf der Tastatur zu drücken.
- Wählen Sie im angezeigten Fenster erneut die richtige Uhrzeit und den richtigen Tastaturtyp aus.
- Gehen Sie zu „Computer reparieren“ > wählen Sie „Fehlerbehebung“.
- Wählen Sie im Fenster Fehlerbehebung die Option Erweiterte Optionen.
- Klicken Sie auf die Schaltfläche Systemwiederherstellung.
- Nachdem Sie die Systemwiederherstellung erfolgreich abgeschlossen haben, starten Sie Ihr Betriebssystem regelmäßig neu und prüfen Sie, ob Sie immer noch den Fehlercode 0x0000185 erhalten.
Führen Sie eine Reparaturinstallation oder eine saubere Installation durch
Wenn Sie mit keiner der oben genannten Methoden den Fehlercode 0x0000185 beim Start beheben konnten, liegt dies höchstwahrscheinlich an einem zugrunde liegenden Systembeschädigungshindernis, das nicht auf herkömmliche Weise behoben werden kann. Wenn dieses Szenario zutrifft, besteht die einzige praktikable Lösung darin, alle Betriebssystemkomponenten, die das Problem möglicherweise verursachen, durch eine Neuinstallation zurückzusetzen.
EMPFOHLEN: Klicken Sie hier, um Windows-Fehler zu beheben und das Beste aus Ihrer Systemleistung herauszuholen