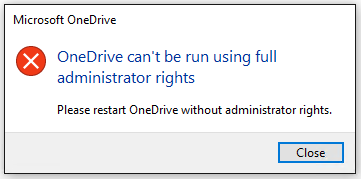EMPFOHLEN: Klicken Sie hier, um Windows-Fehler zu beheben und das Beste aus Ihrer Systemleistung herauszuholen
Wenn beim Versuch, die App auszuführen, die Fehlermeldung „OneDrive-Fehler mit vollständigen Administratorrechten“ angezeigt wird, sind Sie nicht allein.
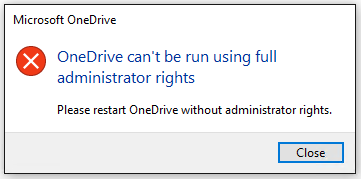
UAC ermöglicht einem Administrator die normale Ausführung von OneDrive
Pero, ¿por qué OneDrive inclusive funciona en la cuenta de gestión del Klient? ¿Por qué el Software no se queja cuando inicia OneDrive regularmente en el escritorio?
La solución se puede hallar en la función de seguridad de Control de cuentas de Nutzername (UAC) de Microsoft. De manera predeterminada, las aplicaciones iniciadas de forma interactiva se ejecutan con privilegios no administrativos más bajos. Esto ocurre con todas las cuentas, incluidos los administradores. OneDrive parece necesitar este contexto con privilegios más bajos para hacer su trabajo. En realidad, Microsoft confirma en estas preguntas frecuentes de OneDrive Desktop que el UAC posibilita que un administrador inicie OneDrive. Si eliminamos el UAC de la ecuación (haciendo clic con el botón derecho en OneDrive.exe y seleccionando «Ejecutar como administrador»), pudimos reproducir el error de inmediato.
Doch während UAC die Rechte von Desktop-Benutzern einschränkt, spielt UAC keine Rolle, wenn es im Kontext eines Windows-Dienstes ausgeführt wird. Dienste werden immer mit den höchsten Privilegien ausgeführt. Wir müssen für unseren Kunden eine Möglichkeit finden, OneDrive mit eingeschränkten Rechten zu starten, um diesen Fehler zu vermeiden.
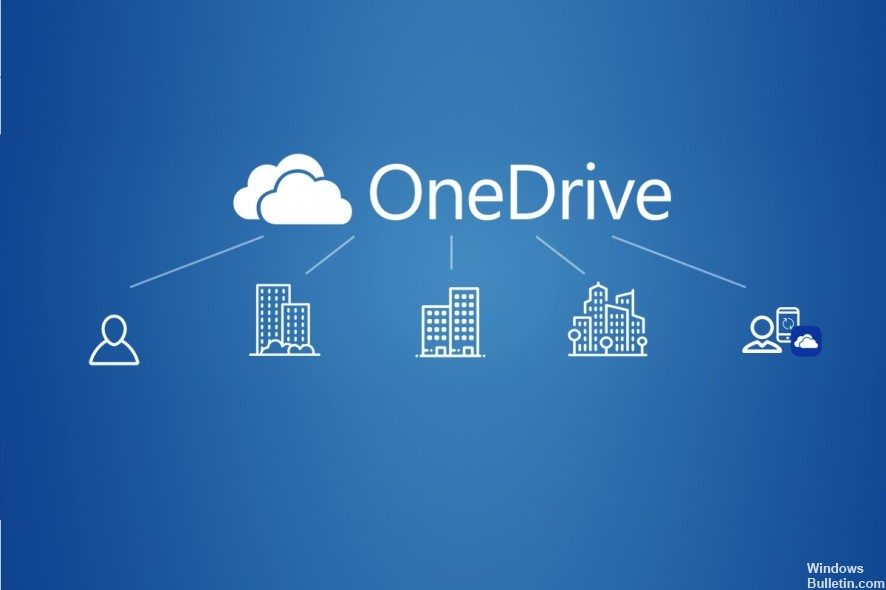
Deaktivieren Sie die Ausführung mit den höchsten Berechtigungen für OneDrive
Das Problem besteht darin, dass OneDrive zum Zeitpunkt der Verbindung mit den höchsten Berechtigungen gestartet werden muss.
Das ist die Lösung:
- Abrir el Programmierer de tareas ”(búsquelo)
- Klicken Sie auf das kleine > neben der Taskplaner-Bibliothek.
- Wählen Sie CareCentre
- Doppelklicken Sie auf OneDrive
- Unten auf der Bearbeitungsseite befindet sich das Kontrollkästchen „Mit höchsten Berechtigungen ausführen“.
- Deaktivieren Sie dieses Kontrollkästchen, klicken Sie auf „OK“ und schließen Sie dann den Taskplaner.
- Wenn Sie Ihren Computer jetzt neu starten, sollte das Fehlerfenster verschwinden.
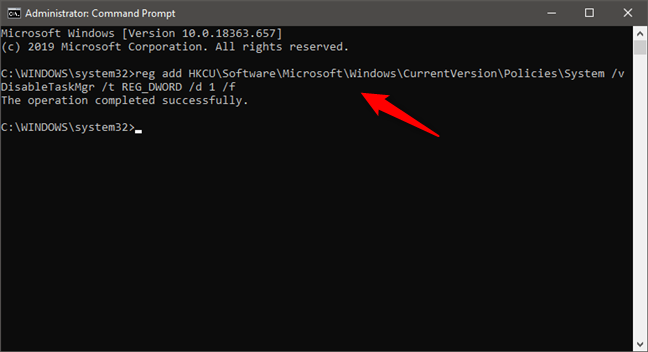
Deaktivieren Sie vorübergehend die Administratorrechte und aktivieren Sie sie erneut
- Melden Sie sich auf Ihrem Windows 10-Computer bei Ihrem Stammbenutzerkonto an.
- Drücken Sie die Tasten Win + X auf Ihrer Tastatur -> klicken Sie auf PowerShell (Admin), um es zu öffnen
- Geben Sie an der Eingabeaufforderung -> Kopieren und Einfügen den folgenden Befehl ein: Netzwerkbenutzer admin/aktiv: Nein
- Warten Sie auf die Bestätigungsmeldung in der Eingabeaufforderung.
- Versuchen Sie herauszufinden, ob das Problem behoben ist.
- Installieren Sie die Administratorrechte neu, indem Sie die Schritte 1 und 2 dieser Methode ausführen und den folgenden Befehl ausgeben: aktiv/Netzwerkbenutzeradministrator: Ja
Melden Sie den OneDrive-Fehler mit vollständigen Administratorrechten an Microsoft.
Wenn die oben genannten Methoden Ihr Problem nicht lösen, empfehlen wir Ihnen, das Problem an Microsoft zu melden.
EMPFOHLEN: Klicken Sie hier, um Windows-Fehler zu beheben und das Beste aus Ihrer Systemleistung herauszuholen