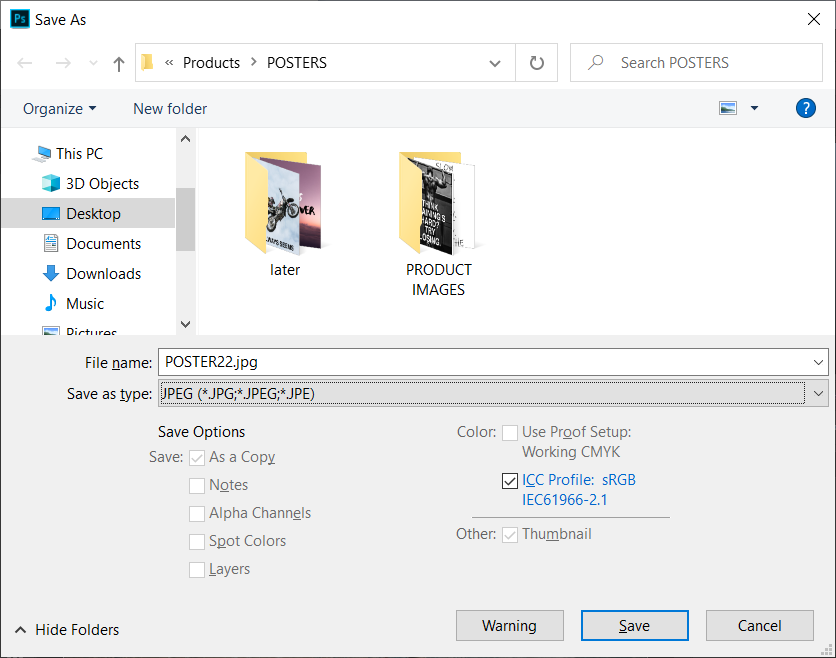Suchen Sie nach einer Möglichkeit, eine PNG-Bilddatei in JPG zu konvertieren, um ihre Größe zu verringern, oder möchten Sie ein Bild hochladen, aber das einzige unterstützte Format ist JPG? Keine Sorge, in diesem Handbuch werden wir darüber sprechen, wie Sie PNG in JPG konvertieren können, ohne an Qualität zu verlieren.
Wenn es um Images unter dem Windows-Betriebssystem geht, gibt es bestimmte Dateiformate, die Windows verwendet. Am beliebtesten sind die Formate PNG und JPG / JPEG. Da diese beiden Formate jedoch unterschiedliche Anwendungsfälle haben, müssen Sie wissen, welches Format wann verwendet werden soll.
Por ejemplo, si estás compartiendo una foto que sólo contiene texto, entonces deberías preferir el formato PNG, mientras que si estás compartiendo un retrato, entonces deberías usar el formato JPG. La mayor diferencia entre los dos formatos de archivo radica en su Algorithmus de compresión.
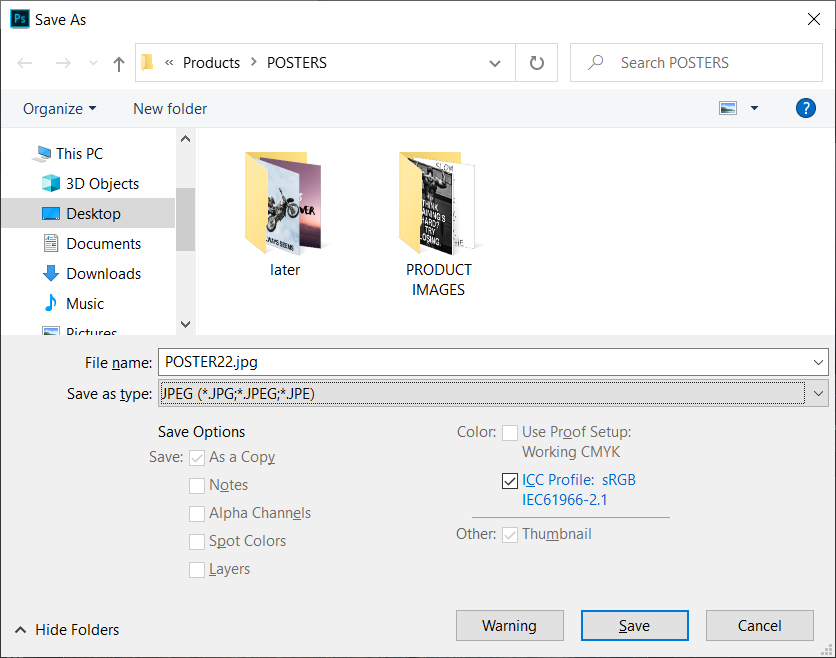
JPG / JPEG verwendet einen verlustbehafteten Komprimierungsalgorithmus. Dies bedeutet, dass einige Informationen im Bild entfernt werden können, um die Dateigröße zu verringern. Während das PNG-Format einen verlustfreien Komprimierungsalgorithmus verwendet, der alle Informationen beibehält, wodurch die Bildqualität erhalten bleibt, die Dateigröße jedoch automatisch erhöht wird. JPG-Dateien können komprimiert werden, um mehr Speicherplatz zu sparen, während PNG-Dateien die Bildqualität gewährleisten. Beide Formate haben ihre Vor- und Nachteile. Wenn Sie jedoch möchten, dass die JPG-Datei dieselbe Qualität wie das PNG-Dateiformat hat, können Sie dies auch erreichen, indem Sie die PNG-Datei mithilfe der unten angegebenen Methoden in JPG konvertieren, ohne an Qualität zu verlieren Fortsetzung.
So konvertieren Sie PNG in JPG, ohne an Qualität zu verlieren
Methode 1: Microsoft Paint zum Konvertieren von PNG in JPG
Para convertir PNG a JPG la pintura de Microsoft es una herramienta muy útil. La Umwandlung se puede hacer con la ayuda de muy pocos pasos.
1.Klicken Sie auf das Startmenü oder drücken Sie die Windows-Taste.
2. Geben Sie Paint in die Windows-Suche ein und drücken Sie die Eingabetaste, um sie zu öffnen.
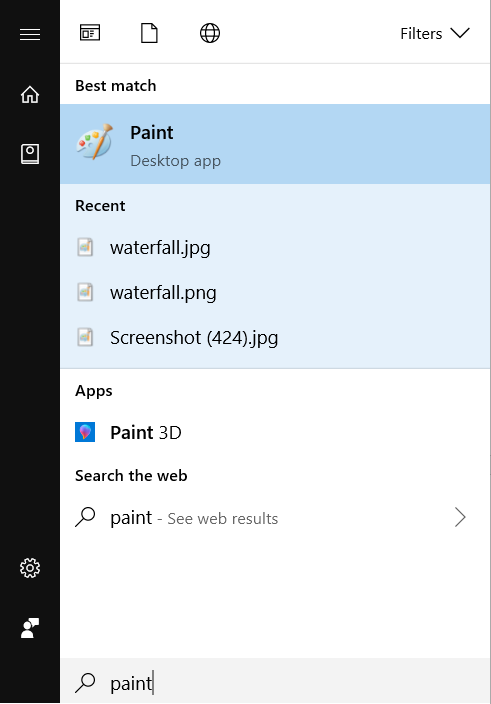
3.Öffnen Sie die Datei des Gemäldes, das Sie von PNG in JPG konvertieren möchten.
4.Klicken Sie im Menü Malen auf Datei und dann in der Liste der Optionen auf Öffnen.
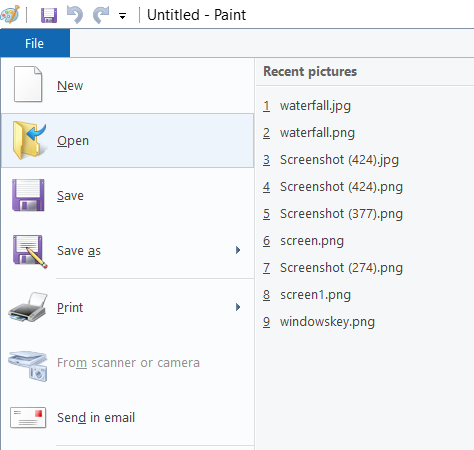
5.Wählen Sie das Bild aus, das Sie öffnen möchten.
6. Klicken Sie erneut auf Datei und suchen Sie die Option "Speichern unter" in der Liste. Bewegen Sie den Mauszeiger auf den kleinen Rechtspfeil. Daraufhin wird die Option zum Speichern der Datei im JPEG-Format angezeigt.
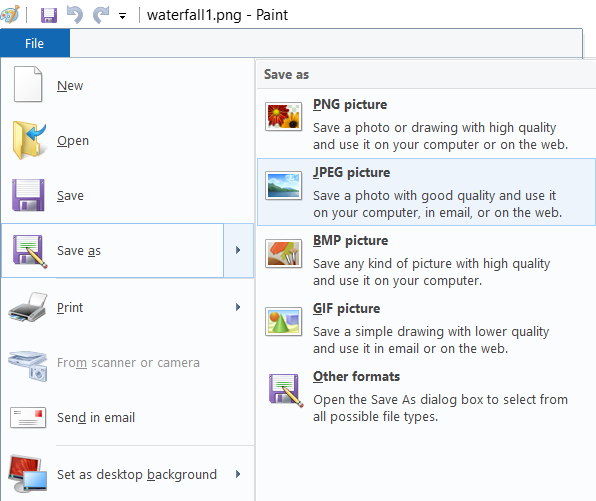
7.Klicken Sie mit der Option "Speichern unter" auf das "JPEG-Bild".
8. Ein neues Fenster wird geöffnet. Geben Sie den Namen der Datei ein, mit der die Datei gespeichert werden soll, und klicken Sie dann auf die Schaltfläche Speichern.
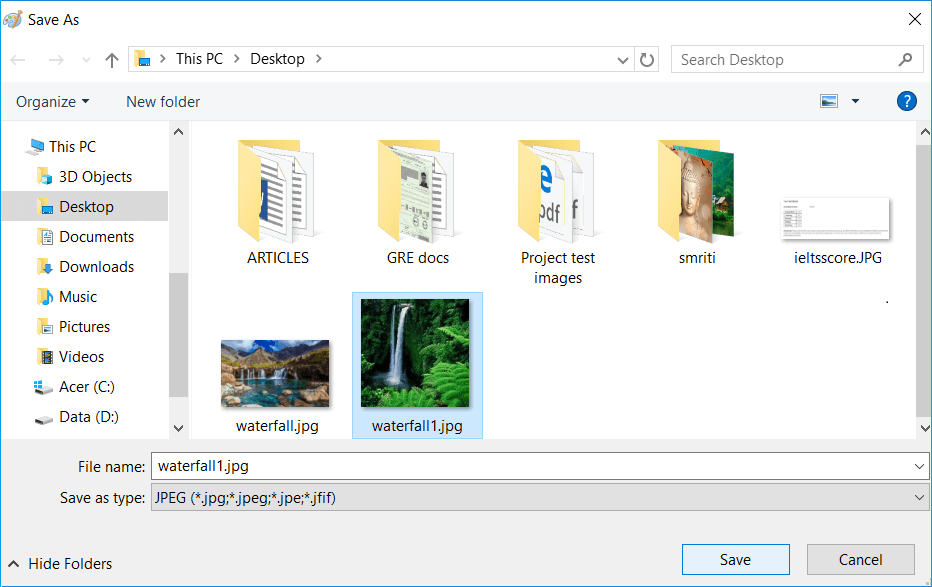
Auf diese Weise können Sie Ihre Datei im JPG-Format speichern, ohne die Qualität des Bilds im PNG-Format zu verlieren.
Methode 2: Verwenden Sie den Online-PNG-JPG-Konverter
Um das PNG-JPG-Dateiformat zu konvertieren, verwenden Sie am schnellsten einen Online-PNG-JPG-Konverter. Führen Sie die folgenden Schritte aus, um das Bild mithilfe dieses Online-Konverters zu konvertieren:
1.Abre cualquier Browser Netz, navega a Google.com y luego escribe el convertidor de PNG a JPG.
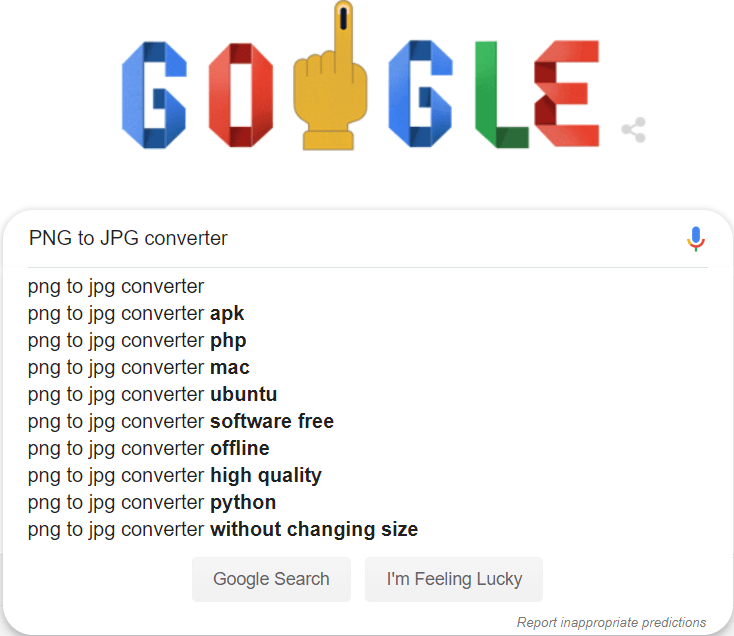
2.Klicken Sie auf Verknüpfung que dice png2jpg.com.
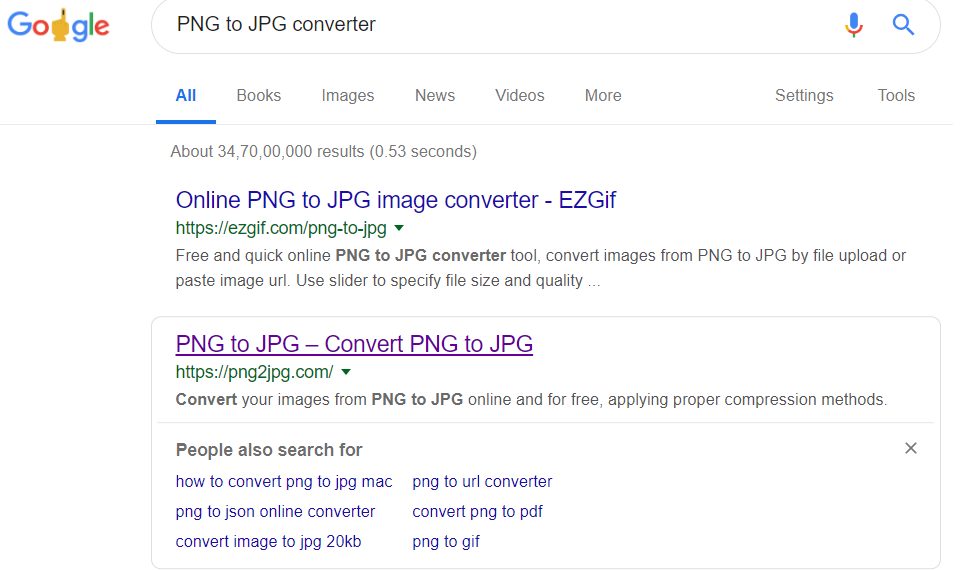
3.Klicken Sie im neuen Fenster auf die Schaltfläche Dateien hochladen, wählen Sie dann die Dateien auf Ihrem System aus, die Sie konvertieren möchten, und klicken Sie auf die Schaltfläche Öffnen.
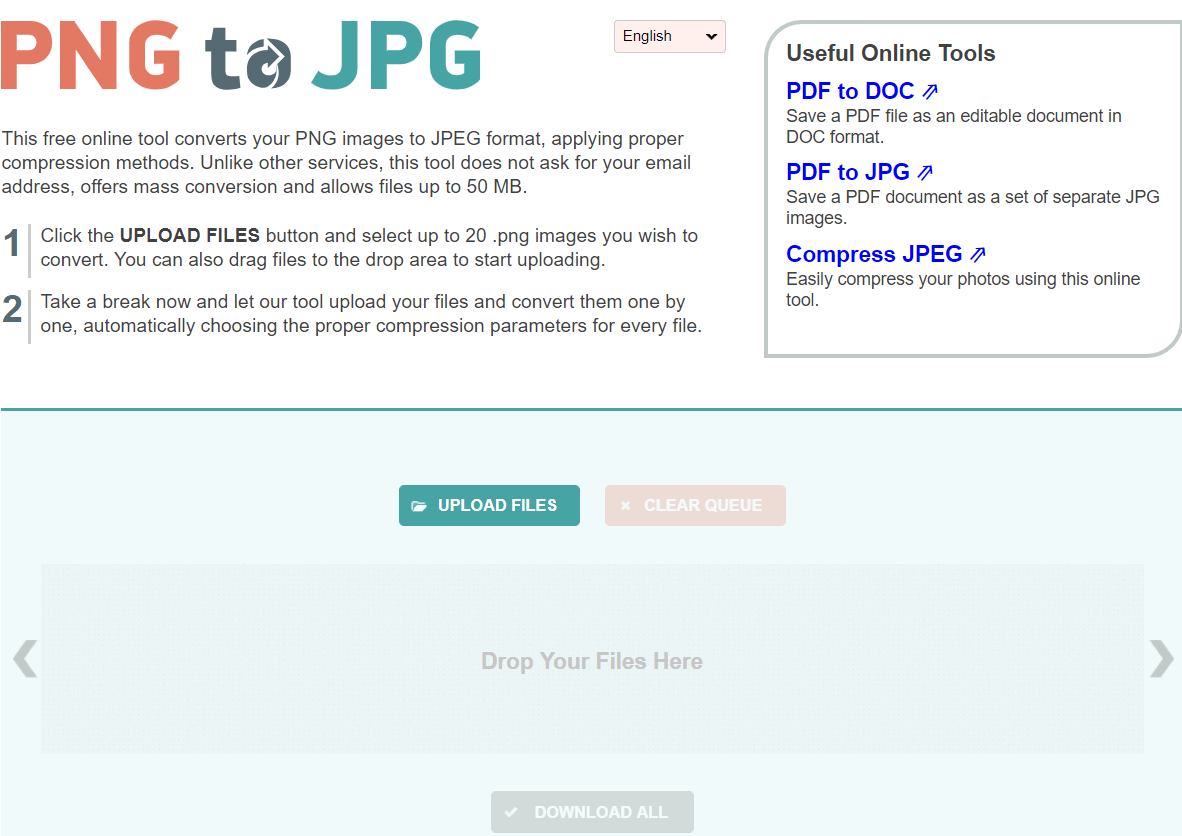
4. Laden Sie die konvertierte Datei herunter, indem Sie auf die Option zum Herunterladen klicken.
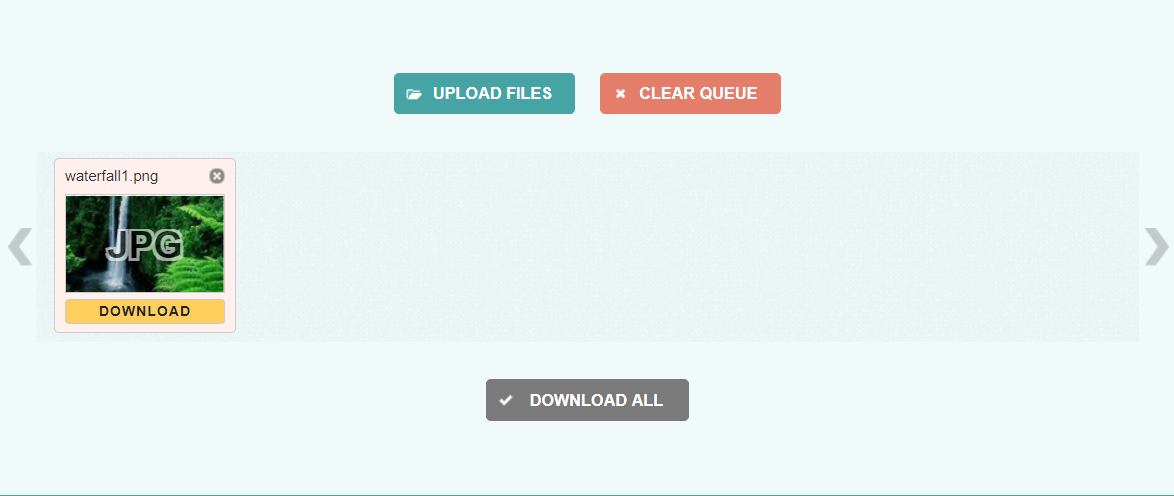
5.Öffnen Sie die heruntergeladene Datei und Sie können das konvertierte Bild reibungslos anzeigen.
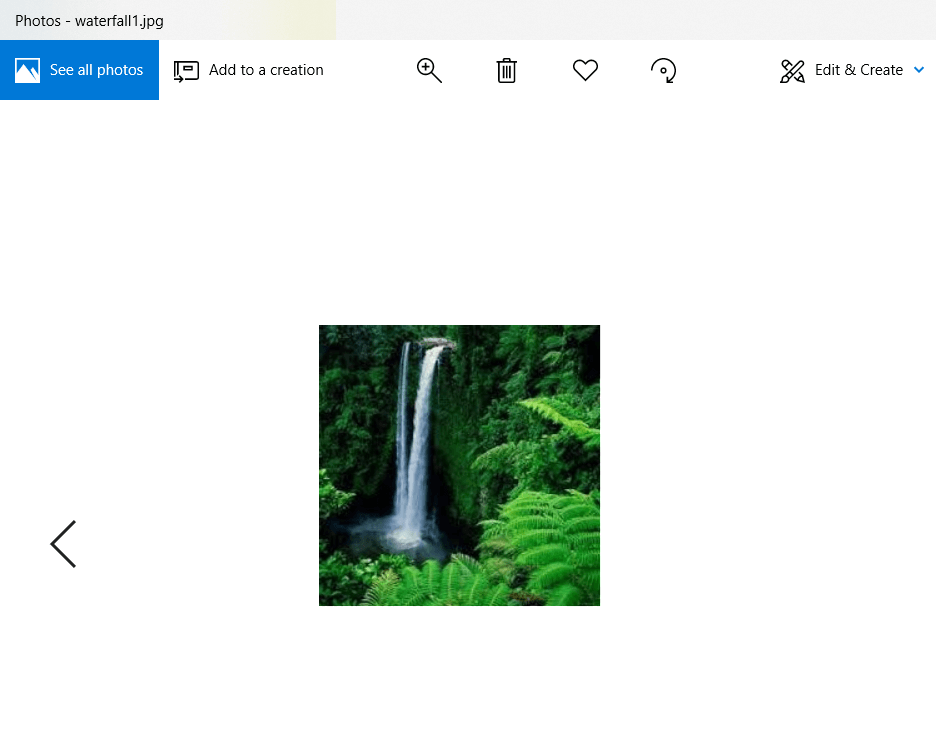
So einfach können Sie PNG-Bilder mit Hilfe des PNG-JPG-Konverters in JPG konvertieren.
Método 3: Usar Photoshop
Cuando se trata de las imágenes, Adobe Photoshop es un Software que nunca decepciona. Con Photoshop probablemente se puede hacer mucha edición, pero puede que no Sein consciente de que también se puede utilizar para convertir el archivo PNG al formato JPG. Para convertir el archivo, sigue los pasos que se indican a continuación:
1.Öffnen Sie Adobe Photoshop, klicken Sie auf die Datei in der oberen linken Ecke des Bildschirms und wählen Sie Öffnen.
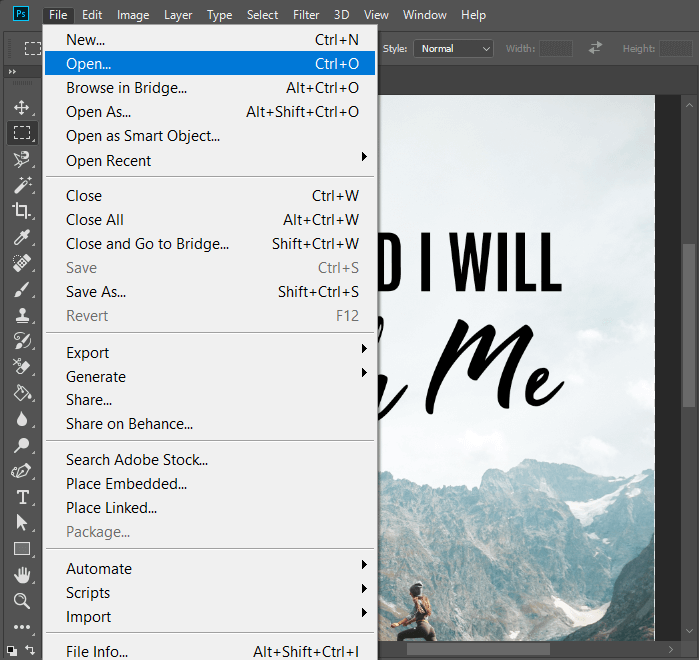
2. Öffnen Sie die Datei, die Sie in das JPG-Format konvertieren möchten.
3. Klicken Sie erneut auf das Menü Datei und dann auf die Option Speichern unter.
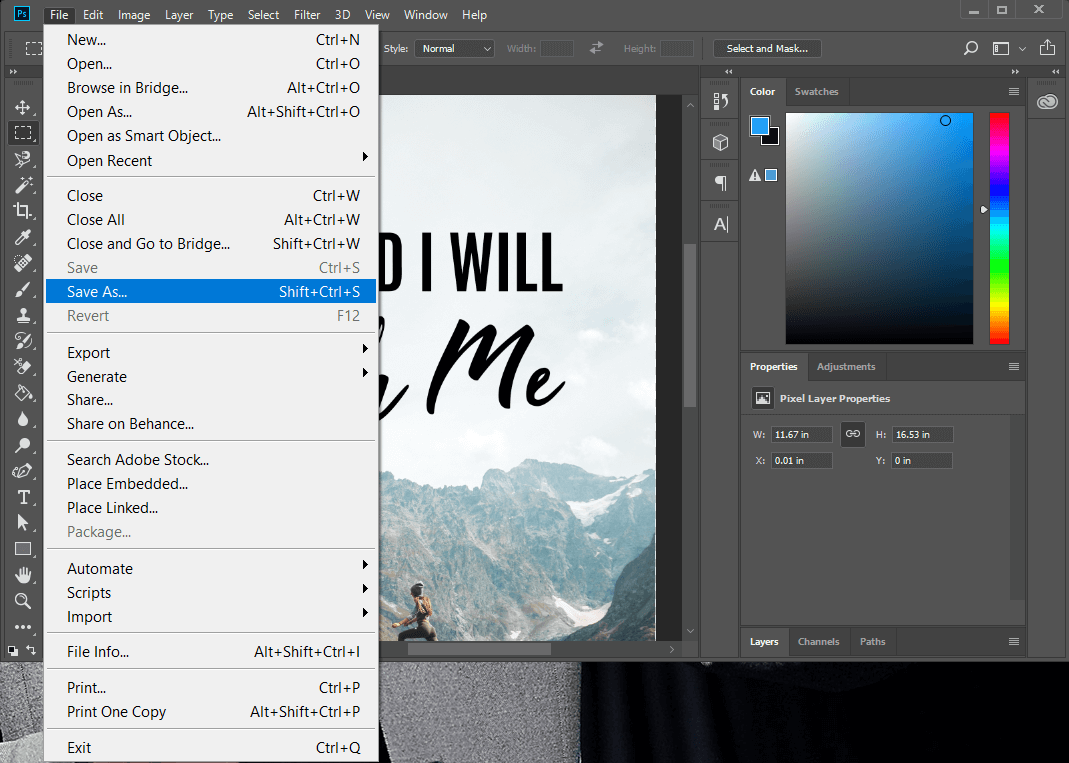
4. Schreiben Sie im neuen Fenster den Namen der Datei, mit der Sie sie speichern möchten, und wählen Sie in der Dropdown-Liste "Dateityp" die Option JPEG aus.
5.Klicken Sie auf die Schaltfläche Speichern, um die Datei im JPG / JPEG-Format zu speichern.
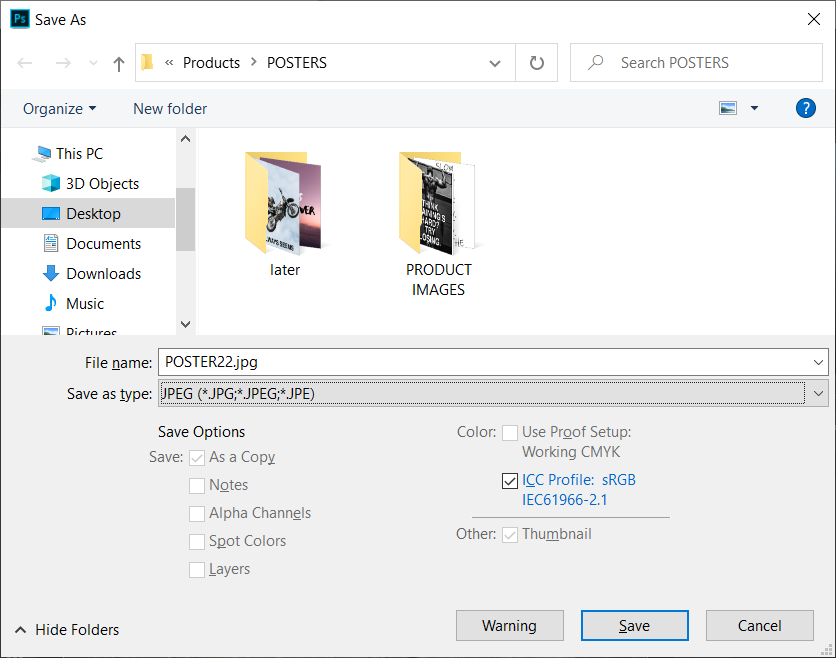
6. Aparecerá un auftauchen de opciones JPEG con las que podrás configurar la calidad de la imagen.
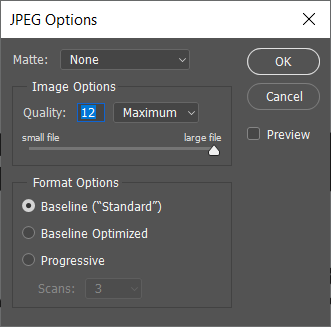
7. Wenn Sie mit den Einstellungen fertig sind, klicken Sie auf OK und Ihre Datei wird im JPG-Format gespeichert.
Das Bild wird von PNG in das JPG-Format konvertiert und verfügt nun über ein JPG-Bild mit der gleichen Qualität wie das PNG-Bild.
Methode 4: Verwenden Sie XnConvert, um PNG-Bilder in JPG zu konvertieren
Um das PNG-Bild in JPG zu konvertieren, können Sie eine Drittanbieteranwendung namens XnConvert verwenden. Mit XnConvert können Bilder in verschiedene Formate konvertiert werden. XnCovert ist eine sehr gute Option, um das Bild von PNG in JPG zu konvertieren, ohne an Qualität zu verlieren. Um diese Drittanbieteranwendung herunterzuladen, navigieren Sie bitte zur XnConvert-Website. XnConvert ist eines der besten Stapelbildverarbeitungsprogramme.
Führen Sie die folgenden Schritte aus, um das Bild mit XnConvert zu konvertieren.
1. Laden Sie XnCovert herunter und installieren Sie es. Doppelklicken Sie dann auf das entsprechende Symbol, um es zu öffnen
2. Um die Bilddateien zu öffnen, klicken Sie auf die Registerkarte Eingabe in der oberen linken Ecke des Bildschirms.
3.Klicken Sie auf die Schaltfläche Dateien hinzufügen und wählen Sie die Dateien aus, die Sie öffnen möchten.
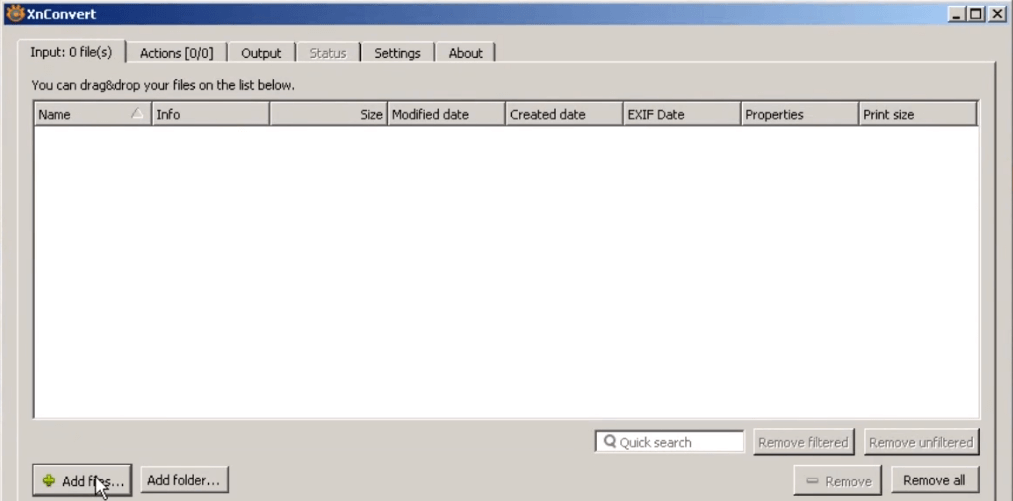
4.Klicken Sie auf die Registerkarte Ausgabe und navigieren Sie zu dem Speicherort, an dem Sie die konvertierte Datei speichern möchten.
5.Geben Sie den Dateinamen ein und wählen Sie das Format als JPG aus, um die Datei aus PNG zu konvertieren.
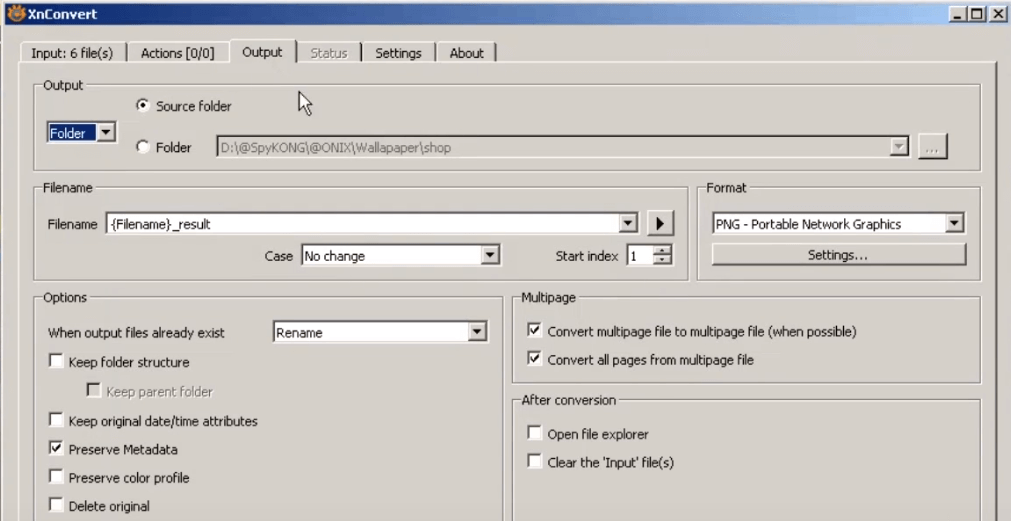
6.Klicken Sie auf die Schaltfläche Konvertieren, um die Datei zu konvertieren.
Hier sind einige Methoden, um PNG-Dateien in JPG zu konvertieren, ohne die Bildqualität zu verlieren.