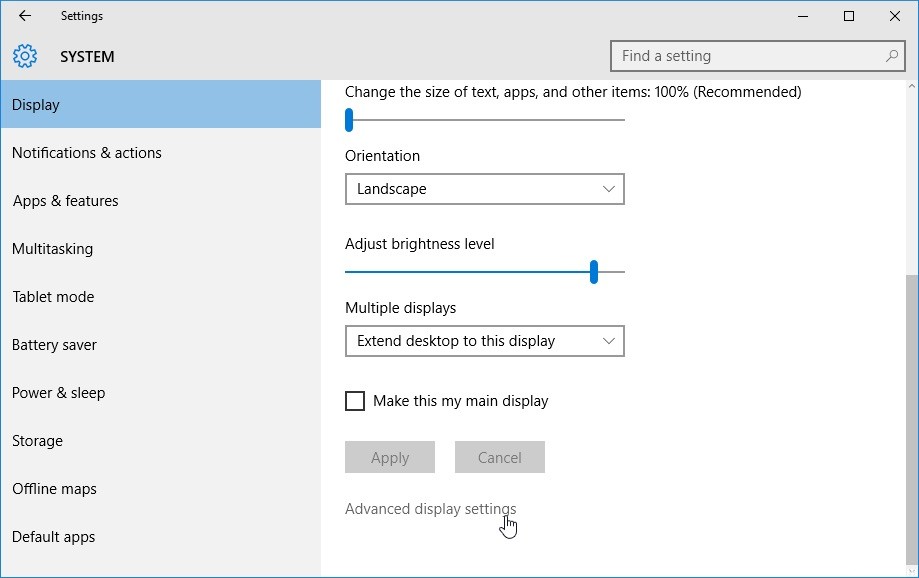EMPFOHLEN: Klicken Sie hier, um Windows-Fehler zu beheben und das Beste aus Ihrer Systemleistung herauszuholen
La «Configuración de pantalla avanzada» es una alternativa conveniente en el sistema operativo Windows que nos ayuda a cambiar el tamaño del texto o ajustar la resolución de la pantalla. Pero posteriormente de actualizar Windows 10 Fall Creators, muchos usuarios notan que la «Configuración de pantalla avanzada» falta en la Configuración o en el Panel de control, lo que hace que Sein extremadamente incómodo para los usuarios realizar cambios en la pantalla de su computadora.
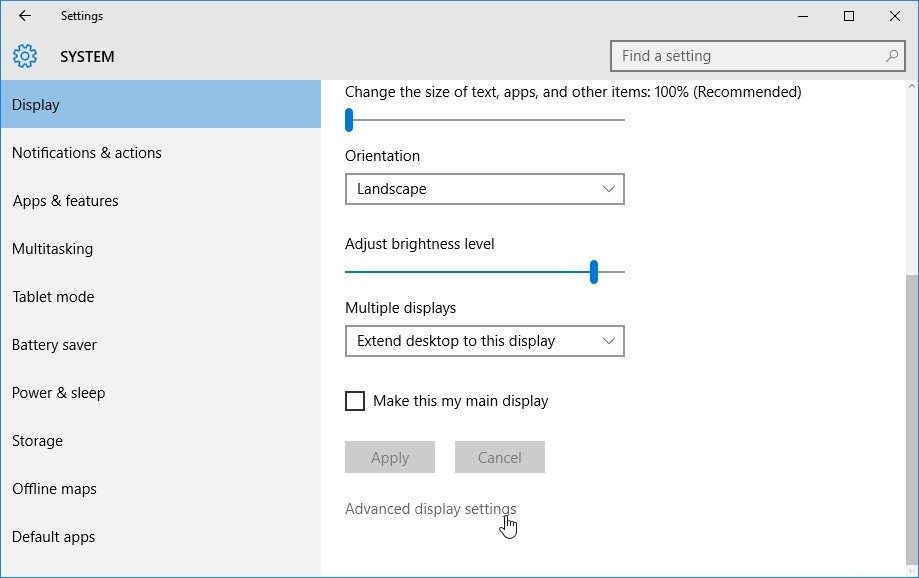
Es gibt mehrere Gründe, warum die erweiterten Anzeigeeinstellungen fehlen. Erstens können die Windows-Installationsdateien beschädigt sein. Ein weiterer Grund ist, dass Ihre Videotreiber (*10*) fehlerhaft sind auf Ihrem Computer installiert. Einige Funktionen wurden während des Updates auch entfernt. Ihre eingebetteten Grafiken haben möglicherweise Zugriffskonflikte mit Ihren Treibern.
Was tun, wenn erweiterte Anzeigeeinstellungen fehlen?
Verwenden Sie die Eigenschaften des Anzeigeadapters, um Anzeigeeinstellungen zu finden
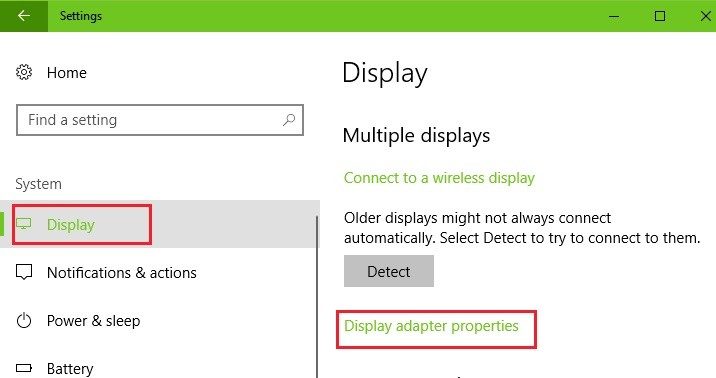
- Pulse simultáneamente el botón del Logo de Windows y yo para entrar a la configuración de la aplicación.
- Klicken Sie auf System.
- Klicken Sie auf „Links anzeigen“.
- Wenn Sie die Größe Ihres Textes und Ihrer Apps ändern möchten, klicken Sie auf „Erweiterte Skalierungseinstellungen“ oder „Skalieren und Layout“. Sie sollten in der Lage sein, Ihre Einstellungen anzupassen.
- Wenn Sie Ihre Bildschirmauflösung ändern möchten, klicken Sie auf das Dropdown-Menü unter „Bildschirmauflösung“ und wählen Sie die gewünschte Auflösung aus.
- Wenn Sie das Farbmanagement ändern möchten, geben Sie bitte „Anzeigefarbe kalibrieren“ in das Suchfeld unter „Einstellungen“ ein und öffnen Sie das Bedienfeld „Farbverwaltung“. Anschließend können Sie die Einstellungen für die Anzeigefarbe konfigurieren.
Ejecute el solucionador de problemas de Hardware- y dispositivos
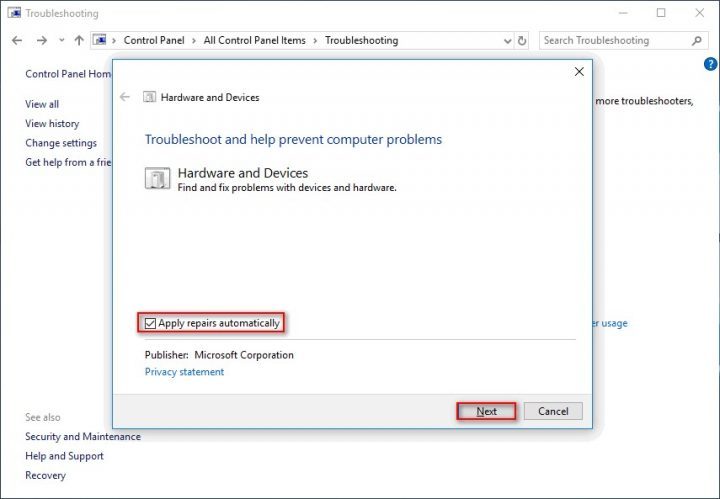
- Klicken Sie mit der rechten Maustaste auf das Windows-Symbol unten links auf dem Bildschirm oder drücken Sie die Windows-Taste + X und wählen Sie Systemsteuerung. Wenn dies nicht funktioniert, drücken Sie Windows + S, geben Sie „Systemsteuerung“ in das Dialogfeld ein und drücken Sie Zugriff.
- Klicken Sie oben rechts auf dem Bildschirm auf „Anzeigen von“ und wählen Sie „Große Symbole“ aus der Liste der verfügbaren Optionen aus.
- Wählen Sie in der Systemsteuerung „Fehlerbehebung“ aus.
- En la parte izquierda de la ventana, seleccione Ver todo para ver todo el Software de solución de problemas disponible en su computadora.
- Wählen Sie „Hardware und Geräte“ oder „Anzeige“ aus der Liste der verfügbaren Optionen und klicken Sie darauf.
- Wählen Sie im neuen Fenster, das vor Ihnen erscheint, Weiter aus.
- Windows beginnt mit der Suche nach Hardwareproblemen und behebt diese, wenn es welche findet. Dieser Vorgang kann einige Zeit dauern, da dabei Ihre gesamte Ausrüstung überprüft wird. Seien Sie geduldig und lassen Sie den Eingriff erfolgreich abschließen.
- Windows fordert Sie möglicherweise auf, Ihren Computer neu zu starten, um die Probleme zu beheben. Verzögern Sie die Anfrage nicht, speichern Sie Ihre Arbeit und klicken Sie auf Diesen Fix anwenden.
Systemwiederherstellung durchführen
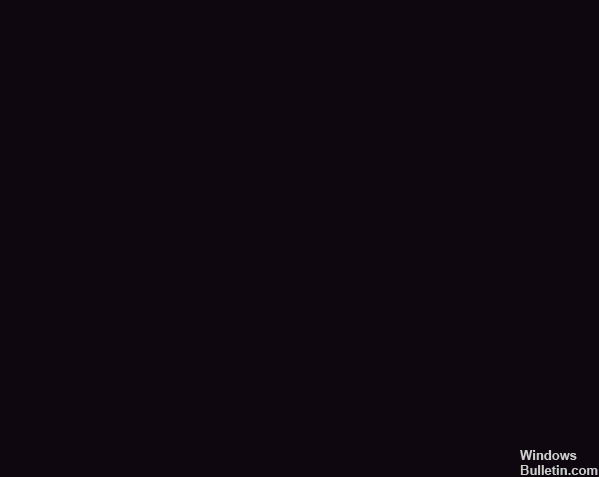
- Offener Start.
- Suchen Sie nach „Wiederherstellungspunkt erstellen“ und klicken Sie auf das oberste Ergebnis, um die Systemeigenschaften zu öffnen.
- Wählen Sie im Abschnitt „Schutzeinstellungen“ das Hauptlaufwerk „System“ aus und klicken Sie auf die Schaltfläche „Konfigurieren“.
- Wählen Sie Systemschutz aktivieren.
- Klicken Sie auf die Schaltfläche „Übernehmen“.
- Klicken Sie auf die Schaltfläche OK.
Deaktivieren Sie integrierte Grafiken
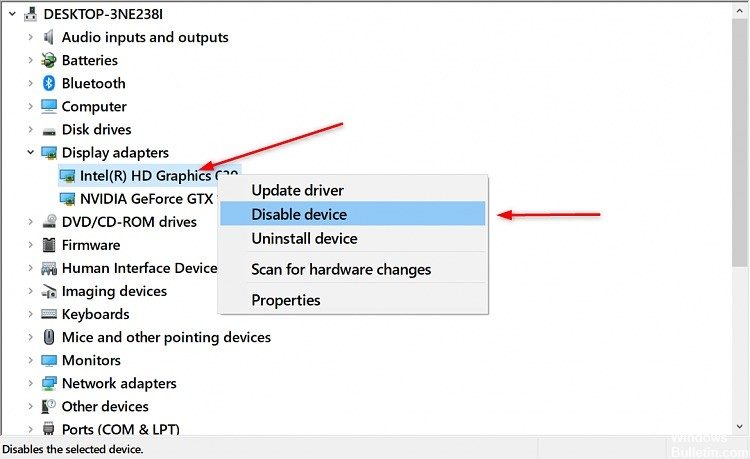
- Drücken Sie gleichzeitig Windows + R und geben Sie devmgmt.msc in das Dialogfeld ein. Drücken Sie dann OK, um den Geräte-Manager zu öffnen.
- Navigieren Sie dann zum Anzeigeadapter, klicken Sie mit der rechten Maustaste auf die eingebettete Grafik und wählen Sie Gerät deaktivieren.
- Starten Sie Ihren Computer neu und prüfen Sie, ob das Problem behoben ist.
EMPFOHLEN: Klicken Sie hier, um Windows-Fehler zu beheben und das Beste aus Ihrer Systemleistung herauszuholen