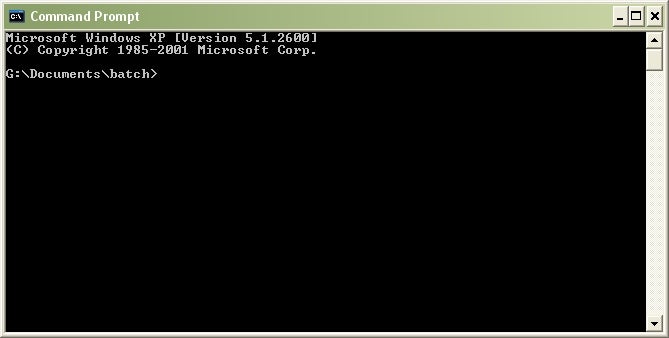EMPFOHLEN: Klicken Sie hier, um Windows-Fehler zu beheben und das Beste aus Ihrer Systemleistung herauszuholen
Command Line oder CMD ist ein nützliches integriertes Windows-Dienstprogramm, das zum Löschen von Partitionen, Formatieren von Festplatten, Konvertieren von Dateisystemen und vielem mehr verwendet werden kann. CMD ist für die folgenden Versionen von Windows, Windows 10, Windows 8, Windows 7 usw. verfügbar.
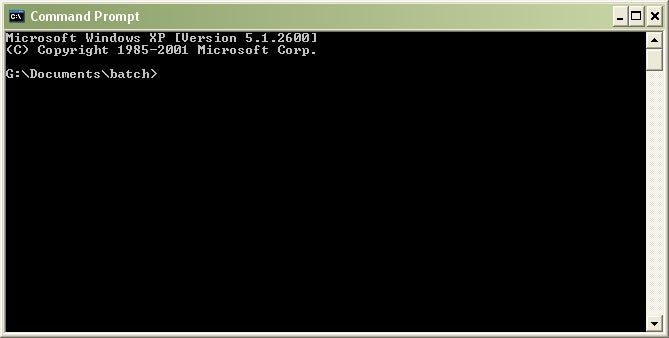
Viele Windows-Benutzer berichten jedoch, dass ihre Befehlszeile immer wieder in Windows angezeigt wird. Obwohl Computerbenutzer anmerken, dass das Problem nicht schwerwiegend zu sein scheint, stört es dennoch viele Benutzer. Die zufällig erscheinende Befehlszeile verschwindet innerhalb einer Sekunde, was das Betrachten, Spielen oder Ausführen anderer Aufgaben auf Ihrem Computer beeinträchtigen kann.
Folgende Situationen, in denen CMD auftreten können, treten weiterhin auf:
- das erste Windows-Protokoll, wie Windows 10;
- bei der Verwendung Ihres Computers, beispielsweise beim Spielen von Computerspielen.
Führen Sie einen sauberen Neustart durch
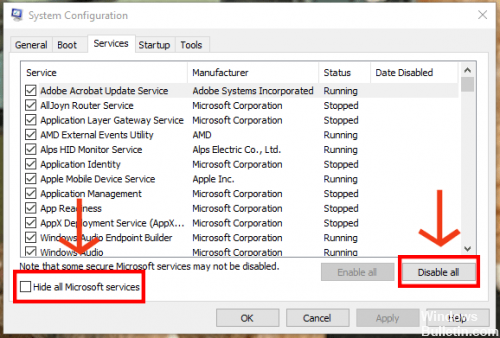
Hier zeigen wir Ihnen beispielhaft, wie Sie Windows 10 bereinigen, damit Sie Ihren Computer überwachen und neu starten können.
- Klicken Sie auf „Start“ und suchen Sie: msconfig > wählen Sie „Systemkonfiguration“;
- Klicken Sie im Abschnitt „Systemeinstellungen“ auf „Dienste“ > „Alle Microsoft-Dienste ausblenden“ und wählen Sie „Alle deaktivieren“.
- 3. Klicken Sie im Abschnitt Systemkonfiguration auf „Start“ und dann auf „Task-Manager öffnen“.
- Wählen Sie jedes Objekt beim Autostart automatisch laden und klicken Sie auf Deaktivieren > Task-Manager schließen.
- 5. Klicken Sie auf der Registerkarte „Start“ im Abschnitt „Systemeinstellungen“ > „Computer neu starten“ auf „OK“.
Dadurch läuft Ihr Computer wieder reibungslos und Sie werden sehen, dass das CMD-Fenster nicht mehr angezeigt wird.
(*10*)Entfernen Sie Adware von Windows, die die Befehlszeile anzeigen kann
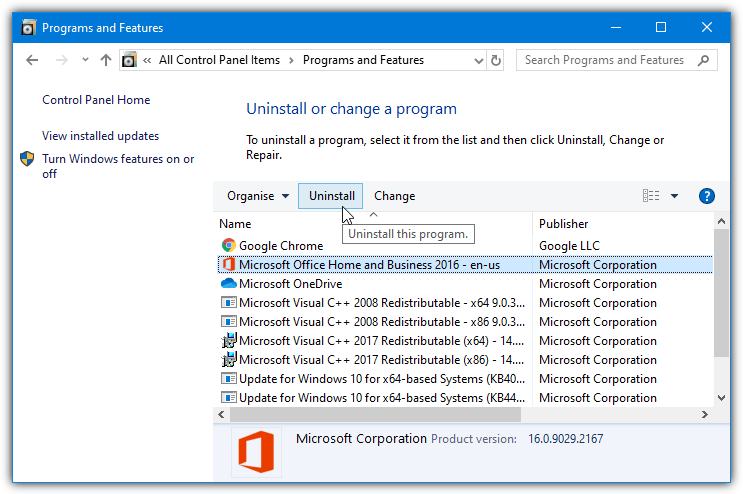
- Gehen Sie in die untere linke Ecke und tippen Sie auf die Schaltfläche Start.
- Wählen Sie die Systemsteuerung und klicken Sie je nach Windows-Version auf „Programme und Komponenten“ oder „Programme installieren und deinstallieren“.
- Suchen Sie nach kürzlich installierten Programmen, die möglicherweise mit Adware zusammenhängen.
- Klicken Sie mit der rechten Maustaste und wählen Sie „Löschen“.
- Speichern Sie Ihre Änderungen, indem Sie auf OK klicken.
SFC ausführen
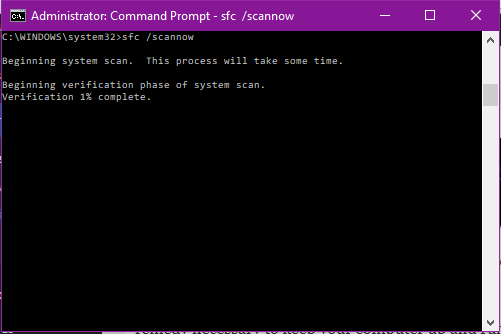
SFC, conocido como verificador de archivos del sistema, se puede usar como una herramienta para escanear todos los archivos importantes de Windows en su computadora y restaurarlos según Sein necesario. Los archivos del sistema que faltan o están dañados, como los archivos DLL, pueden causar errores de CMD, etc., que ocurren todo el tiempo. D. en Windows. Veamos cómo funciona SFC para la resolución CMD.exe. Ahora verá un error inusual en su ordenador:
- Drücken Sie Win + R > geben Sie ein: cmd und drücken Sie „OK“, um die Befehlszeile zu öffnen.
- Geben Sie ein: sfc /scannow und drücken Sie die Eingabetaste.
- Starten Sie nach dem Scannen Ihren Computer neu und prüfen Sie, ob das Problem mit CMD.exe behoben ist.
Deaktivieren Sie Microsoft Office, um das cmd-Popup zu stoppen
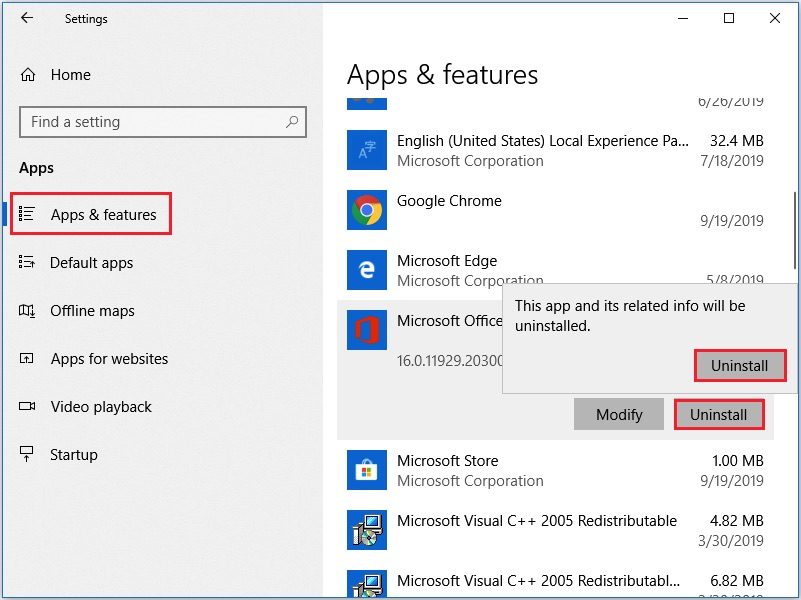
- Klicken Sie auf die Schaltfläche „Start“ in der linken unteren Ecke Ihres Desktops.
- Geben Sie die Programmierer de trabajos en el campo de búsqueda y abra el programa.
- Wählen Sie Job Scheduler Library, dann Microsoft und klicken Sie schließlich auf Office.
- Suchen Sie die OfficeBackgroundTaskHandlerRegistration-Aufgabe und deaktivieren Sie sie.
Wenn die Eingabeaufforderung weiterhin angezeigt wird, müssen Sie den Vorgang möglicherweise wiederholen und auch die OfficeBackgroundTaskHandlerLogon-Aufgabe deaktivieren.
überprüfe deinen ram
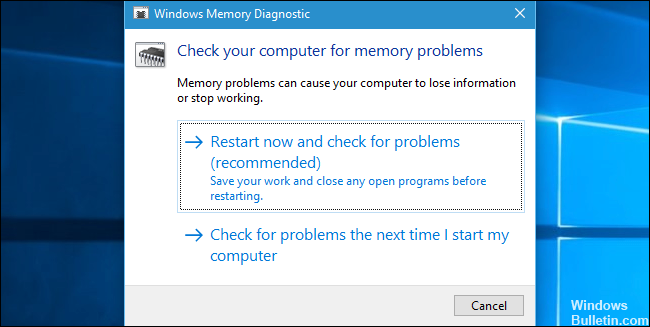
Die dritte Methode zur Fehlerbehebung in der Befehlszeile taucht immer wieder auf und schließt sich in Windows 10. Überprüfen Sie Ihren Arbeitsspeicher, ob er ordnungsgemäß funktioniert oder nicht.
Lassen Sie mich Ihnen sagen, dass die Überprüfung Ihres Arbeitsspeichers einige technische Kenntnisse erfordert.
Anstatt sich selbst zu testen, empfehle ich Ihnen, zu Ihrem nächsten IT-Servicecenter zu gehen und die zuständigen Behörden zu bitten, Ihren Computer zu testen.
Wenn Ihr Arbeitsspeicher nicht in gutem Zustand ist, empfehle ich den Kauf eines neuen Arbeitsspeichers.
starte deinen Computer neu
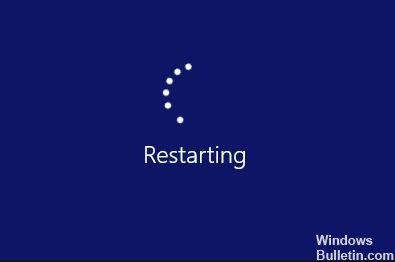
Usualmente, cuando un Nutzername recibe este error, el primer método que usa es reiniciar la computadora.
Lassen Sie mich Ihnen sagen, dass ein Neustart Ihres Systems tatsächlich verschiedene Computerfehler behebt.
Auch wenn die Befehlszeilenantwort weiterhin ein Hindernis in Ihrem Windows 10-Betriebssystem erkennt, können Sie als Erstes Ihren Computer neu starten.
EMPFOHLEN: Klicken Sie hier, um Windows-Fehler zu beheben und das Beste aus Ihrer Systemleistung herauszuholen