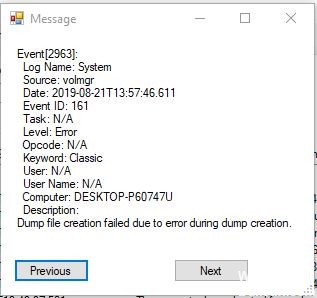EMPFOHLEN: Klicken Sie hier, um Windows-Fehler zu beheben und das Beste aus Ihrer Systemleistung herauszuholen
La pantalla azul de la muerte o BSOD de forma general aparece durante una fracción de segundo, crea algunos registros o archivos de volcado, como lo llaman muchas Personen, y posteriormente reinicia repentinamente la computadora. Este procedimiento es tan rápido que el Nutzername a menudo no tiene la posibilidad de leer el código de error correctamente y probablemente no tiene la posibilidad de verificar qué salió mal. Los usuarios recibirán mensajes de error como «Falló la creación del archivo de volcado debido a un error durante la creación del volcado». Estos archivos de volcado por caída se almacenan internamente en la computadora y solo un administrador puede entrar a ellos.
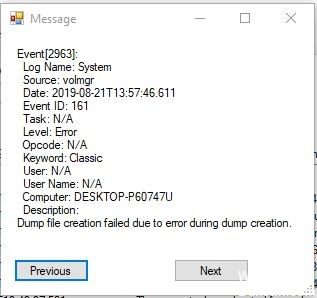
Si encuentra un error en el archivo de volcado, hay varias formas de solucionar el problema. Lea los métodos a continuación para solucionar su problema con el archivo de volcado.
Ejecutar Comprobación de escaneo de disco
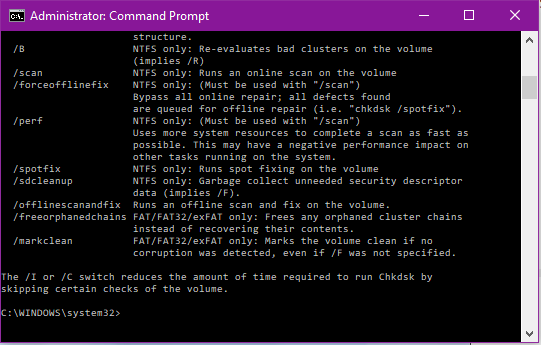
El chkdsk busca en todo su disco duro para hallar y solucionar problemas. Verdaderamente puede ayudar a evitar problemas importantes y la pérdida de datos a largo plazo.
- Pulse los botones Windows + R para abrir el cuadro de diálogo Ejecutar.
- Escribe cmd y posteriormente presiona Enter.
- Escriba la letra de la unidad que desea verificar, seguida de dos puntos como d: y posteriormente pulse Acceder.
- Vaya al Wurzelverzeichnis de la unidad escribiendo cd y presionando Enter.
- Ingrese el siguiente texto y pulse Enter: chkdsk / (Ingrese el sistema de archivos que desea verificar).
Si desea corregir de forma automática los errores del sistema de archivos, use la opción / f (a modo de ejemplo, chkdsk / f).
Si desea corregir los errores del sistema de archivos y buscar y recuperar los sectores incorrectos, use la opción / r (a modo de ejemplo, chkdsk / r). - En el símbolo del sistema, escriba exit, posteriormente pulse Enter.
- Compruebe si el problema está resuelto.
Desinstalación de aplicaciones optimizadas
- Pulse Windows + R para abrir un cuadro de diálogo Ejecutar. Después escriba “appwiz.cpl” y pulse Acceder para abrir la ventana Programas y características.
- Una vez en la ventana Programas y características, desplácese hacia abajo en la lista de aplicaciones instaladas y busque la aplicación de terceros que procesa archivos temporales.
- Haga clic con el botón derecho y seleccione Desinstalar en el nuevo menú contextual que aparece.
- Folgen Sie den Anweisungen auf dem Bildschirm, um das Programm zu deinstallieren.
- Reinicie su computadora y verifique si el problema está resuelto la próxima vez que inicie su computadora.
Führen Sie sfc / scannow aus
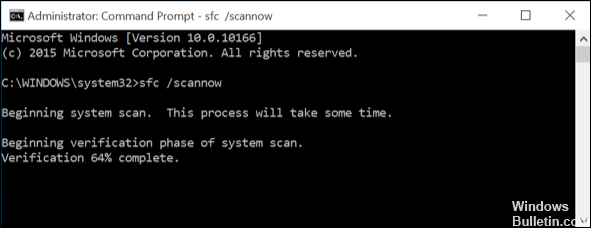
- Arranque en su sistema
- Drücken Sie die Windows-Taste, um das Startmenü zu öffnen.
- Escriba el símbolo del sistema o cmd en el cuadro de búsqueda.
- Seleccione Ejecutar como administrador
- Introduce la contraseña
- Cuando se cargue el indicador, escriba el comando sfc y pulse Acceder: sfc / scannow
Realizar DISM
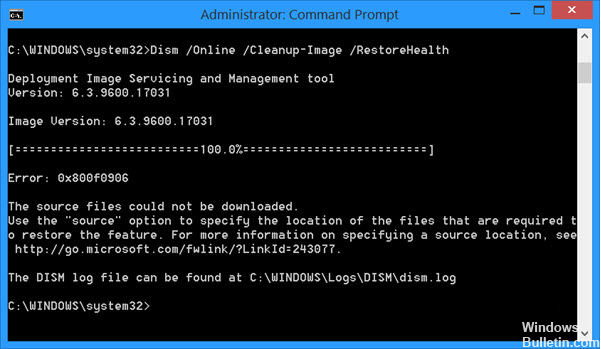
- Offener Start.
- Busque el símbolo del sistema, haga clic con el botón derecho en el resultado superior y seleccione Ejecutar como administrador.
- Escriba el siguiente comando para realizar una verificación de estado rápida y pulse Acceder:
DISM / Online / Cleanup-Image / CheckHealth - Ingrese el siguiente comando para realizar un análisis DISM avanzado y pulse Enter:
DISM / Online / Cleanup-Image / ScanHealth - Una vez que haya completado los pasos, el comando se ejecuta y comprueba si hay algún problema de corrupción de datos que deba solucionarse.
EMPFOHLEN: Klicken Sie hier, um Windows-Fehler zu beheben und das Beste aus Ihrer Systemleistung herauszuholen