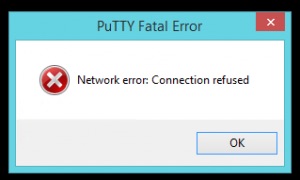EMPFOHLEN: Klicken Sie hier, um Windows-Fehler zu beheben und das Beste aus Ihrer Systemleistung herauszuholen
Este error significa que la conexión de red que PuTTY quería determinar con su Server fue rechazada por el servidor. Esto suele pasar debido a que el servidor no proporciona el servicio al que PuTTY intenta ingresar.
Compruebe si se está conectando al protocolo correcto (SSH, Telnet o Rlogin) y si el número de puerto es correcto. Si esto no es factible, contactese con el administrador de su servidor.
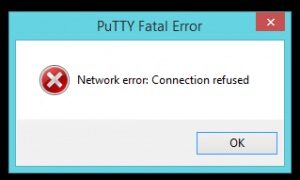
La aplicación PuTTY de Telnet y Secure Shell o el emulador de terminal SSH proporciona al Nutzername una interfaz sencilla para estas funciones de Internet relativamente avanzadas. Aún cuando la aplicación hace grandes esfuerzos para otorgar una experiencia perfecta, de vez en cuando pueden ocurrir errores en el lado del servidor como «Conexión rechazada». Con un poco de información, los usuarios de PuTTY pueden trabajar con los administradores del servidor para solucionar estos problemas de conexión.
Una guía del usuario de PuTTY que aparece en el portal Netz de Quest Software proporciona una explicación simple del «Error de red»: un obstáculo de denegación de conexión que los usuarios de PuTTY pueden hallar de vez en cuando. Según el manual, este mensaje de error aparece cuando la aplicación intenta conectarse a un servidor que no brinda el servicio al que PuTTY desea ingresar. Si un usuario intenta conectarse a un servidor Telnet utilizando PuTTY, pero este servidor no admite conexiones Telnet, a modo de ejemplo, PuTTY devuelve un mensaje de «error de red»: Conexión rechazada.
Utilizando puttygen para Windows
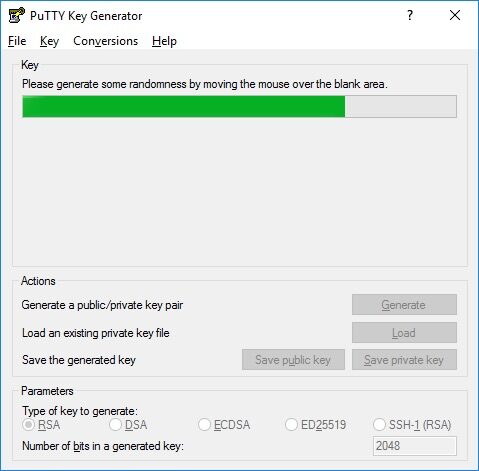
- Copie la clave privada (id_rsa) en Windows.
- Inicie ‘PuTTY Key Generator’ (puttygen.exe) y haga clic en el botón Cargar.
- Vaya a Todos los archivos (*. *) Y abra su archivo de clave privada creado en Ubuntu (id_rsa).
- Ingrese la frase de contraseña, si corresponde, y haga clic en Aceptar. Aparecerá una notificación; haga clic en Aceptar nuevamente.
- Modifique el comentario y la frase de contraseña de la clave si lo requiere y haga clic en Guardar clave privada.
- Guarde su clave new.ppk en una ubicación adecuada.
- Use this.ppk key con PuTTY para conectarse a Ubuntu.
Implementación de la IP Adresse correcta
Es factible que la dirección IP que está usando no Sein la de Raspberry Pi. De este modo, en este paso, identificaremos la dirección IP correcta y la usaremos para la conexión. Para hacer eso:
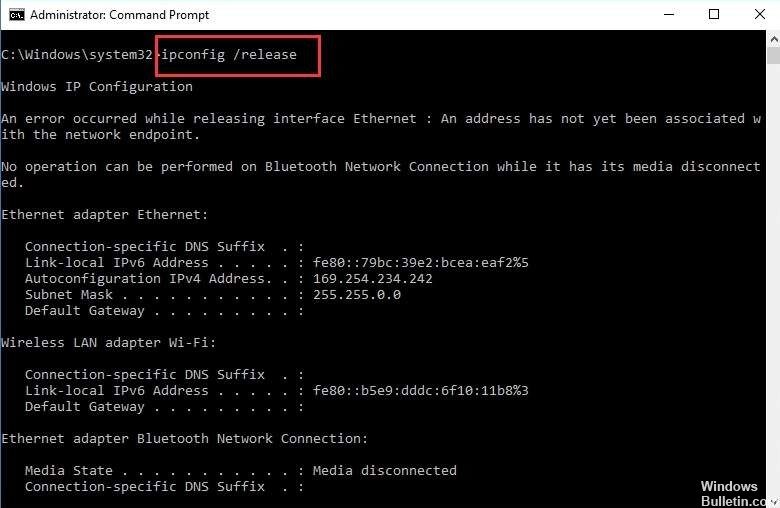
- Haga clic en este link para descargar la herramienta Advanced IP Scanner.
Nota: esta herramienta es gratis y se puede usar fácilmente para identificar la dirección IP. - Haga clic en ”.exe” y siga las instrucciones en pantalla para instalarlo.
- Luego de la instalación, inicie la herramienta y haga clic en el botón «Escáner».
- Espere hasta que finalice el escaneo.
- Compruebe si hay una conexión denominada «RaspberryPi» en el listado.
- Caso contrario, pulse “Windows” + “R” y escriba “ncpa.cpl”.
- Pulse «Shift» y haga clic en una conexión «LAN» y en la conexión «Wifi» actual.
- Haga clic en la opción Conexiones de puente para crear un puente.
Ejecución de una orden CLI
Es factible que se haya producido un error de configuración a lo largo del procedimiento de conexión de la Raspberry Pi que le impida utilizar el comando ssh para conectarse. De este modo, se recomienda conectarse usando el siguiente comando.
$ sudo rm / etc / ssh / ssh_host_ * && sudo dpkg-reconfigure openssh-server
https://askubuntu.com/questions/899188/network-error-connection-refused-putty
EMPFOHLEN: Klicken Sie hier, um Windows-Fehler zu beheben und das Beste aus Ihrer Systemleistung herauszuholen