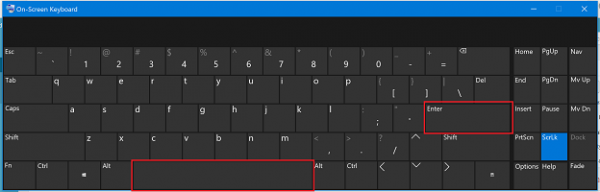EMPFOHLEN: Klicken Sie hier, um Windows-Fehler zu beheben und das Beste aus Ihrer Systemleistung herauszuholen
La barra espaciadora y la tecla Intro son las teclas más usadas y las Personen que utilizan una computadora no las notan. No nos damos cuenta del valor de estos héroes olvidados en nuestra informática diaria hasta que dejan de funcionar. Es un obstáculo aburrido. En este Post, veremos cómo solucionar la barra espaciadora o la tecla Enter no funciona en una computadora con Windows 10.
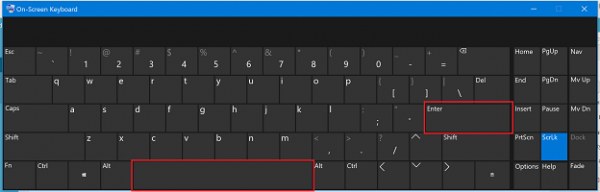
El problema puede ocurrir por dos razones: una falla de Hardware- o problemas de Software. El aspecto de software de este error está en la configuración de Windows y Treiber. Auf diese Weise sollten Sie die folgenden Bereiche berücksichtigen:
- Überprüfung der Konfiguration von Sticky Keys und Filter Keys
- Beginnen Sie mit der Behebung von Tastaturproblemen.
- Installieren, deinstallieren oder aktualisieren Sie den Tastaturtreiber neu
- Überprüfen Sie die Tastatur physisch.
Achten Sie darauf, die Fehlerbehebung nach jedem Fehlerbehebungsschritt zu überprüfen.
Sticky-Keys und Filter-Keys
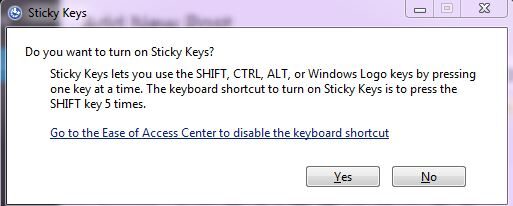
Microsoft hat ein Tool namens Ease Of Access entwickelt, das die Verwendung Ihres Computers vereinfacht. Ease Of Access ist in das Windows-Betriebssystem integriert und erfordert die Änderung einiger Einstellungen. Wir zeigen Ihnen, wie Sie Sticky Keys in Windows 10 deaktivieren. Wenn Sie ältere Betriebssysteme verwenden, können Sie diesen Vorgang ausführen, um Sticky Keys zu deaktivieren.
- Mantenga presionado el Logo de Windows y pulse R
- Rufen Sie das Bedienfeld auf und drücken Sie die Eingabetaste.
- Symbole nach Kategorie filtern
- Wählen Sie einfachen Zugang
- Klicken Sie auf Auswählen, um zu sehen, wie Ihre Tastatur funktioniert.
- Deaktivieren Sie das Einfügen von Tasten unter Eingabeerleichterung.
- Deaktivieren Sie das Kontrollkästchen Schlüssel filtern unter Eingabe erleichtern.
- Klicken Sie auf Übernehmen und dann auf OK.
- Test der Tastaturtasten
Setzen Sie den Tastaturtreiber auf eine frühere Version zurück
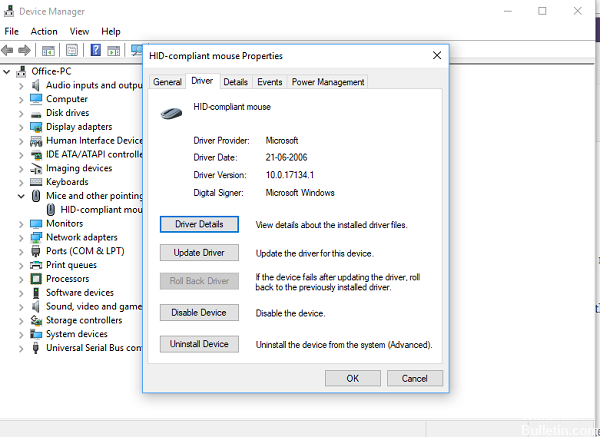
1) Drücken Sie gleichzeitig die Windows-Logo-Taste + die X-Taste, um das DeepL-Zugriffsmenü zu öffnen.
Klicken Sie dann auf Geräte-Manager, um ihn zu öffnen.
2) Suchen und erweitern Sie im Popup-Fenster des Geräte-Managers das Dialogfeld „Tastaturen“. Klicken Sie dann mit der rechten Maustaste auf Ihre Tastatursoftware und wählen Sie Eigenschaften.
3) Wählen Sie diese Option, um sie im Pilot-Fenster anzuzeigen. Klicken Sie dann auf das Symbol „Treiber zurücksetzen“.
Nota: Si el icono del controlador de cancelación está atenuado, puede descargar una versión anterior del controlador desde el portal Netz del fabricante de su teclado.
FAZIT
Die Tastatur reagierte im Grunde überhaupt nicht. Denken Sie auch daran, dass Laptop-Tastaturen empfindlich sind und nicht für längere Zeit verwendet werden sollten. Die Laptop-Tastatur ist komplizierter. Wir öffnen es also nicht selbst und reparieren es, aber es gibt kein Problem mit Ihrem Computer, denn wie ich bereits erwähnt habe, gibt es viele Faktoren, die mit diesem Problem zusammenhängen. Heben Sie sich also auf jeden Fall das Beste für das letzte Mal auf: das überraschende Ende, mit Ihrem Leser zufrieden zu sein.
Ich hoffe, Ihnen hat dieser erstaunliche Beitrag darüber gefallen, wie man die Leertaste, die Eingabetaste und die Rückwärtstaste verwendet, die nicht funktionieren. Kommentieren Sie unten, wenn Sie Hilfe benötigen.
EMPFOHLEN: Klicken Sie hier, um Windows-Fehler zu beheben und das Beste aus Ihrer Systemleistung herauszuholen