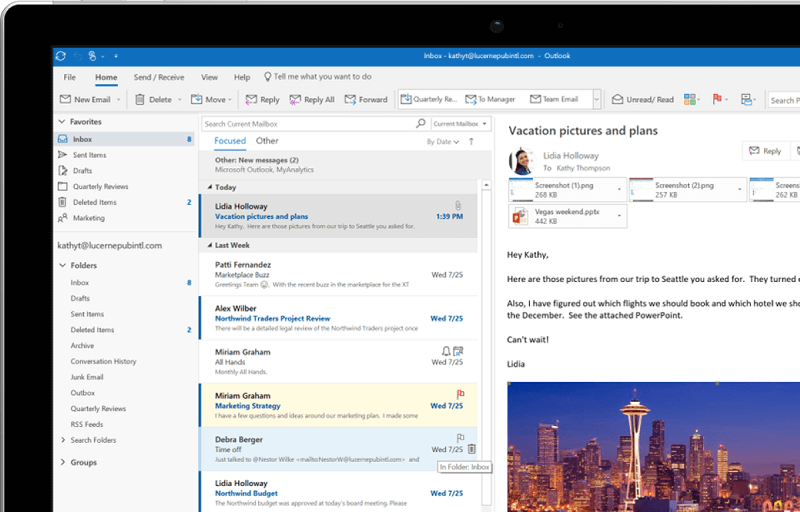Wenn Sie Probleme mit Outlook unter Windows haben oder Outlook nicht starten können, müssen Sie Outlook im abgesicherten Modus starten, um die damit verbundenen Probleme zu beheben. Und nicht nur Outlook, jede der Microsoft Office-Anwendungen verfügt über eine integrierte Option für den abgesicherten Modus. Im abgesicherten Modus kann das Programm, in diesem Fall Outlook, jetzt mit minimaler Konfiguration und ohne jegliche Art von Add-Ons ausgeführt werden.
Una de las cosas más sencillas y primarias que hay que hacer en caso de no poder iniciar Outlook es abrir la aplicación en modo seguro. En cuanto abra Outlook en modo seguro, se iniciará sin ninguna configuración o duración de la barra de herramientas personalizada y además desactivará el panel de lectura. En este Post, aprenderás cómo iniciar Outlook en modo seguro.
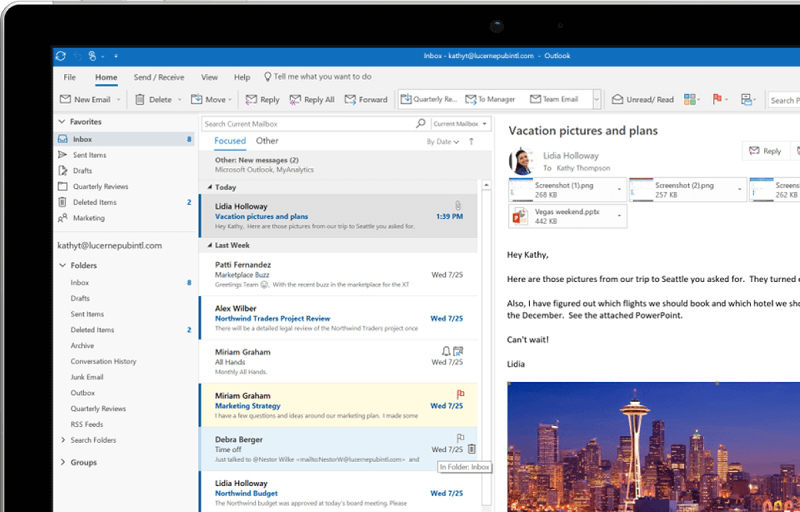
Wie kann ich Outlook im abgesicherten Modus starten?
Es gibt drei Möglichkeiten, Outlook im abgesicherten Modus zu starten:
- Beginnen Sie mit der Strg-Taste
- Öffnen Sie Outlook.exe mit einem / (sicherer Parameter)
- Verwenden Sie eine benutzerdefinierte Verknüpfung für Outlook
3 Alternativen, um Outlook im abgesicherten Modus zu starten
Methode 1: Öffnen Sie Outlook im abgesicherten Modus mit der STRG-Taste
Dies ist eine schnellere und einfachere Methode, die für jede Version von Outlook funktioniert. Hierzu sind die Schritte –
1.En su escritorio, busque el icono del atajo del Klient de email de Outlook.
2. Drücken Sie jetzt die Strg-Taste auf Ihrer Tastatur und doppelklicken Sie auf das Verknüpfungssymbol.
Hinweis: Sie können auch in der Windows-Suche nach Outlook suchen, dann die STRG-Taste gedrückt halten und im Suchergebnis auf das Outlook-Symbol klicken.
3. Es erscheint eine Meldung mit folgendem Text: „Sie halten die STRG-Taste gedrückt. Beabsichtigen Sie, Outlook im abgesicherten Modus zu starten? »
4.Jetzt müssen Sie auf die Schaltfläche „Ja“ klicken, um Outlook im abgesicherten Modus auszuführen.
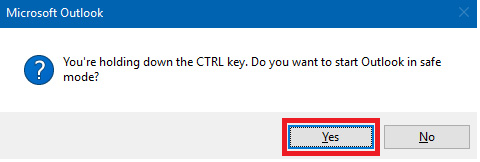
5. Wenn Outlook jetzt im abgesicherten Modus geöffnet wird, können Sie es an dem Text in der Titelleiste erkennen: Microsoft Outlook (abgesicherter Modus).
Methode 2: Starten Sie Outlook im abgesicherten Modus mit der Option / safe
Wenn Sie Outlook aus irgendeinem Grund nicht mit der STRG-Tastenkombination im abgesicherten Modus öffnen können oder das Outlook-Verknüpfungssymbol nicht auf dem Desktop finden, können Sie Outlook jederzeit mit dieser Methode im abgesicherten Modus starten. Sie müssen den Outlook-Befehl für den abgesicherten Modus zusammen mit einer bestimmten Windows-Suche ausführen. Die Schritte sind -
1.Klicken Sie auf das Startmenü und geben Sie dann in die Suchleiste Folgendes ein: outlook.exe /safe
2.Klicken Sie auf das Suchergebnis und Microsoft Outlook wird im abgesicherten Modus gestartet.
3. Alternativ können Sie das Ausführungsfenster öffnen, indem Sie die Windows-Taste + R-Tastenkombination drücken.
4. Geben Sie als Nächstes den folgenden Befehl in das Dialogfeld „Ausführen“ ein und drücken Sie die Eingabetaste: Outlook.exe /safe
Methode 3: Erstellen Sie eine Verknüpfung
Ahora, si requiere iniciar Outlook a menudo en modo seguro, puede crear una opción de acceso directo en su escritorio para facilitar el acceso. Esta es la mejor manera de tener siempre la opción de modo seguro al Umfang de un clic, pero crear el atajo puede ser un poco complejo. Decididamente, los pasos para crear este atajo son:
1. Gehen Sie zum Desktop, klicken Sie mit der rechten Maustaste auf einen leeren Bereich und wählen Sie „Neu“ > „Verknüpfung“.
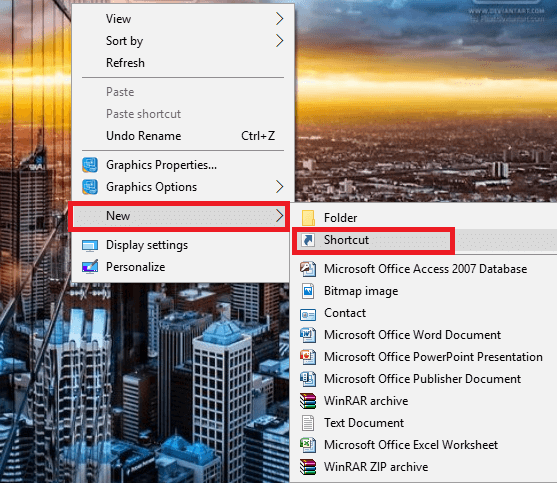
2.Jetzt müssen Sie den vollständigen Pfad zu Outlook.exe eingeben und den Schalter „/safe“ verwenden.
3. Der vollständige Pfad der Perspektive hängt von der Architektur von Windows und der Version von Microsoft Office ab, über die Sie verfügen:
Bei Windows mit der x86-Version (32-Bit) müssen Sie folgenden Pfad angeben:
C: N-Programme N-Microsoft Office
Im Fall von Windows mit der x64-Version (64-Bit) lautet der zu erwähnende Pfad:
C: N-Programmdateien (x86) N-Microsoft Office
4. Im Eingabefeld müssen Sie den vollständigen Pfad von outlook.exe zusammen mit dem Befehl für den abgesicherten Modus verwenden:
"C: N-Programmdateien (x86) N-Microsoft OfficeN-Office16N-look.exe" / safe
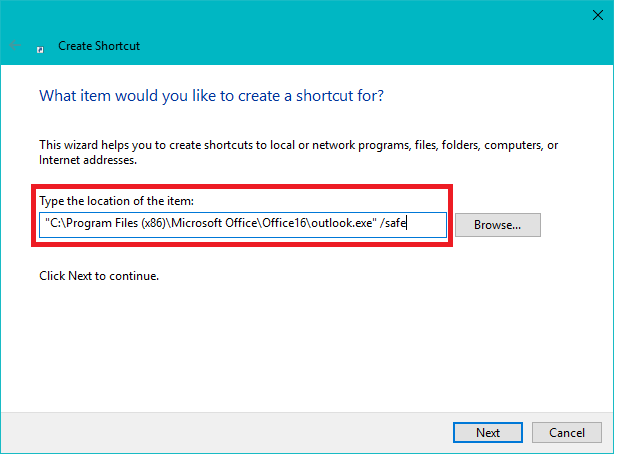
5. Drücken Sie nun OK, um diese Verknüpfung zu erstellen.
Es gibt zusätzliche Schlüssel zum Ausführen von Anwendungen im abgesicherten Modus von Outlook 2007/2010.
- / safe: 1 - Führen Sie Outlook aus, indem Sie den Lesebereich deaktivieren.
- / safe: 2 - Führen Sie Outlook aus, ohne beim Start die E-Mails zu überprüfen.
- /safe:3 – Öffnen Sie Outlook über deaktivierte Client-Erweiterungen.
- / safe: 4 - Öffnen Sie Outlook, ohne die Datei outcmd.dat zu laden.
Ich hoffe, dass Sie mithilfe der oben genannten Schritte Outlook im abgesicherten Modus öffnen oder starten konnten. Wenn Sie noch Fragen zu dieser Anleitung haben, können Sie diese gerne im Kommentarbereich stellen.