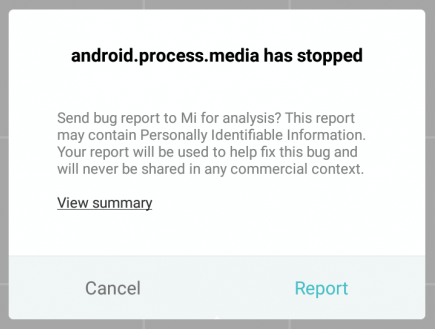Androide es indudablemente uno de los sistemas operativos más populares. Es conocido por su extremadamente conveniente Benutzeroberfläche y una enorme variedad de características y apps. Aún cuando es un sistema operativo bastante utilizado para la mayoría de los teléfonos móviles, viene con su propio conjunto de problemas. Los usuarios de Android se enfrentan frecuentemente a errores y ventanas emergentes inesperadas, siendo uno de ellos el error «Desafortunadamente, el procedimiento android.process.media se ha detenido». Si te encuentras con este error en tu dispositivo móvil, lee este Post para descubrir algunas formas de solucionarlo.
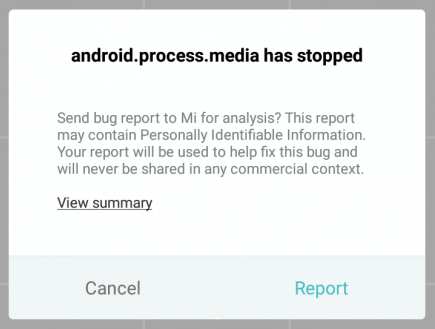
Es kann viele Gründe geben, warum das mittlere Android-Verfahren den Fehler gestoppt hat. Einige von ihnen sind:
- Probleme mit dem Medienspeicher und dem Download-Manager.
- Die App se cae.
- Böswillige Angriffe.
- Fehlerhafte Vorgänge von einem benutzerdefinierten ROM zu einem anderen.
- Aktualisierung der Telefonfirmware fehlgeschlagen.
Im Folgenden finden Sie einige nützliche Tricks und Methoden, mit denen Sie diesen Fehler beheben können. Es wird dringend empfohlen, Ihre Android-Daten zu sichern, bevor Sie mit der Behebung des Problems fortfahren.
Fix Android.Process.Media hat den Fehler gestoppt
Método 1: Eliminar el Zwischenspeicher y los datos de los androides
Limpiar la caché y los datos de las diferentes apps es una de las soluciones básicas para muchos problemas y errores. Para este error en particular, deberás vaciar la caché y los datos del Marco de servicios de Google und von Google Play Store.
CLEAR GOOGLE SERVICES RAHMEN- UND CACHE-DATEN
1.Gehen Sie zu den Einstellungen auf Ihrem Android-Gerät.
2.Gehen Sie zum Abschnitt Einstellungen der App.
3. Tippen Sie auf "Installierte Apps".
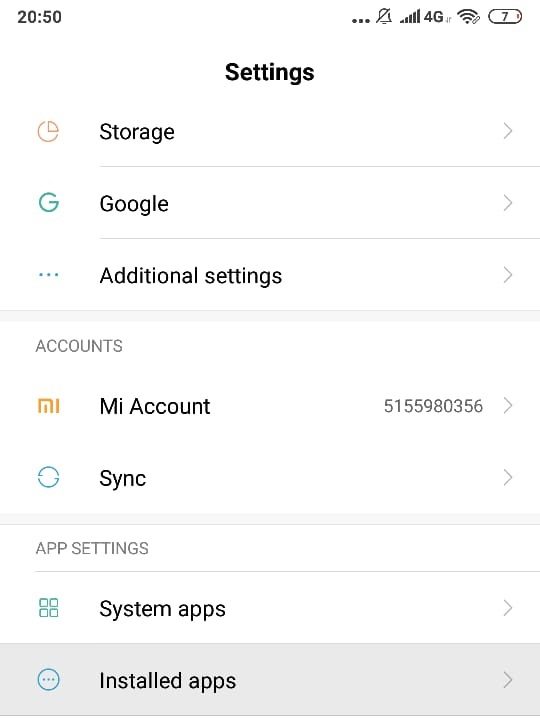
4.Busca $0027Google Services Rahmen$0027 y tócalo.

5. Tippen Sie auf Daten löschen und entfernen Sie den Cache.
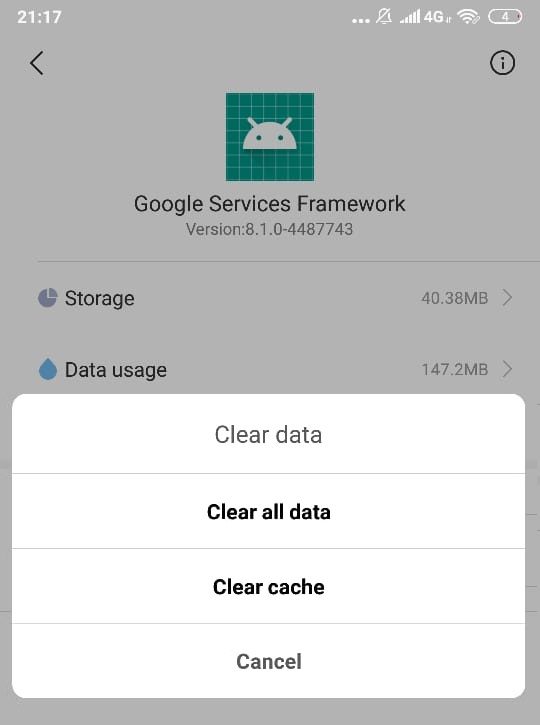
CLEAR GOOGLE PLAY SPEICHERN SIE DATEN UND CACHE
1.Gehen Sie zu den Einstellungen auf Ihrem Android-Gerät.
2.Gehen Sie zum Abschnitt Einstellungen der App.
3. Tippen Sie auf "Installierte Apps".
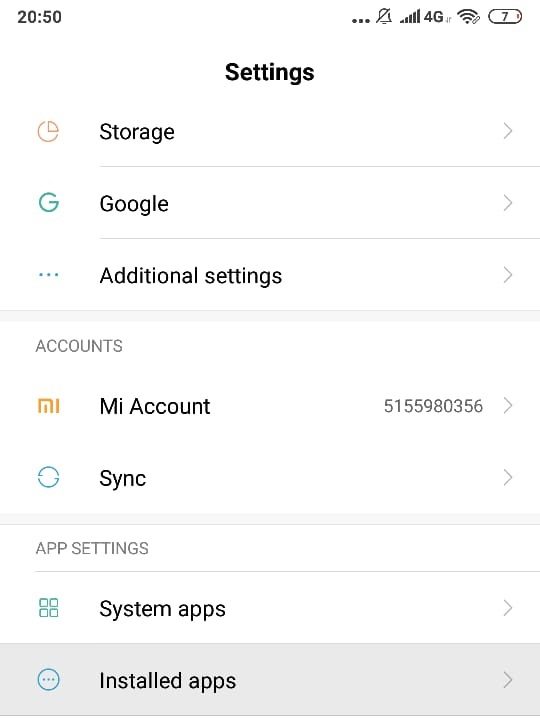
4. Suchen Sie nach "Google Play Store".
5. Berühren Sie es.
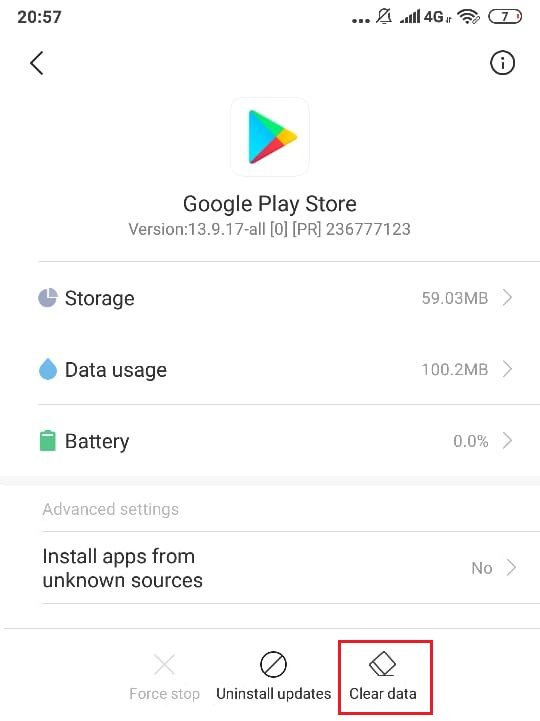
6. Tippen Sie auf Daten löschen und löschen Sie den Cache.
Kehren Sie nun zu den App-Einstellungen für das Google Services-Framework zurück, tippen Sie auf "Stopp erzwingen" und leeren Sie den Cache erneut. Starten Sie Ihr Android-Gerät neu, nachdem Sie den Cache und die Daten geleert haben. Überprüfen Sie, ob Sie den Fehler bei Android.Process.Media beheben können oder nicht.
Methode 2: Deaktivieren Sie den Medienspeicher- und Download-Manager
Wenn der Fehler weiterhin besteht, löschen Sie den Cache und die Daten aus dem Download Manager und dem Medienspeicher. Dieser Schritt ist eine Lösung für viele Benutzer. Erzwingen Sie außerdem, sie anzuhalten oder zu deaktivieren. So finden Sie die Medienspeichereinstellungen auf Ihrem Gerät:
1.Gehen Sie zu den Einstellungen auf Ihrem Android-Gerät.
2.Gehen Sie zum Abschnitt Einstellungen der App.
3. Tippen Sie auf "Installierte Apps".
4. Wenn Sie die App nicht haben, tippen Sie hier auf das dreipunktige Menüsymbol in der oberen rechten Ecke des Bildschirms und wählen Sie "Alle Apps anzeigen".
![]()
5.Finden Sie jetzt Ihren Medienspeicher oder laden Sie die Manager-App herunter.
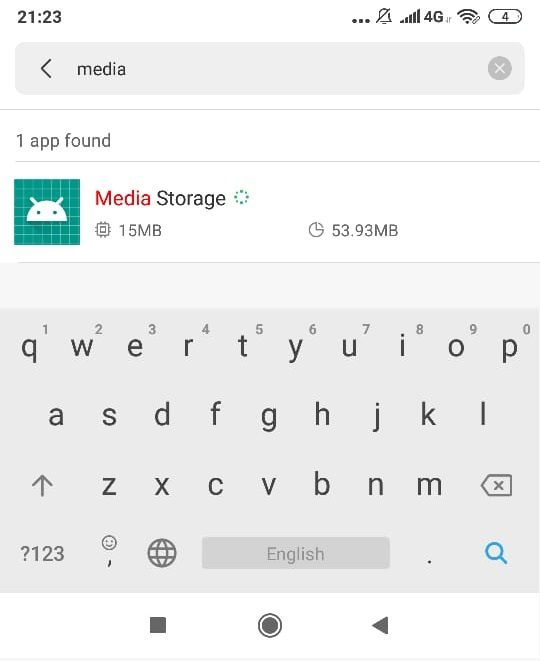
6. Tippen Sie im Suchergebnis darauf und dann auf "Stopp erzwingen".
7. Erzwingen Sie auf die gleiche Weise, dass die Download-Manager-App gestoppt wird.
Methode 3: Deaktivieren Sie Google Sync
1.Gehen Sie zu den Android-Einstellungen.
2.Gehen Sie zu Konten> Synchronisierung.
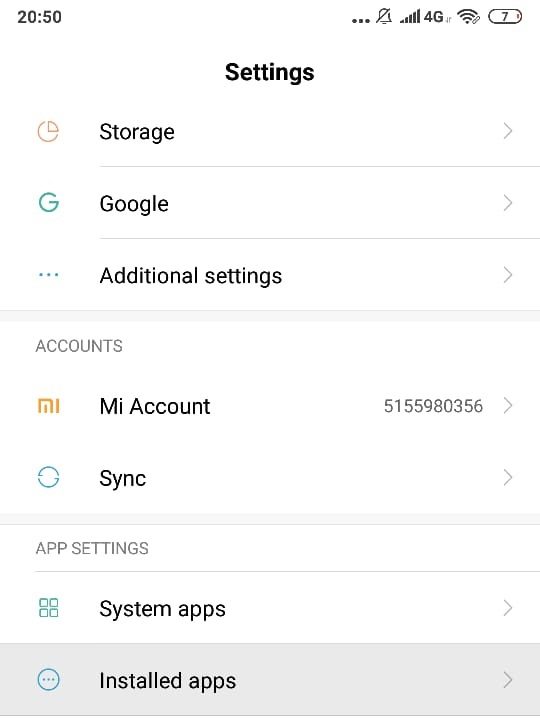
3. Tippen Sie auf die Google-Suchmaschine.
4. Deaktivieren Sie alle Synchronisierungsalternativen in Ihrem Google-Konto.
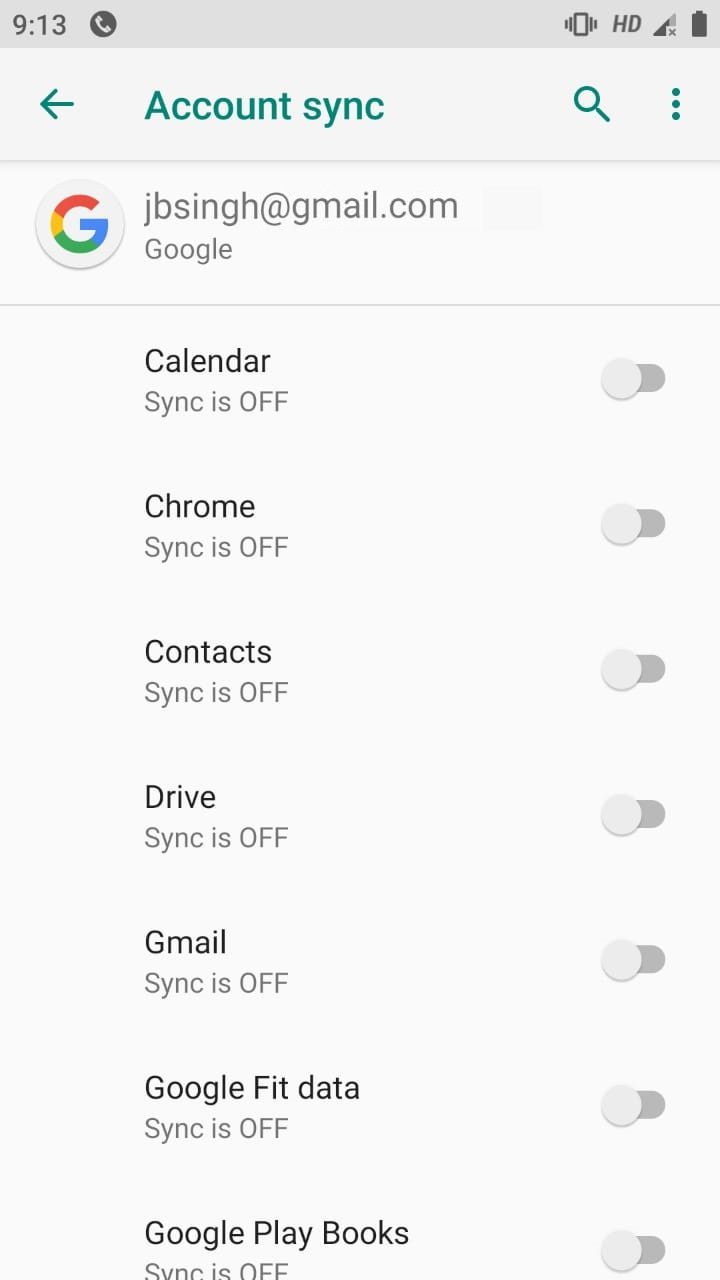
5.Schalten Sie Ihr Android-Gerät aus.
6. Schalten Sie Ihr Gerät nach einer Weile ein.
7. Überprüfen Sie erneut, ob Sie den Fehler Android.Process.Media beheben können.
Methode 4: Schalten Sie die Synchronisierungseinstellungen wieder ein
1.Gehen Sie zu den Einstellungen auf Ihrem Android-Gerät.
2.Gehen Sie zum Abschnitt Einstellungen der App.
3. Aktivieren Sie den Google Play Store, das Google Services Framework, den Medienspeicher und den Download-Manager.
4. Kehren Sie zu Einstellungen zurück und navigieren Sie zu Konten> Synchronisierung.
5. Tippen Sie auf die Google-Suchmaschine.
6.Aktivieren Sie die Synchronisierung Ihres Google-Kontos.
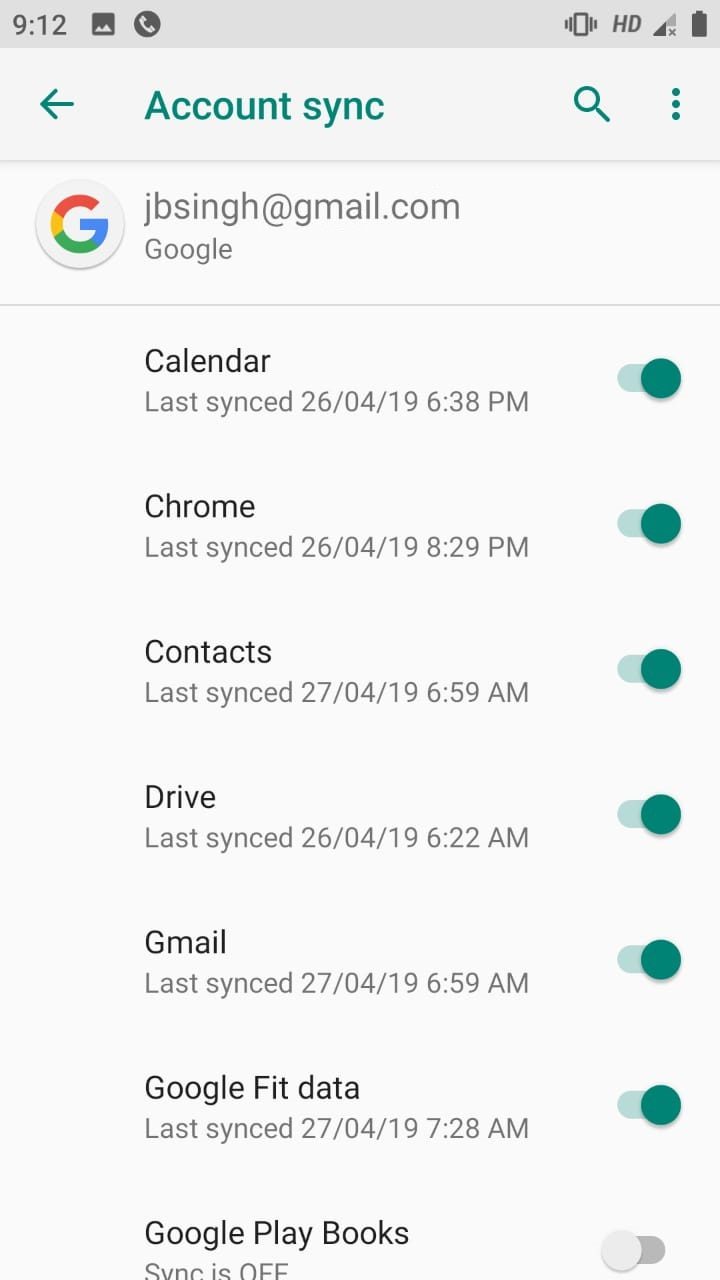
7. Starten Sie Ihr Gerät neu.
Bitte überprüfen Sie, ob Sie den Fehler Android.Process.Media beheben können. Wenn nicht, fahren Sie mit der nächsten Methode fort.
Methode 5: App-Einstellungen zurücksetzen
1.Gehen Sie zu den Einstellungen auf Ihrem Android-Gerät.
2.Gehen Sie zum Abschnitt Einstellungen der App.
3. Tippen Sie auf installierte Apps.
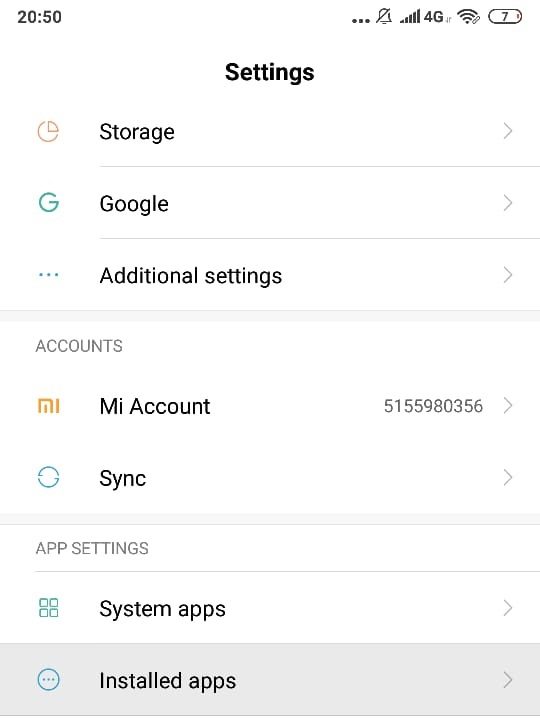
4.Tippen Sie anschließend auf das Dreipunktsymbol in der oberen rechten Ecke des Bildschirms und wählen Sie "App-Einstellungen zurücksetzen".
![]()
5.Klicken Sie zur Bestätigung auf "Apps neu starten".

6. Überprüfen Sie, ob der Fehler behoben wurde.
Methode 6: Kontakte löschen und Kontaktspeicher
Beachten Sie, dass Sie eine Sicherungskopie der Kontakte erstellen sollten, da diese durch diesen Schritt möglicherweise gelöscht werden.
1.Gehen Sie zu den Einstellungen auf Ihrem Android-Gerät.
2.Gehen Sie zum Abschnitt Einstellungen der App.
3. Tippen Sie auf "Installierte Apps".
4. Tippen Sie auf das dreipunktige Menüsymbol in der oberen rechten Ecke des Bildschirms und wählen Sie "Alle Apps anzeigen".
![]()
5. Suchen Sie nun den Kontaktspeicher und tippen Sie darauf.
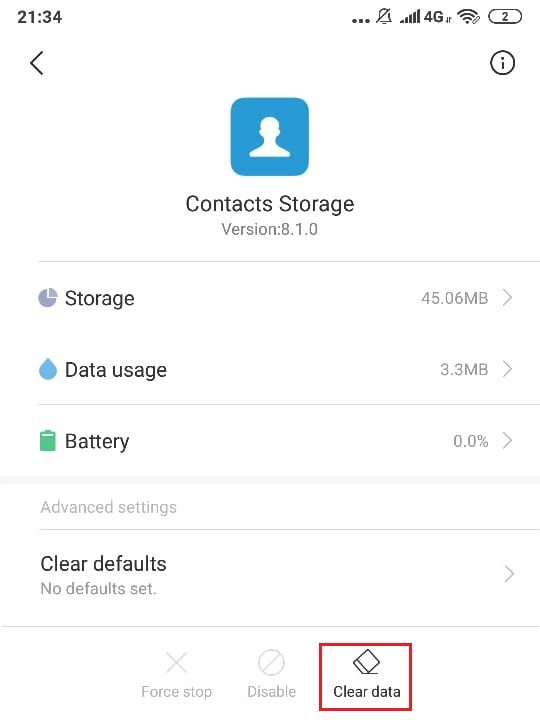
6. Tippen Sie sowohl auf die Löschdaten als auch auf den Löschcache für diese App.
7. Befolgen Sie zusätzlich die oben genannten Schritte für die App "Kontakte & Dialer".

8.Überprüfen Sie, ob Sie den Fehler "Android.Process.Media gestoppt" beheben können. Wenn nicht, fahren Sie fort.
Methode 7: Aktualisieren Sie die Firmware
1. Stellen Sie sicher, dass Sie über eine stabile WLAN- oder Internetverbindung verfügen, bevor Sie fortfahren.
2.Gehen Sie zu den Einstellungen auf Ihrem Android.
3. Tippen Sie auf "Über Telefon".
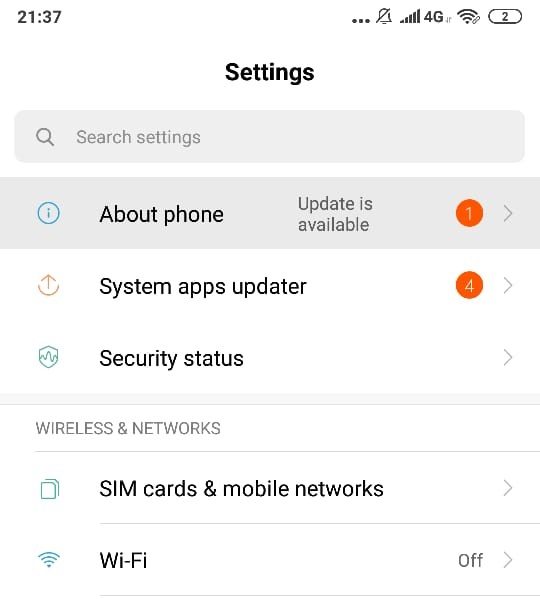
4. Klicken Sie auf "System Update" oder "Software Update".
5. Klicken Sie auf "Nach Updates suchen". Bei einigen Telefonen geschieht dies automatisch.
6.Downloaden Sie das neueste Update für Ihr Android.
Methode 8: Werksreset
Obwohl Ihr Fehler inzwischen behoben sein sollte, ist dies leider das Letzte, was Sie tun können, wenn er aus irgendeinem Grund nicht behoben wurde. Wenn Sie Ihr Gerät auf die Werkseinstellungen zurücksetzen, wird der ursprüngliche Zustand wiederhergestellt und alle Daten werden gelöscht. Wenn Sie die Werkseinstellungen zurücksetzen, wird Ihr Fehler behoben.
Ich hoffe, dieser Beitrag war hilfreich und Sie können den Android.Process.Media-Fehler jetzt problemlos beheben. Wenn Sie jedoch noch Fragen zu diesem Tutorial haben, können Sie diese gerne im Kommentarbereich stellen.