La tecnología está evolucionando muy rápidamente y cada día se ven nuevas actualizaciones en los teléfonos inteligentes, tabletas, Windows, etc. Mientras que algunas actualizaciones son muy prácticas y mejoran la experiencia del Nutzername, otras actualizaciones básicamente rompen el sistema operativo. Una vez que los usuarios instalan estas actualizaciones problemáticas, su dispositivo empieza a actuar de forma extraña e inmediatamente quieren volver a la versión anterior de su sistema operativo. Pero desgraciadamente, una vez que se instalan estas actualizaciones no hay vuelta atrás. Mientras este problema exista, pero las actualizaciones son importantes para la seguridad de su dispositivo y los parches de rápida publicación del fabricante para arreglar cualquier problema con estas actualizaciones. Por lo tanto no importa cuánto evites las actualizaciones, en alguna vez, se hace obligatorio actualizar el dispositivo.
En esta guía, hablaremos en particular de las actualizaciones de Android. Hoy en día, las actualizaciones para Android se hacen público a menudo y cada nueva actualización ayuda a mejorar la Benutzeroberfläche o la seguridad de los dispositivos Android. Por lo general, los usuarios reciben una notificación sobre las nuevas actualizaciones en sus teléfonos inteligentes en el área desplegable de notificación, siempre que los datos del smartphone o la Wi-Fi estén activados. Aún cuando estas notificaciones son útiles, en la mayoría de los casos los usuarios tienden a olvidarse de chequear las actualizaciones o la notificación básicamente desaparece en otras notificaciones.
Diese Updates werden in der Regel von Geräteherstellern in Wellen bereitgestellt. Da diese Updates in großer Anzahl bereitgestellt werden, ist es sinnvoll, dass die Updates nicht für alle gleichzeitig verfügbar sind und es einige Zeit dauern kann, bis jedes einzelne Gerät erreicht ist. Benutzer. Gleichzeitig sind die Updates möglicherweise nicht mit einem älteren Gerät kompatibel oder für Ihr bestimmtes Gerätemodell nicht verfügbar.

Dies kann dazu führen, dass sich die Update-Benachrichtigung verzögert oder Sie nicht sofort erreicht. In solchen Situationen wird empfohlen, das Android-Telefon manuell nach Updates zu durchsuchen und nicht auf die Anzeige der Update-Benachrichtigung zu warten. In einigen Fällen bedeutet dies nicht, dass das Update für Ihr Gerät nicht verfügbar ist, wenn die Update-Benachrichtigung nicht angezeigt wird. Sie müssen nur manuell danach suchen. Wenn ein Update verfügbar ist, können Sie es sofort auf Ihrem Gerät installieren Gerät.
Nun stellt sich die Frage, wie Sie Ihr Android-Gerät manuell nach Updates durchsuchen können. Machen Sie sich keine Sorgen, wir werden genau diese Frage in diesem Handbuch beantworten. Wir werden über drei verschiedene Möglichkeiten sprechen, wie Sie manuell nach Updates auf Ihrem Telefon suchen können.
3 Möglichkeiten, Ihr Android-Handy auf Updates zu überprüfen
Hier sind verschiedene Methoden, mit denen Sie manuell nach Updates suchen können, wenn auf Ihrem Telefon keine Update-Benachrichtigung angezeigt wird:
Hinweis: Die folgenden Methoden sind für alle Android-Geräte fast gleich, können jedoch aufgrund von Unterschieden in den Android-Versionen geringfügig variieren.
Método 1: Chequear si hay actualizaciones por medio de la App de configuración
Gehen Sie folgendermaßen vor, um mithilfe der Einstellungs-App zu überprüfen, ob ein Update für Ihr Android-Telefon manuell verfügbar ist:
1.Öffnen Sie die App Einstellungen auf Ihrem Android-Telefon, indem Sie auf das entsprechende Symbol in der Liste der Telefon-Apps klicken.
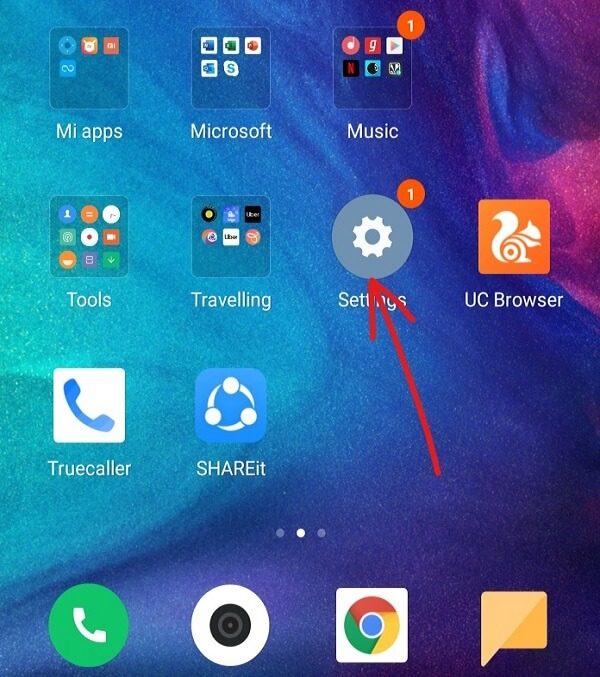
2.Klicken Sie in den Einstellungen auf die Option Über Telefon oder System.
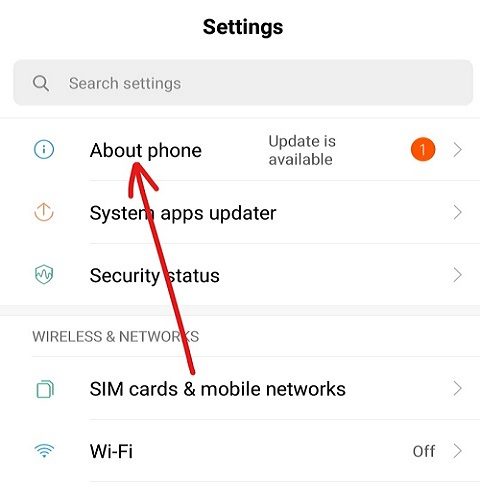
3. Klicken Sie anschließend unter Informationen zu Telefon oder System auf die Option Systemaktualisierung.
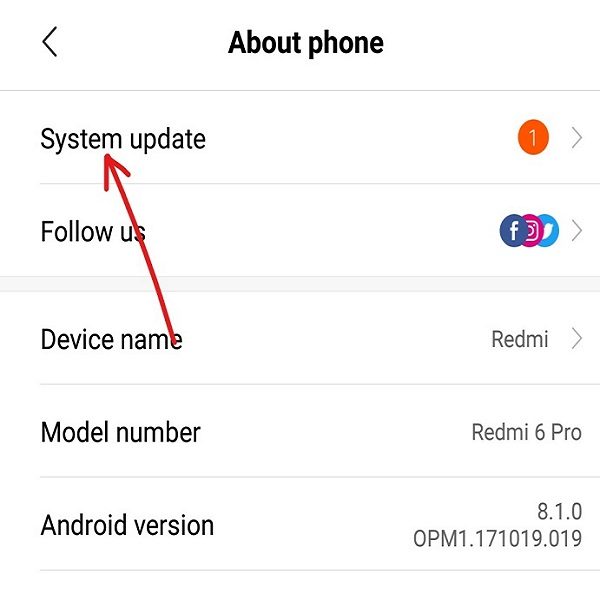
3. Ihr Telefon prüft, ob ein Update für Ihr Telefon verfügbar ist.
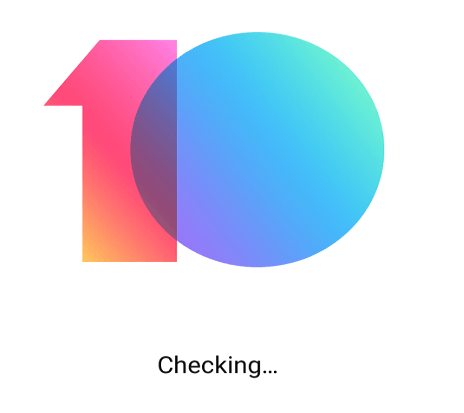
4.Wenn ein Update verfügbar ist, wird die Option Update herunterladen oder gleichwertig angezeigt. Wenn das Telefon jedoch auf dem neuesten Stand ist, wird ein Bildschirm angezeigt, auf dem angezeigt wird, dass das Telefon auf dem neuesten Stand ist.
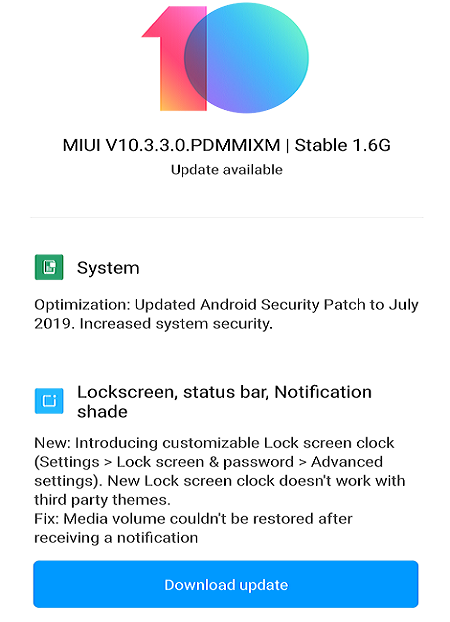
5.Wenn die Schaltfläche zum Herunterladen des Updates angezeigt wird, klicken Sie darauf und Ihr Telefon lädt das Update herunter.
6. Sobald der Download abgeschlossen ist, installieren Sie das Update und starten Sie Ihr Telefon neu.
Nachdem Sie die obigen Schritte ausgeführt haben, wird Ihr Telefon auf die neueste Version des Android-Betriebssystems aktualisiert.
Método 2: Uso de Google Play Store para buscar actualizaciones de App
Wenn Sie wissen müssen, ob ein Update für die manuell auf Ihrem Telefon installierten Apps verfügbar ist, und wenn Sie keine Update-Benachrichtigung erhalten haben, können Sie dies wie folgt tun:
1.Abrir la tienda Google Play Store haciendo clic en su icono bajo el listado de apps del teléfono.
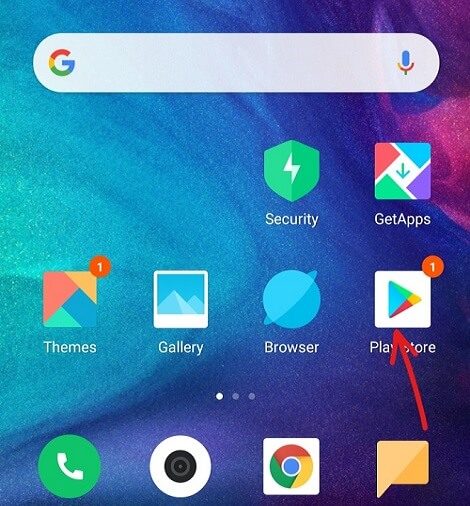
2.Klicken Sie auf das dreizeilige Symbol, das in der oberen linken Ecke verfügbar sein wird.
![]()
3.Klicken Sie nun im geöffneten Menü auf die Option Meine Apps und Spiele.
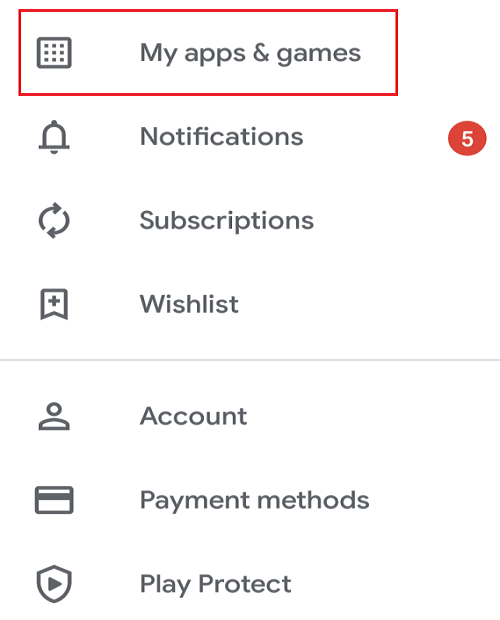
Hinweis: Bevor Sie fortfahren, stellen Sie sicher, dass Ihr Telefon über eine gute Internetverbindung verfügt.
4. Wechseln Sie in Meine Apps und Spiele zur Registerkarte Updates im oberen Menü.
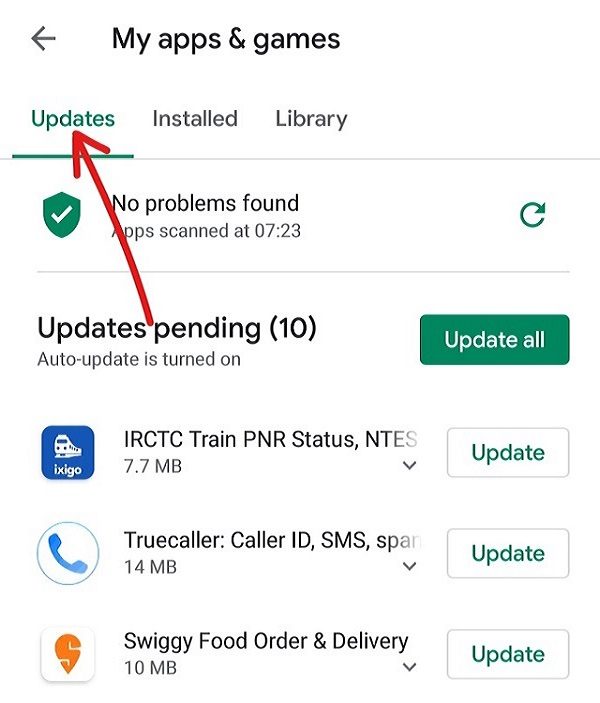
5.Wenn ein Update verfügbar ist, wird rechts die Option Alle aktualisieren angezeigt. Durch Klicken auf die Schaltfläche Alle aktualisieren werden alle Apps aktualisiert, für die ein Update verfügbar ist.
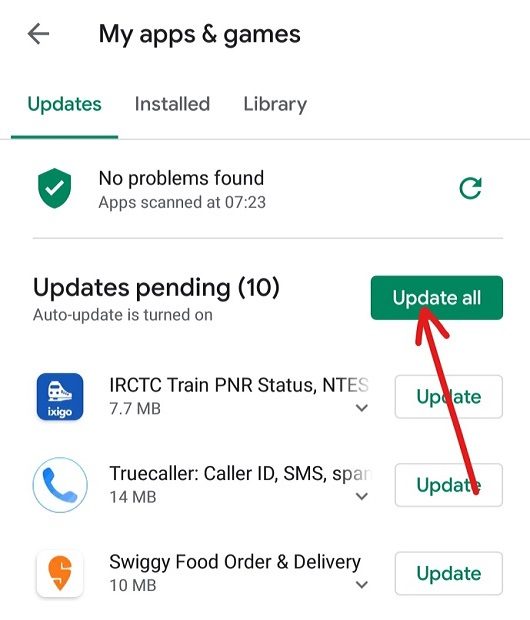
6.Wenn Sie nicht alle Apps und nur bestimmte Apps aktualisieren möchten, klicken Sie nicht auf die Schaltfläche Alle aktualisieren, sondern auf die Schaltfläche Aktualisieren neben der spezifischen App, die Sie aktualisieren möchten.
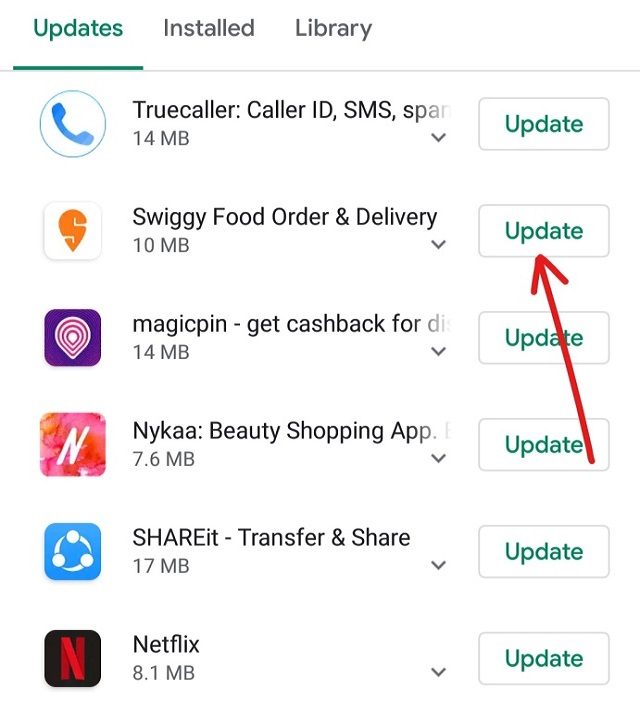
7.Wenn Sie das Update jederzeit beenden möchten, klicken Sie auf die Schaltfläche Stopp.
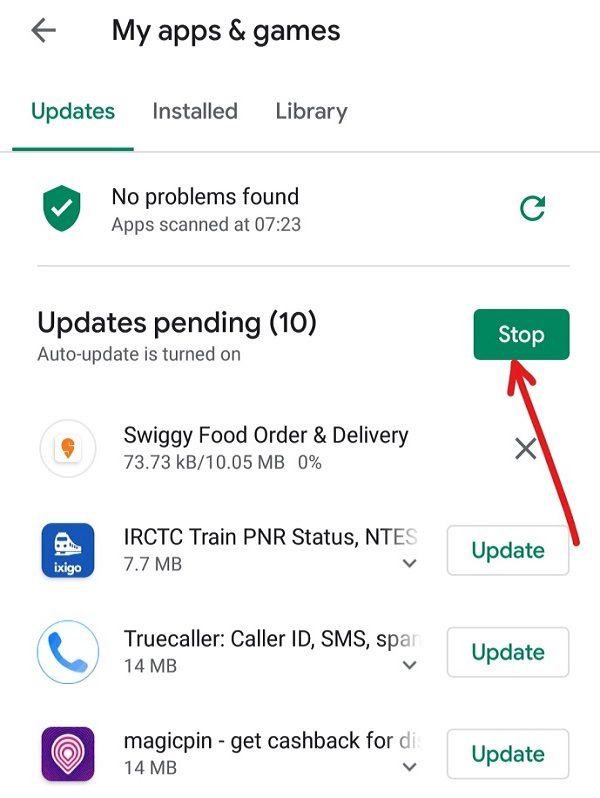
8. Starten Sie das Telefon nach dem Herunterladen und Installieren des Updates neu.
Nachdem Sie die obigen Schritte ausgeführt und das Telefon neu gestartet haben, werden alle ausgewählten Apps aktualisiert.
Methode 3: Verwenden Sie den Smart Switch für Samsung-Geräte
Si tiene un dispositivo o un teléfono Samsung, puede buscar las actualizaciones de su teléfono por medio de el portal Netz del interruptor inteligente que se ejecuta en el Browser web:
1.Abra cualquier navegador web como Google Chrome, Mozilla Firefox, Internet Explorer, etc. en su PC.
2. Navigieren Sie nun über diesen Link zum Samsung Smart Switch-Webportal.
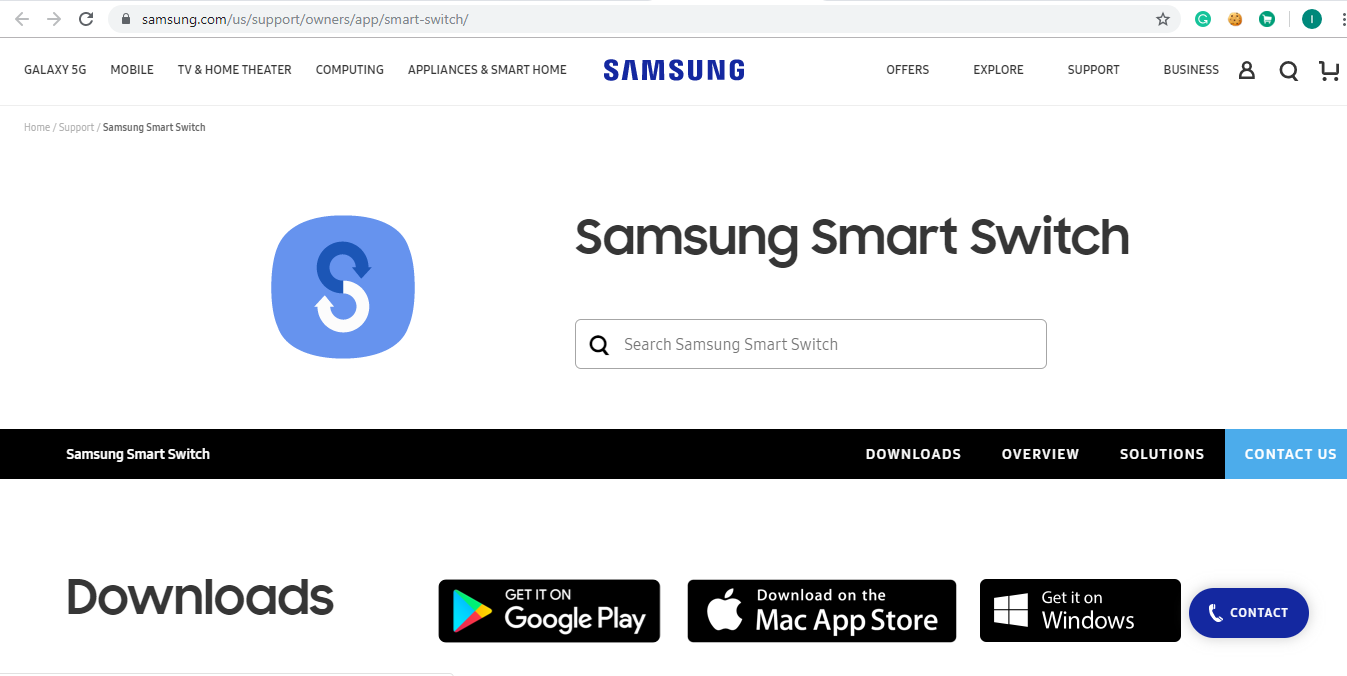
3.Si usa Mac, haga clic en Descargar en el botón de Mac Appstore o si usa Windows OS, haga clic en el botón Conseguir en Windows disponible en la parte inferior de la página.

4. Ihr Smart Switch für das von Ihnen gewählte Betriebssystem wird heruntergeladen.
5. Sobald der Download abgeschlossen ist, führen Sie das heruntergeladene Installationsprogramm aus, indem Sie darauf klicken.
(*3*)
6.Klicken Sie auf Ja, wenn Sie zur Bestätigung aufgefordert werden, um fortzufahren.
7. Die Installation des Smart Switch beginnt. Bitte warten Sie, bis der Vorgang abgeschlossen ist, da dies einige Zeit dauern kann.
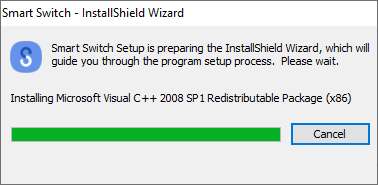
8.Sie erhalten eine Aufforderung, Ihren PC neu zu starten. Wenn Sie es jetzt neu starten möchten, klicken Sie auf die Schaltfläche Ja, andernfalls klicken Sie auf die Schaltfläche Nein.
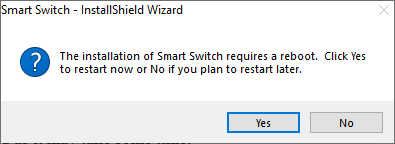
Hinweis: Um den Smart Switch verwenden zu können, müssen Sie Ihren Computer neu starten.
9. Suchen Sie nach dem Neustart des Computers erneut mit der Suchoption nach Smart Switch und drücken Sie die Eingabetaste am oberen Ergebnis Ihrer Suche. Das folgende Dialogfeld wird geöffnet.
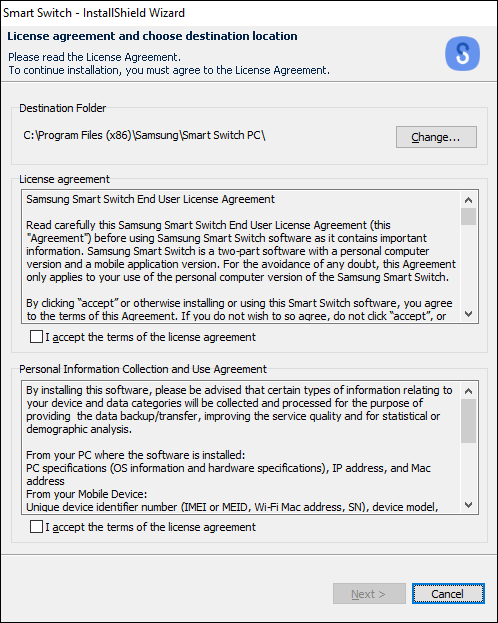
10. Aktivieren Sie die beiden Kontrollkästchen neben "Ich akzeptiere die Bedingungen der Lizenzvereinbarung".
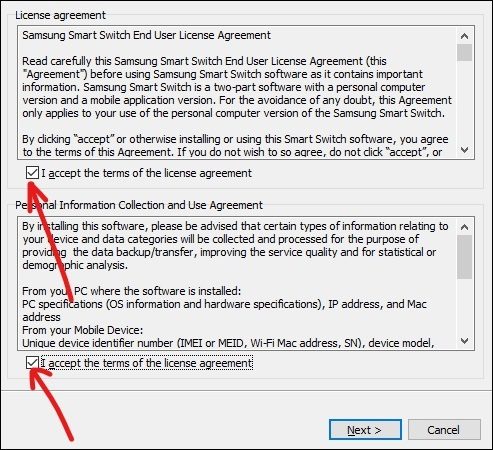
11.Klicken Sie anschließend auf die Schaltfläche Weiter unten auf der Seite.
12.Das folgende Dialogfeld wird im Einstellungsstatus angezeigt.
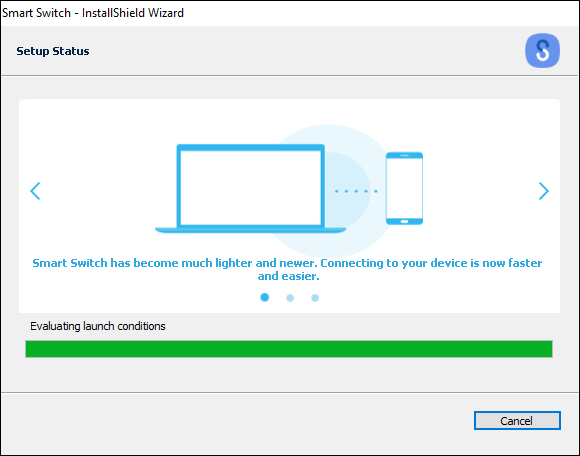
13. Sobald der Vorgang abgeschlossen ist, beginnt die Installation der Gerätetreiber. Warten Sie, bis alle Gerätetreiber installiert sind. Dies kann einige Minuten dauern.
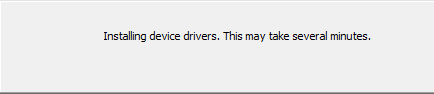
14.Klicken Sie nach Abschluss des Installationsvorgangs auf die Schaltfläche Fertig stellen.
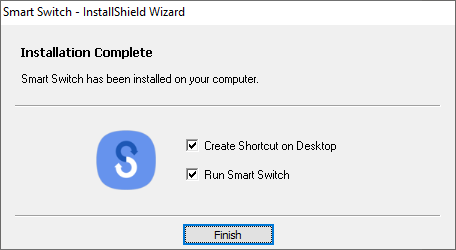
15. Der Bildschirm "Willkommen bei Smart Switch" wird angezeigt.
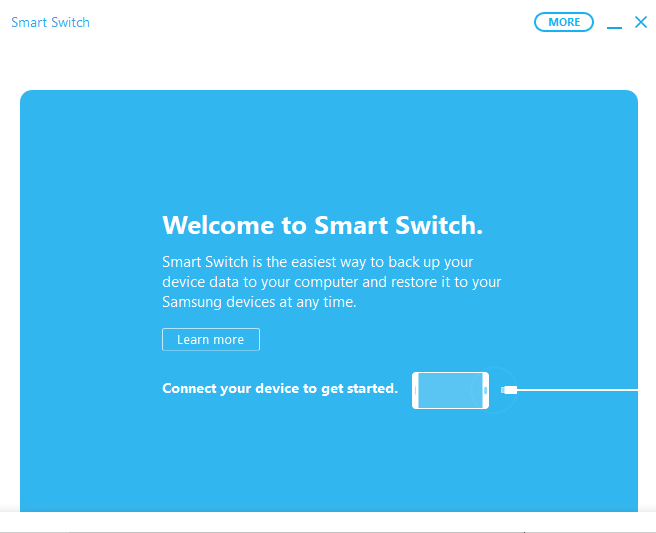
16. Verbinden Sie Ihr Samsung-Gerät mit dem PC, auf dem Sie gerade den Smart Switch installiert haben.
17. Wenn für Ihr Gerät ein Update verfügbar ist, klicken Sie auf dem Smart Switch-Bildschirm unter dem Namen des verbundenen Geräts auf die Schaltfläche Update verfügbar.
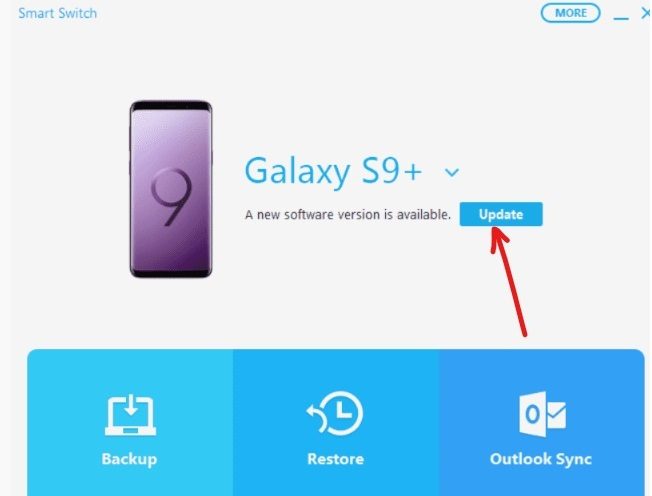
18.Sie sehen die Details der Version, auf die Ihr Gerät aktualisiert wird. Klicken Sie auf Weiter, um mit dem Update fortzufahren.
19.Klicken Sie auf die Schaltfläche OK, um den Aktualisierungsvorgang zu starten.
Hinweis: Drücken Sie keine Tasten und trennen Sie das Gerät nicht, bis der Vorgang abgeschlossen ist.
20. Sobald das Update abgeschlossen ist, trennen Sie Ihr Gerät vom PC und starten Sie es neu.
Nach dem Ausführen der obigen Schritte wird das Telefon beim Neustart auf die neueste Version des Betriebssystems aktualisiert.
Mit den oben genannten Methoden werden Sie hoffentlich über Updates informiert und können Ihr Telefon sowie alle Apps aktualisieren, auch wenn Sie keine Benachrichtigung über die Verfügbarkeit eines Updates erhalten haben.







