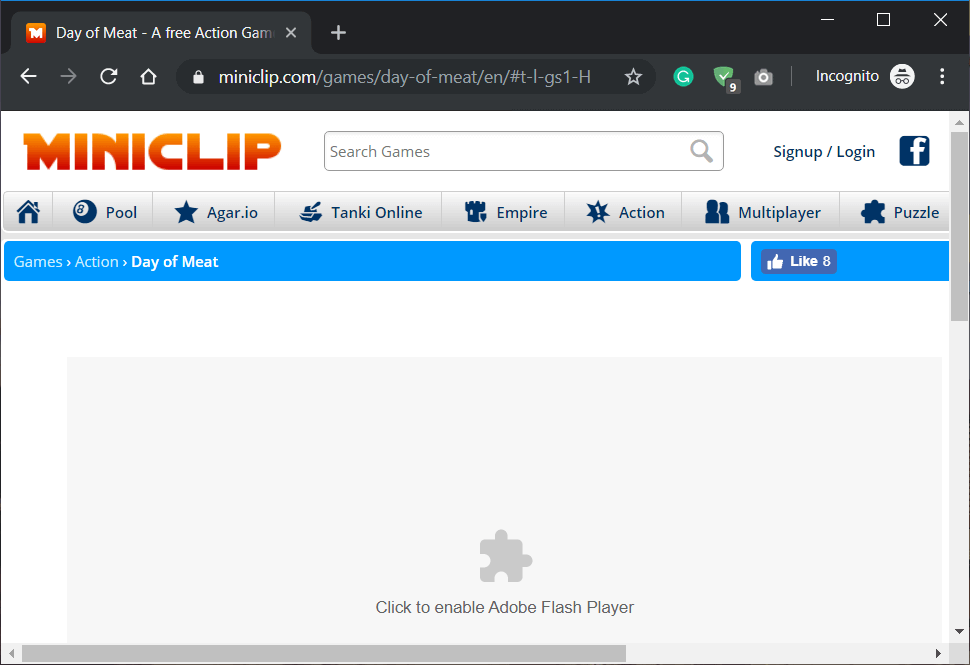Los sitios Netz que todavía soportan el Blitz parecen no funcionar en Chrome, el motivo es que la mayoría de los Browser han comenzado a inhabilitar el Flash por defecto y terminarán el soporte para el Flash en los próximos meses. El mismo Adobe anunció que terminará absolutamente el soporte para su Plugin de Flash para el 2020. Y el motivo detrás de esto es obvia puesto que muchos navegadores han comenzado a boicotear el plugin de Flash debido a problemas de seguridad y otros, por lo que el volumen de un número de usuarios ha disminuido drásticamente.
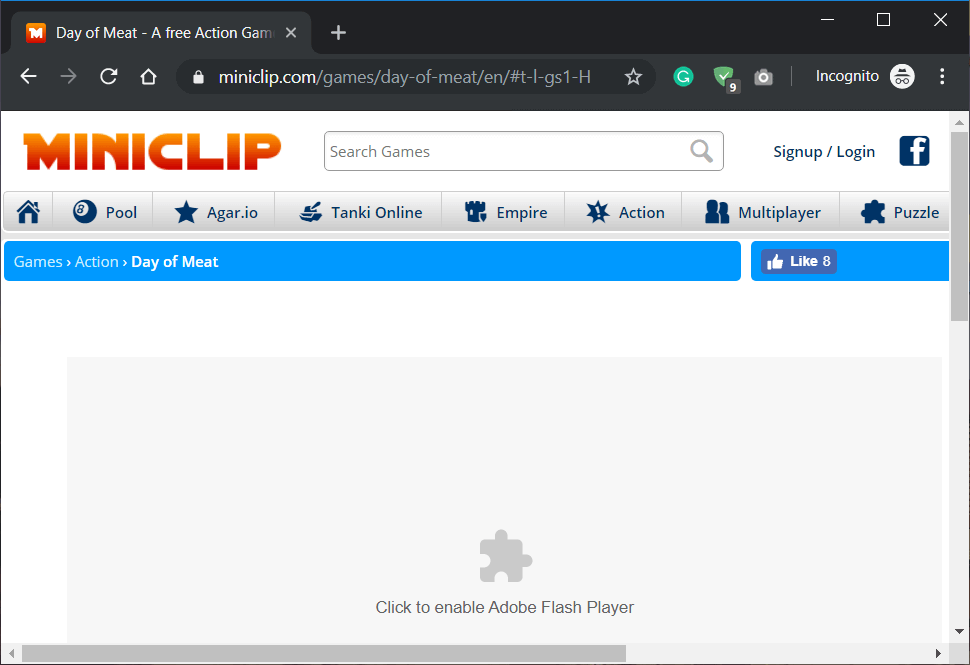
No obstante, si eres Nutzername de Chrome, observarás que Google no da prioridad al Inhalt y a los sitios web basados en Flash debido a la función de seguridad integrada de Chrome. De manera predeterminada, Chrome le pide que no utilice sitios web basados en Flash. No obstante, si las circunstancias exigen que utilices Flash para algún sitio web específico, ¿qué harías? La buena noticia es que puedes habilitar Flash para determinados sitios web usando el Browser Chrome. Es por ello que, en esta guía hablaremos de cómo habilitar Flash para determinados sitios web y de las distintas soluciones para llevar adelante esta tarea.
Aktivieren Sie Flash für bestimmte Websites in Chrome
Stellen Sie sicher, dass Sie einen Wiederherstellungspunkt erstellen, falls etwas schief geht.
In den neuesten Updates hat Google Chrome nur "Zuerst fragen" als empfohlene Option zum Ausführen von Flash-basierten Inhalten festgelegt. Lassen Sie uns herausfinden, was wir tun können, um Flash für bestimmte Websites in Chrome zu aktivieren.
Ab Chrome 76 ist der Flash jetzt standardmäßig gesperrt. Sie können es zwar weiterhin aktivieren, in diesem Fall zeigt Chrome jedoch eine Benachrichtigung über das Ende der Flash-Unterstützung an.
Methode 1: Aktivieren Sie Flash in Chrome mithilfe der Einstellungen
Die erste Lösung, die wir anwenden können, besteht darin, Änderungen an den Browsereinstellungen vorzunehmen.
1.Abre Google Chrome y posteriormente navega a la próxima Url in der Adressleiste:
chrome: // settings / content / flash
2. Stellen Sie sicher, dass Sie den Schalter "Zuerst fragen (empfohlen)" aktivieren, um Adobe Flash Player in Chrome zu aktivieren.
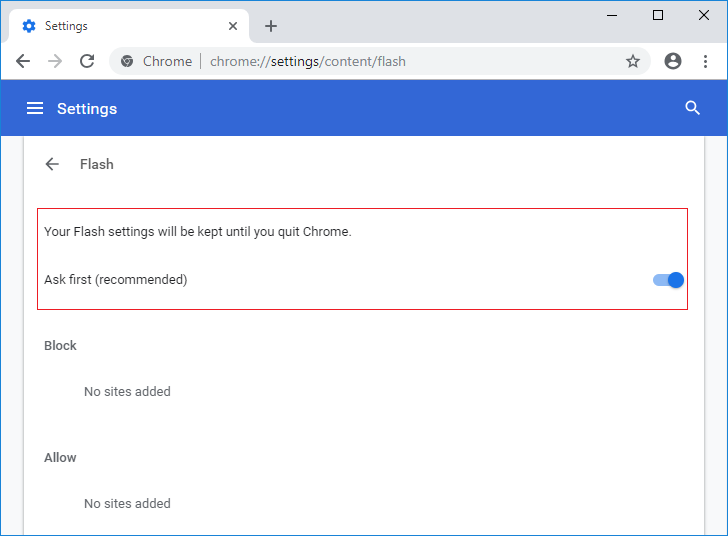
3.Wenn Sie Adobe Flash Player in Chrome deaktivieren müssen, deaktivieren Sie grundsätzlich den obigen Schalter.
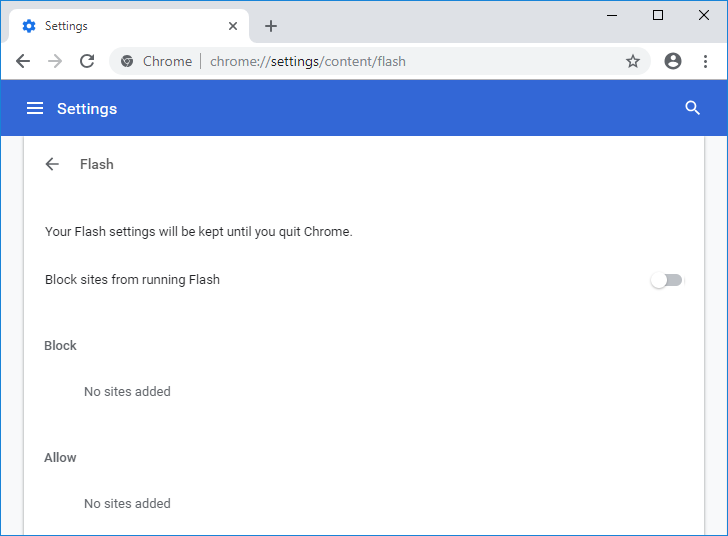
4. Jedes Mal, wenn Sie eine Website durchsuchen, die in Flash funktioniert, werden Sie aufgefordert, diese Website im Chrome-Browser zu öffnen.
Methode 2: Verwenden Sie die Site-Einstellungen, um Flash zu aktivieren
1.Öffnen Sie die bestimmte Website in Chrome, für die Zugriff auf Flash erforderlich ist.
2. Klicken Sie nun auf der linken Seite der Adressleiste auf das kleine Symbol (Sicherheitssymbol).
![]()
3.Hier müssen Sie auf Site-Einstellungen klicken.
4. Scrollen Sie zum Flash-Bereich und wählen Sie in der Dropdown-Liste Zulassen.
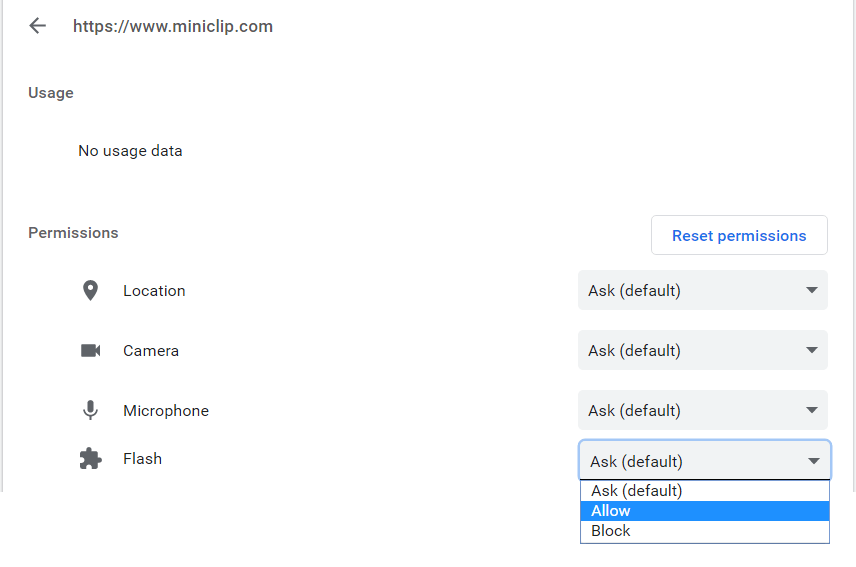
Das heißt, Sie haben dieser Website erlaubt, mit Flash-Inhalten in Chrome zu arbeiten. Diese Methode funktioniert möglicherweise für Sie, um auf Flash-basierte Inhalte in Ihrem Browser zuzugreifen. Lesen Sie diese Anleitung, wenn Sie Flash in einem anderen Webbrowser als Chrome aktivieren möchten.
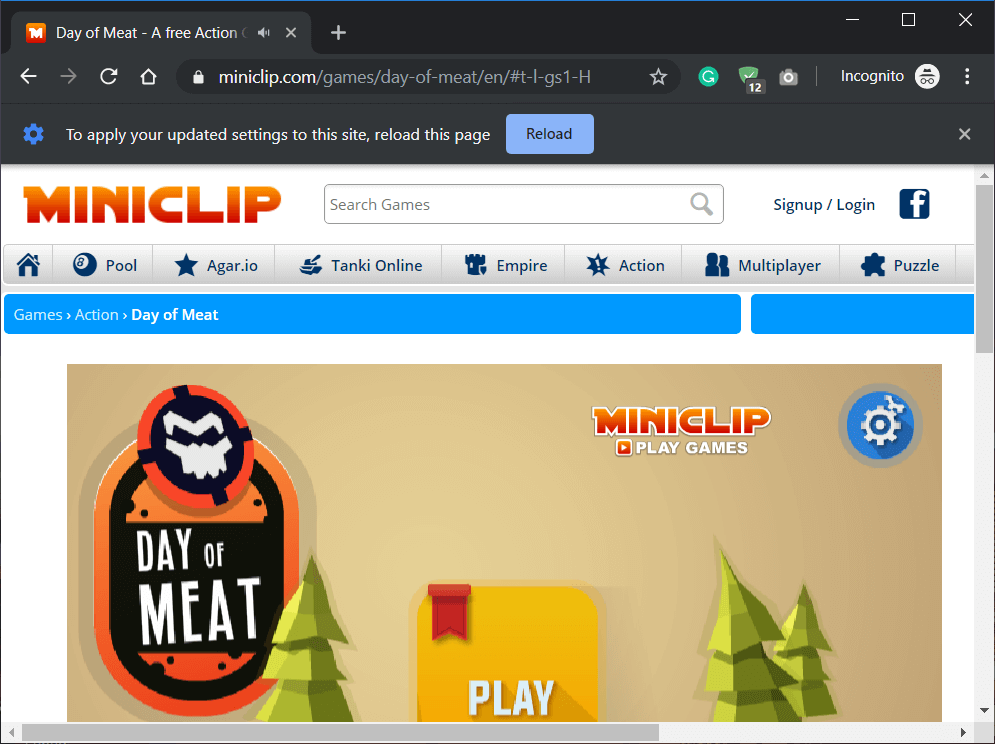
Hinzufügen und Blockieren von Websites für Flash-basierte Inhalte
Wie in der zweiten Methode erwähnt, können Sie problemlos mehreren Websites in Chrome erlauben, Flash-basierte Inhalte auszuführen. Alle Websites werden direkt zum Abschnitt Zulassen in den Flash-Einstellungen des Chrome-Browsers hinzugefügt. Auf die gleiche Weise können Sie mithilfe der Sperrliste eine beliebige Anzahl von Websites blockieren.
Sie können leicht überprüfen, welche Websites auf der zulässigen Liste und welche auf der gesperrten Liste stehen. Sie müssen nur zu der folgenden Adresse navigieren:
chrome: // settings / content / flash
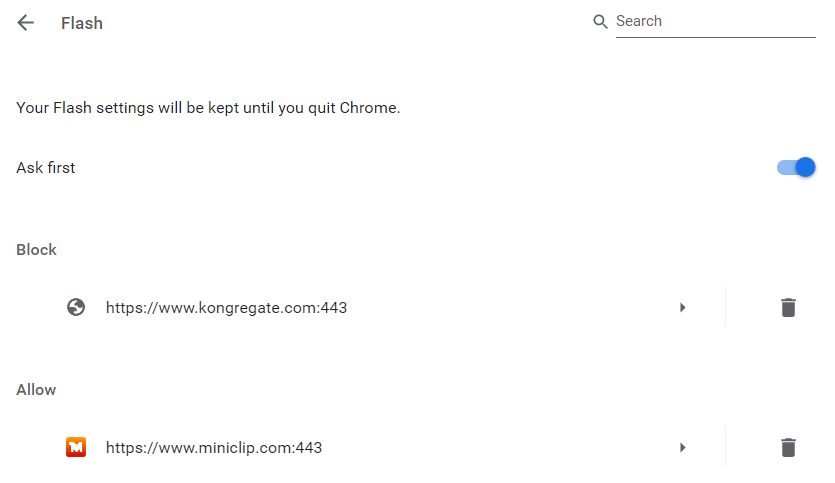
Methode 3: Überprüfen und aktualisieren Sie die Version von Adobe Flash Player
Manchmal funktioniert das Aktivieren von Flash grundsätzlich nicht und trotzdem können Sie im Chrome-Browser nicht auf Flash-basierte Inhalte zugreifen. In solchen Fällen müssen Sie die Version von Adobe Flash Player aktualisieren. Auf diese Weise müssen Sie sicherstellen, dass Ihr Browser über die neueste Version von Flash Player verfügt.
1. Geben Sie chrome: // components / in die Chrome-Adressleiste ein.
2. Scrollen Sie nach unten zu "Adobe Flash Player" und Sie sehen die neueste Version von Adobe Flash Player, die Sie installiert haben.
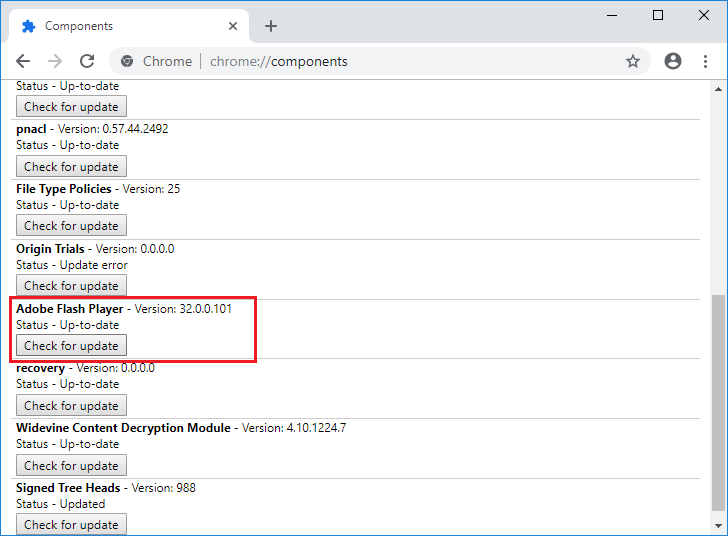
3.Wenn Sie nicht über die neueste Version verfügen, müssen Sie auf die Schaltfläche «Nach Updates suchen» klicken.
Sobald der Adobe Flash Player aktualisiert wurde, funktioniert Ihr Browser ordnungsgemäß, um den Flash-basierten Inhalt auszuführen.
Methode 4: Installieren oder installieren Sie Adobe Flash neu
Wenn der Flash Player nicht funktioniert oder Sie Flash-basierte Inhalte immer noch nicht öffnen können, können Sie dieses Problem auch lösen, indem Sie Adobe Flash Player auf Ihrem System installieren oder neu installieren.
1.Escriba https://adobe.com/go/chrome en la barra de direcciones de su navegador.
2.Hier müssen Sie das Betriebssystem und den Browser auswählen, für den Sie Flash Player herunterladen möchten.
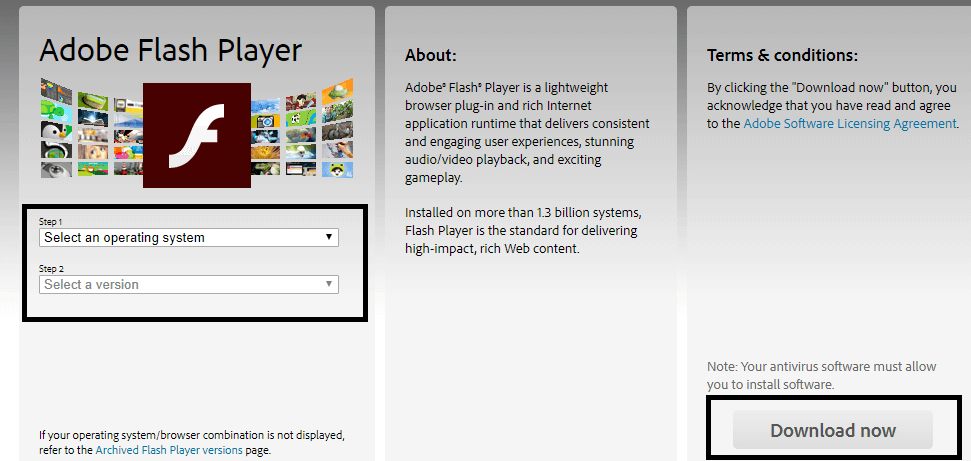
3.Für Chrome müssen Sie PPAPI auswählen.
4.Jetzt müssen Sie auf die Schaltfläche Jetzt herunterladen klicken.
Methode 5: Aktualisieren Sie Google Chrome
Gehen Sie folgendermaßen vor, um zu überprüfen, ob ein Update verfügbar ist:
Hinweis: Es wird empfohlen, alle wichtigen Registerkarten zu speichern, bevor Sie Chrome aktualisieren.
1.Öffnen Sie Google Chrome, indem Sie mit der Suchleiste danach suchen oder auf das Chrome-Symbol in der Taskleiste oder auf dem Desktop klicken.
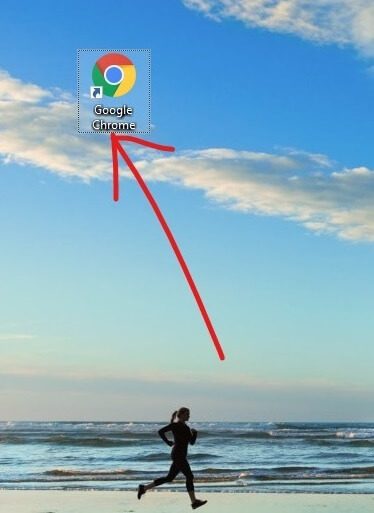
2. Google Chrome wird geöffnet.
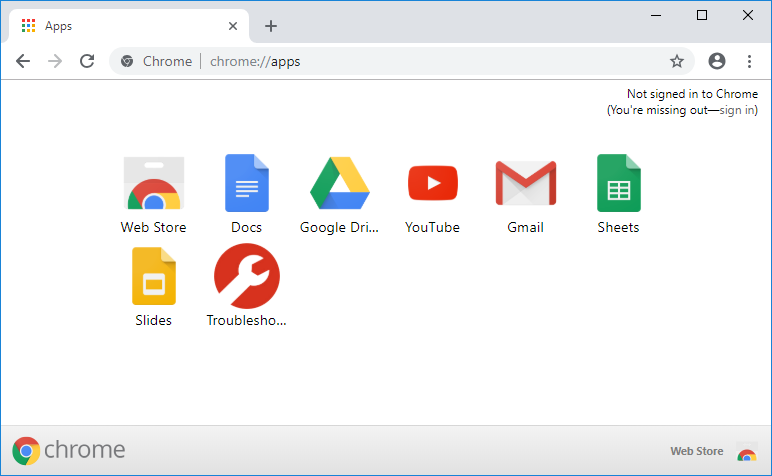
3.Klicken Sie auf das Symbol mit den drei Punkten in der oberen rechten Ecke.
![]()
4.Klicken Sie im sich öffnenden Menü auf die Hilfeschaltfläche.
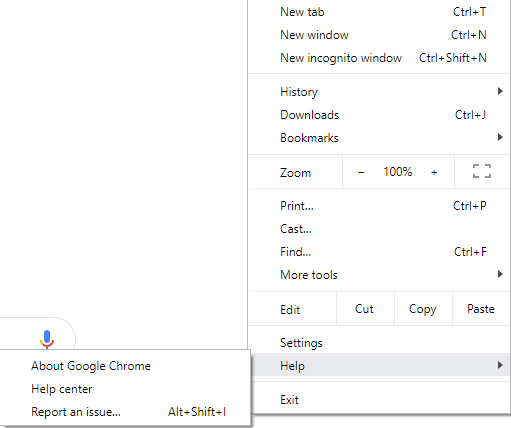
5.Klicken Sie in der Hilfeoption auf Google Chrome.
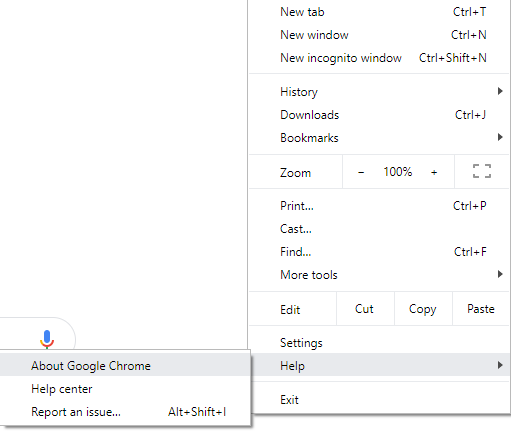
6.Wenn ein Update verfügbar ist, startet Chrome die Aktualisierung automatisch.
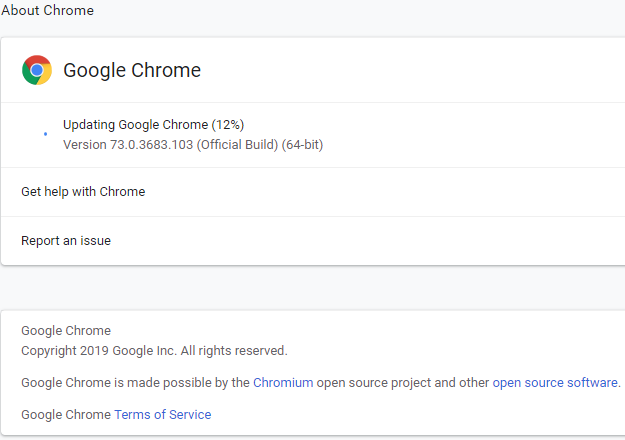
7. Sobald die Updates heruntergeladen sind, müssen Sie auf die Schaltfläche "Neu starten" klicken, um die Aktualisierung von Chrome abzuschließen.
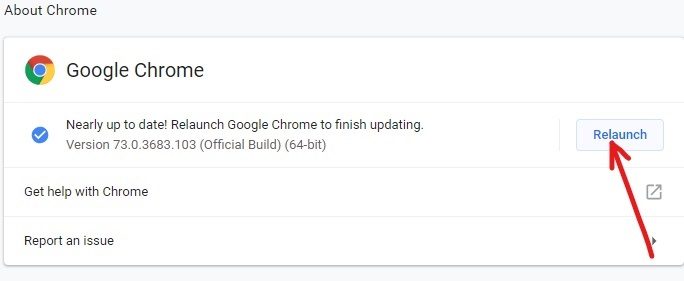
8.Posteriormente de hacer un clic en Neustart, Chrome se cerrará de forma automática e instalará las actualizaciones.
Sobald die Updates installiert sind, wird Chrome erneut gestartet und Sie können versuchen, den Flash-basierten Inhalt zu öffnen, der diesmal problemlos funktionieren sollte.
Ich hoffe, die oben genannten Schritte waren hilfreich und Sie können Flash jetzt problemlos für bestimmte Websites in Chrome aktivieren. Wenn Sie jedoch noch Fragen zu diesem Lernprogramm haben, können Sie diese gerne im Kommentarbereich stellen.