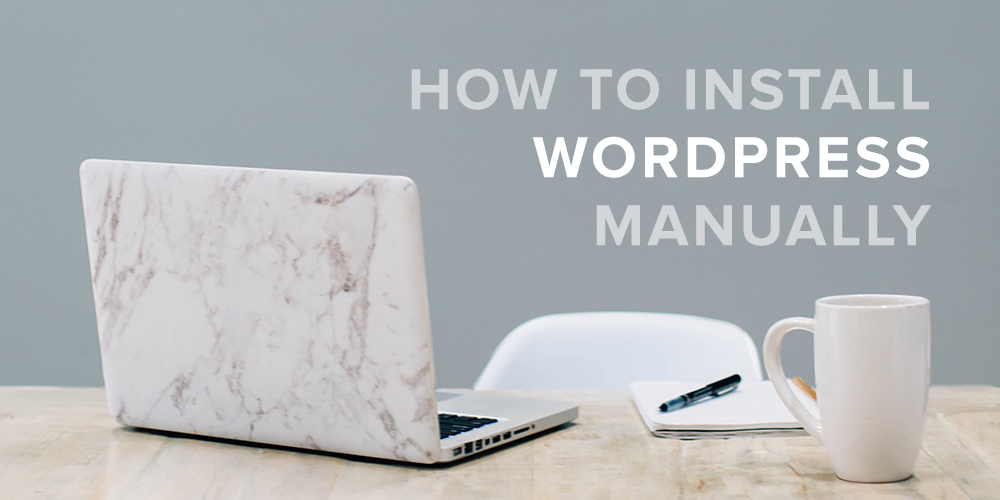In diesem Tutorial lernen wir, wie es geht Installieren WordPress manually on any shared Netz host, using cPanel. Although there are quicker ways to install WordPress, such as using script installers such as Softaculous, this guide takes us back to the basics. It will give us a better understanding of how the different components of WordPress are linked internally.
Wenn du wolltest Installieren Sie WordPress lokal Ohne einen Shared Hosting Server zu kaufen, haben Sie Glück! Wir haben gleichwertige Tutorials für die Offline-Installation von WordPress unter Windows, MacOS und Linux. Die Prinzipien sind alle gleich.
Die manuelle Installation von WordPress besteht aus drei Grundlagen:
- Laden Sie die WordPress-Dateien auf Ihren Server hoch
- Create and Verknüpfung the database
- Führen Sie die berühmte 5-minütige WordPress-Installation aus
Diese Schritte bleiben in fast jedem WordPress-Setup unverändert - sei es Shared Hosting, verwaltetes WordPress-Hosting oder ein Offline-Setup. Natürlich würde die Komplexität mit verwaltetem Hosting zunehmen, aber darüber müssen wir uns jetzt keine Sorgen machen, oder? (Hinweis: Weil es ein ist gelang es Bedienung!)
In diesem Tutorial werden wir WordPress manuell mit cPanel installieren. Als Bonus zeigen wir Ihnen dann auch, wie Sie mit einem automatisierten Skriptinstallationsprogramm (Softaculous) WordPress auf demselben gemeinsam genutzten Hosting-Server installieren.
Verwenden von cPanel
Mit dem Aufkommen von cPanel wurde ein Großteil unserer Arbeit reduziert. Fast jeder Shared Hosting-Anbieter, den Sie heute finden, wird eine Lizenz von cPanel in Ihr Hosting-Konto aufnehmen. Wenn Sie feststellen, dass cPanel nicht angeboten wird, sollten Sie sich an eines der besten WordPress-Hosting-Unternehmen wenden.
Okay, lassen Sie uns dieses Tutorial aufschlüsseln. Wir werden zuerst die Voraussetzungen auflisten und dann zur Tabelle der Hauptaufgaben übergehen.
Voraussetzungen für diesen Leitfaden:
- Wir gehen davon aus, dass Sie sich auf einem gemeinsam genutzten Host befinden cPanel installiert. Wenn Sie Schwierigkeiten haben, sich für einen gemeinsam genutzten Host zu entscheiden, können Sie BlueHost ausprobieren.
- Du hast FTP access zu deinem public_html Verzeichnis. Dies ist der Ordner, in dem sich die WordPress-Installationsdateien befinden.
- Sie haben eine Standarddatenbank wie MySQL.
- Sie haben die heruntergeladen wordpress.zip Datei und sind in der Lage, den Inhalt zu extrahieren.
Wichtige Schritte bei der manuellen Installation:
- Laden Sie WordPress-Dateien auf den Shared Hosting Server hoch
- Hochladen des WordPress ZIP-Archivs mit dem cPanel File Manager
- Verstehen, welches Verzeichnis WordPress installiert werden soll
- Hochladen, Extrahieren und Verschieben
- Hochladen des Archivs wordpress.zip über FTP
- Hochladen des WordPress ZIP-Archivs mit dem cPanel File Manager
- Erstellen einer neuen MySQL-Datenbank und eines neuen Benutzers
- Erstellen Sie eine neue MySQL-Datenbank in cPanel
- Erstellen Sie einen neuen MySQL-Benutzer in cPanel
- Verbinden des MySQL-Benutzers mit der Datenbank
- Die endgültige Konfiguration (5 Minuten Installation von WordPress)
- Bonus: Installieren Sie WordPress manuell mit Softaculous in cPanel
- Wählen Sie WordPress
- Einstellungen konfigurieren
- Warum Softaculous (oder andere automatisierte Skriptinstallationsprogramme) verwenden?
1. Laden Sie WordPress-Dateien auf den Shared Hosting Server hoch
Zuerst laden wir die neueste Version von WordPress aus dem WordPress.org-Repository. Das Hochladen der WordPress-Dateien auf Ihren Hosting-Server kann auf zwei Arten erfolgen.
- Sie können den cPanel-Dateimanager verwenden, um die Zip-Datei hochzuladen. ODER
- Laden Sie die Datei über den FTP-Zugriff hoch.
Wir werden beide Methoden hervorheben.
Schritt #1.1 - Hochladen des WordPress ZIP-Archivs mit dem cPanel File Manager
- Melden Sie sich bei Ihrem Hosting-Anbieter an Kundenbereich und starten cPanel.
- Wenn Sie es nicht finden können, können Sie es versuchen yoursitename.com:2082 da der Standardport von cPanel ist 2082 (2083 für cPanel über SSH).
- Wenn Sie sich nicht bei cPanel anmelden können, wenden Sie sich an den Support Ihres Hosting-Unternehmens.
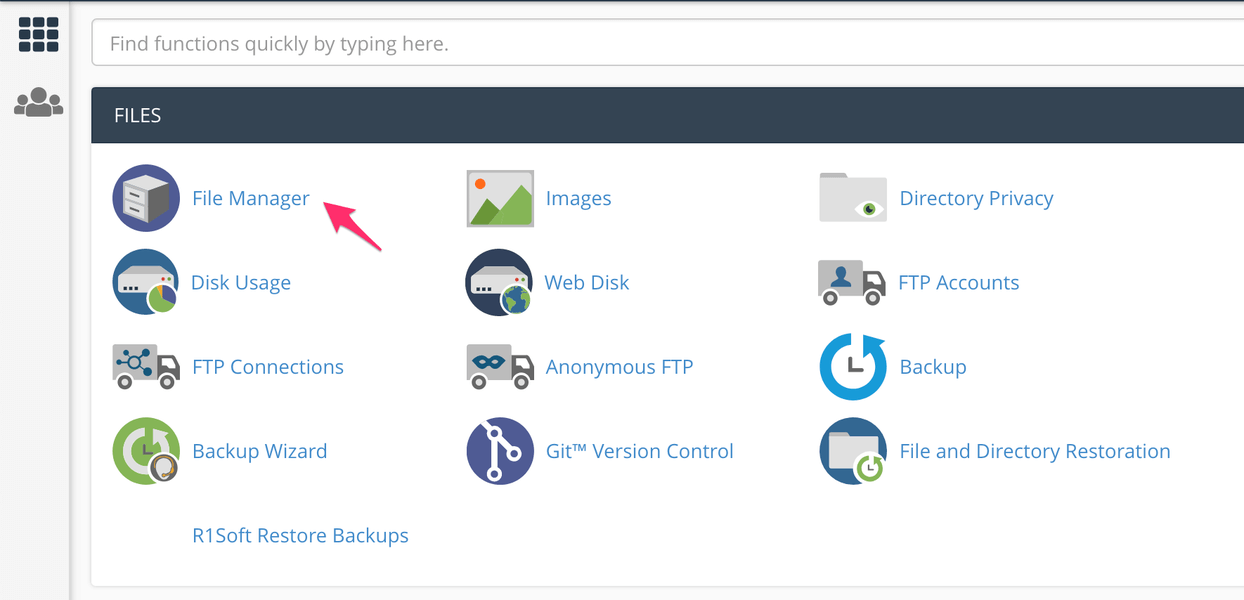
Starten des Dateimanagers über cPanel
Suchen und starten Sie cPanel's Dateimanager.
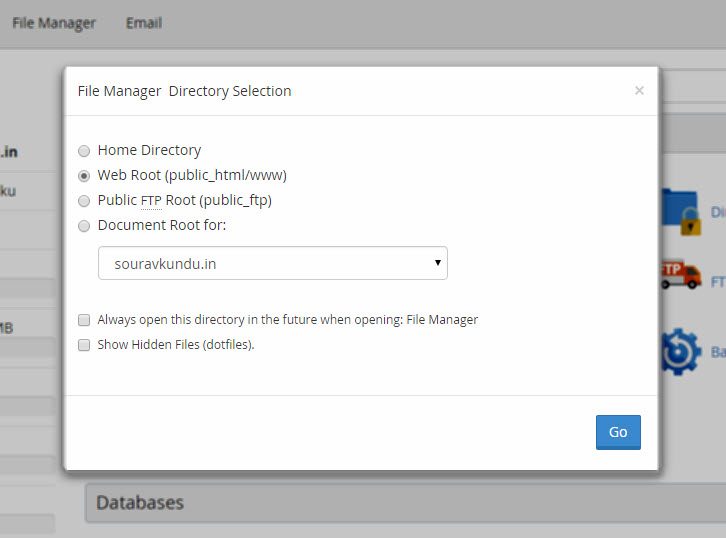
Standardverzeichnis des cPanel-Dateimanagers
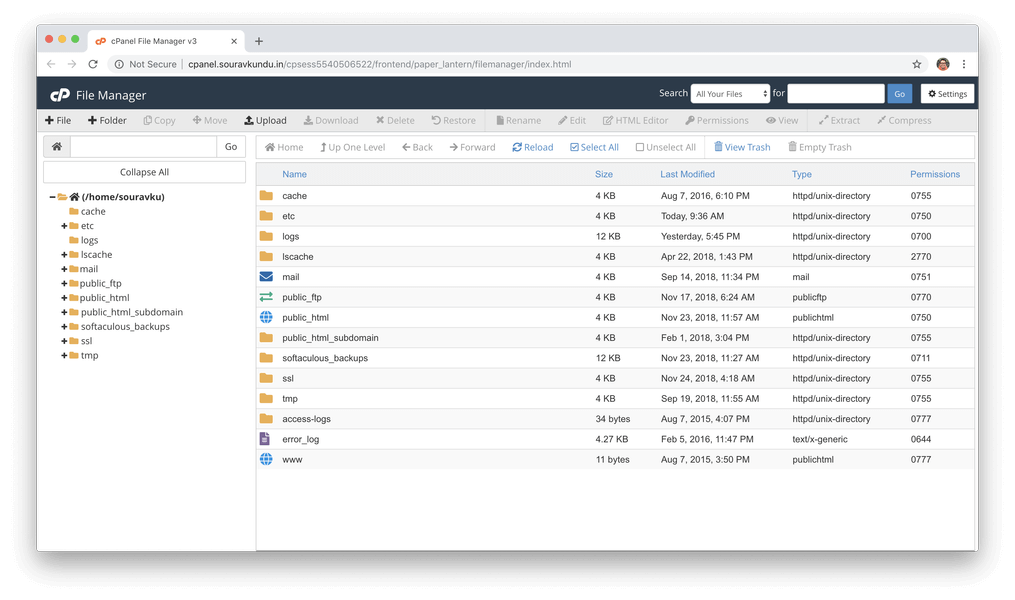
cPanel-Dateimanager
Wenn eine Meldung wie die oben gezeigte angezeigt wird, wählen Sie das Webstammverzeichnis aus. In anderen Fällen wird der Dateimanager automatisch gestartet.
Schritt #1.1.1 - Verstehen, welches Verzeichnis WordPress installiert werden soll
Wir werden davon ausgehen, dass wir haben eine Domain verbunden in unserem Konto für Wohngemeinschaften. Das Webstamm Verzeichnis wird auch als bezeichnet www Verzeichnis. Der eigentliche Ordner für das WWW-Verzeichnis heißt public_html Mappe. Dieser Ordner enthält Dort die Dateien, die auf unserer Website öffentlich verfügbar sind.
Technically speaking, the web root directory for a domain or a sub-domain is the base directory containing all the files available to the public HTML port (i.e. port 80). If the last line is all mumbo-jumbo to you, consider an example.
Angenommen, Sie haben Ihre Domain gekauft und mit Ihrem Hosting-Konto verknüpft. Der Inhalt Ihrer Website, sagen wir www.yourwpsite.com wird in der verfügbar sein www Verzeichnis (dh die public_html Ordner). Wenn Sie einen neuen Ordner erstellen (sagen Sie 'Rätsel') Innerhalb des WWW-Verzeichnisses wird es in Ihrer Domain über den Link verfügbar sein www.yourwpsite.com/enigma
Wenden wir dieses neu gewonnene Wissen an, um unser WordPress-Installationsverzeichnis zu bestimmen.
- Wenn Sie möchten, dass Ihre WordPress-Site unter denselben Regeln unter yourwpsite.com verfügbar ist, installieren Sie sie nach denselben Regeln im Stammverzeichnis.
- Andernfalls können Sie einen Ordner erstellen und dort WordPress installieren. Bitte denken Sie an diesen Schritt, da er nützlich sein wird, wenn wir über die Installation von WordPress mit automatisierten Skriptinstallationsprogrammen wie Softaculous sprechen.
Schritt #1.1.2 - Hochladen, Extrahieren und Verschieben
Bisher haben wir die Datei wordpress.zip heruntergeladen und entschieden, in welchem Ordner WordPress installiert werden soll. Cool, jetzt navigieren wir zu dem Ordner (oder erstellen ihn), in dem wir WordPress installieren möchten, und extrahieren das wordpress.zip-Archiv in diesem Ordner.
Angenommen, wir möchten WordPress in einem Ordner namens installieren unsere Website, befindet sich in public_html. In diesem Fall wäre unsere WordPress-Site unter zugänglich yousitename.com/ourwpsite
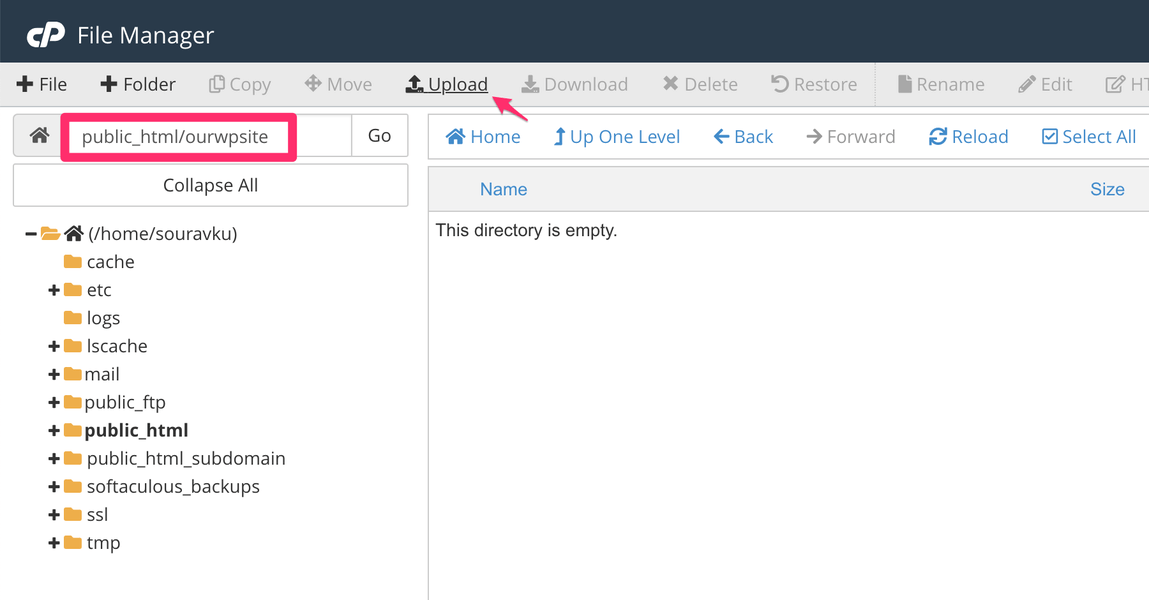
Im obigen Screenshot haben wir den Ordner "ourwpsite" erstellt und befinden sich derzeit darin.
Laden Sie das Archiv hoch
- Jetzt laden wir die Datei wordpress.zip mithilfe des Dateimanagers in diesen Ordner hoch Hochladen Funktion.
- Beim Klicken auf die Hochladen Schaltfläche öffnet sich eine neue Registerkarte.
- Wähle aus wordpress.zip Datei und der Upload startet automatisch.
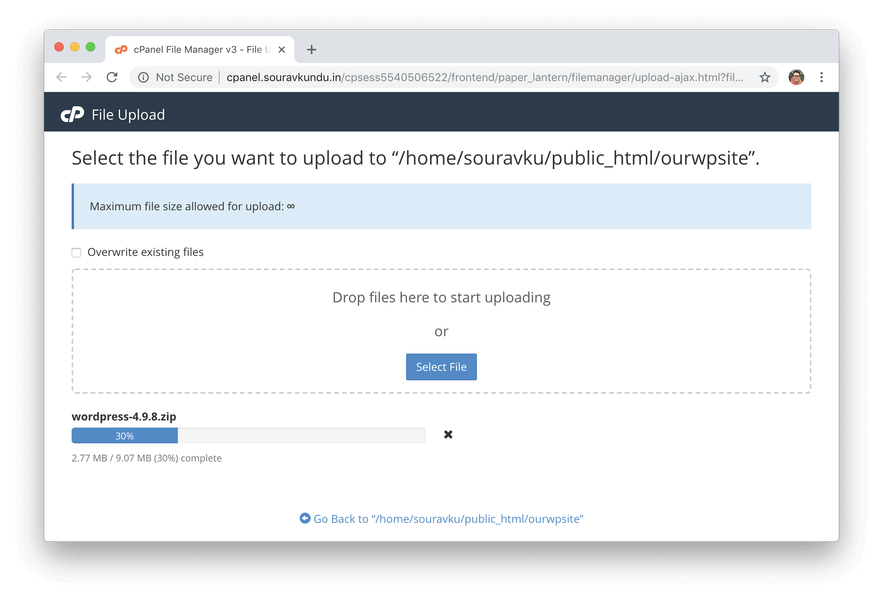
Once the upload is complete, close the tab and return to the File Manager. If you still don’t see a file in the ourwpsite directory, klicken the File Manager’s (and not the browser’s) Neu laden Taste. Sie sollten das sehen wordpress.zip Datei jetzt.
Extrahieren Sie das Archiv
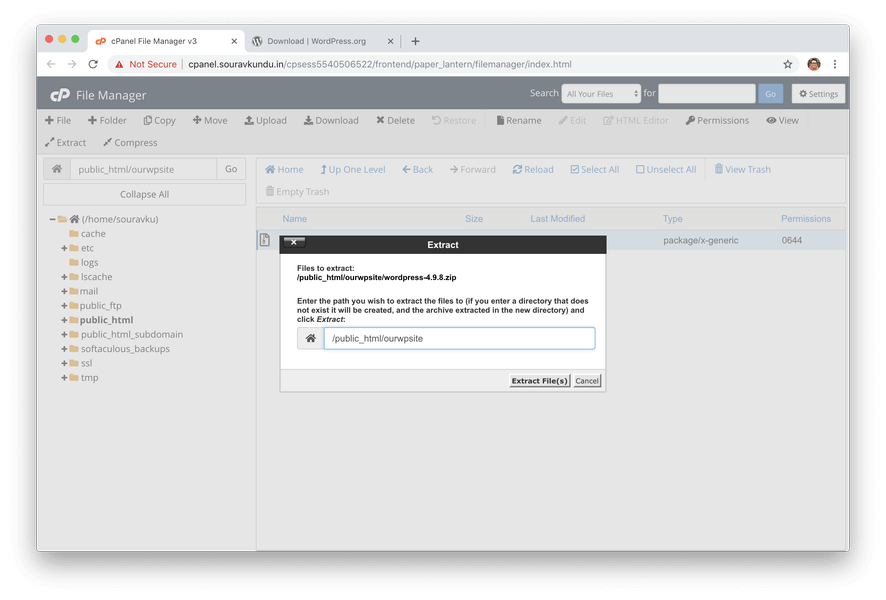
- Wählen Sie nun die kürzlich hochgeladene WordPress-ZIP-Datei aus und klicken Sie auf Extrakt.
- Lassen Sie das Extraktionsverzeichnis unverändert und klicken Sie auf Dateien extrahieren) um den Extraktionsprozess zu starten.
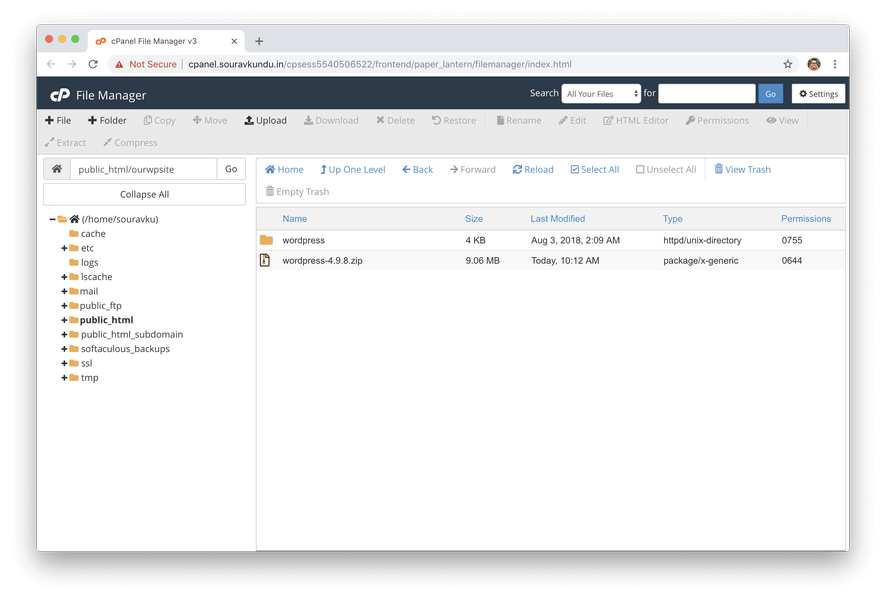
Sobald die Extraktion abgeschlossen ist, klicken Sie erneut auf Neu laden Taste. Sie sollten einen Ordner mit dem Namen sehen WordPress.
Verschieben Sie den Inhalt des extrahierten Archivs
Möglicherweise haben Sie festgestellt, dass Sie auf unsere WordPress-Site zugreifen können, wenn Sie sie in diesem Zustand belassen (dh den Inhalt des WordPress-Ordners nicht verschieben) www.yoursite.com/ourwpsite/wordpress.
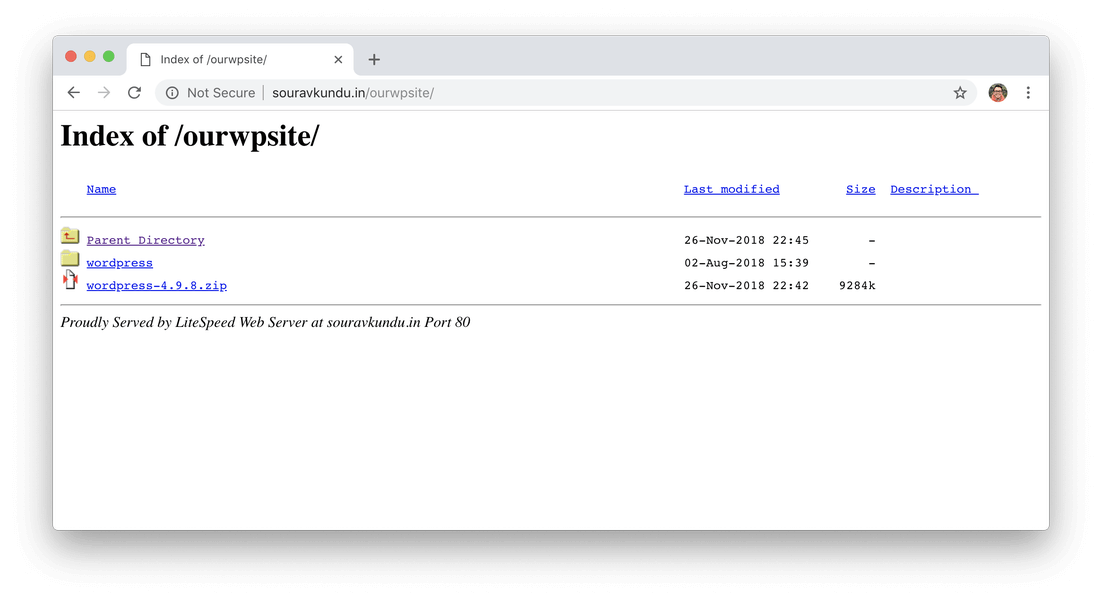
Was passiert, wenn WordPress in einem Unterordner installiert ist?
- Also müssen wir Verschieben Sie den Inhalt des WordPress-Ordners zurück an die Eltern (oder Ihr bevorzugtes) Verzeichnis.
- Dazu können wir entweder FTP oder verwenden cPanel. Lass uns für Letzteres gehen.
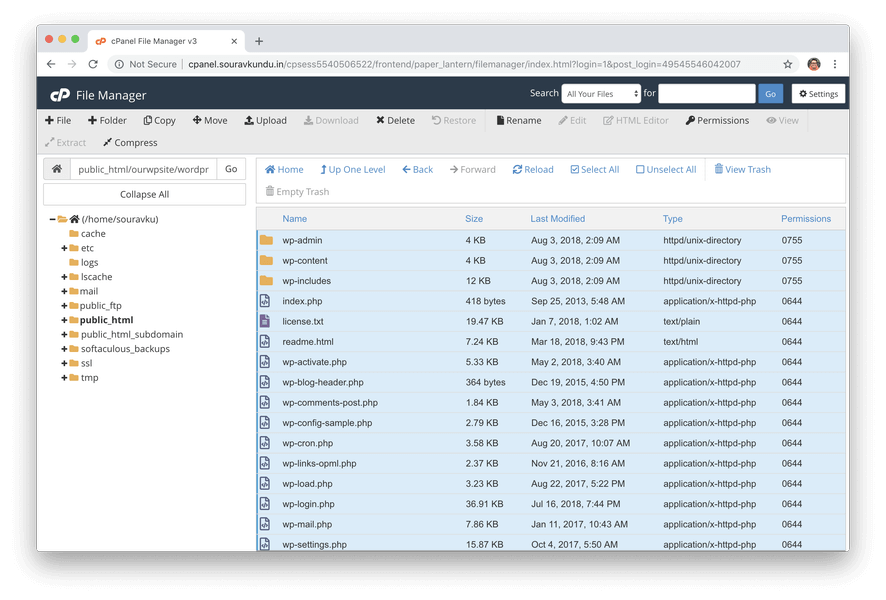
Geben Sie den WordPress-Ordner ein und klicken Sie auf Wählen Sie Alle Taste. Dann klicken Sie auf Bewegung.
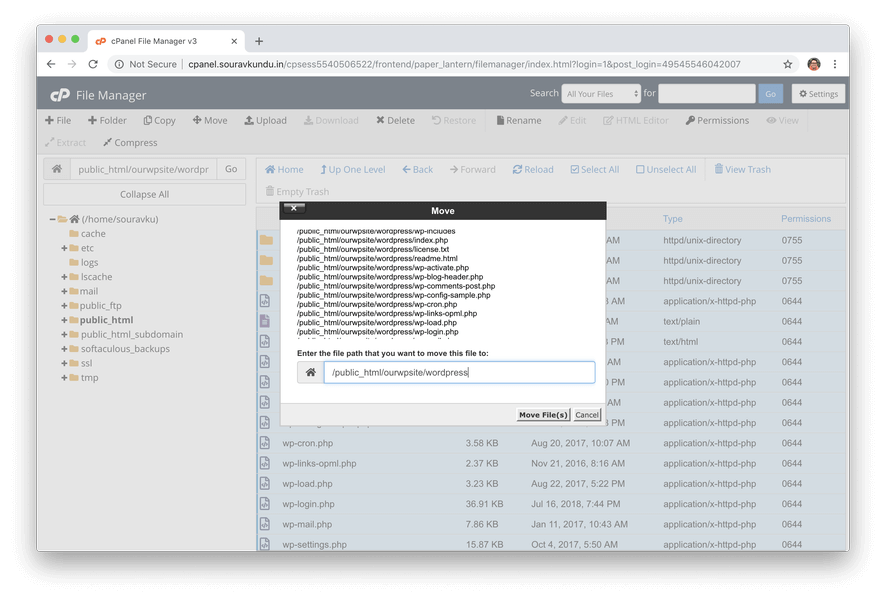
Quellverzeichnis der WordPress-Dateien
Now, you’ll find a auftauchen modal asking your for Ziel directory (i.e. where to move the files you just selected)
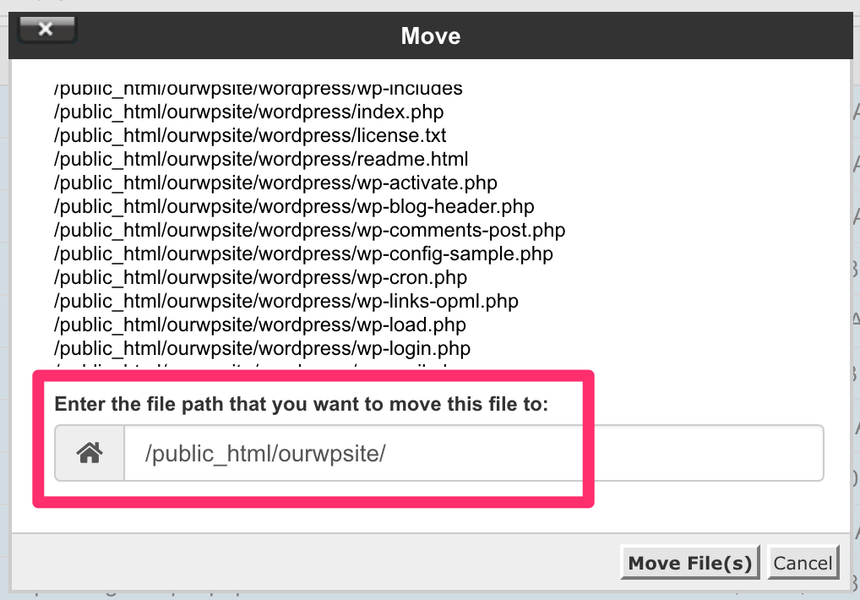
Zielverzeichnis der WordPress-Dateien
Da wir es nicht in einem Ordner namens WordPress haben möchten, verschieben wir die Dateien einfach in das übergeordnete Verzeichnis. Daher entfernen wir das Wort "WordPress" und klicken auf Datei (en) verschieben. Die Dateien sollten verschoben werden und der WordPress-Ordner sollte leer sein. Sie können es zusammen mit dem ursprünglichen WordPress ZIP-Archiv löschen.
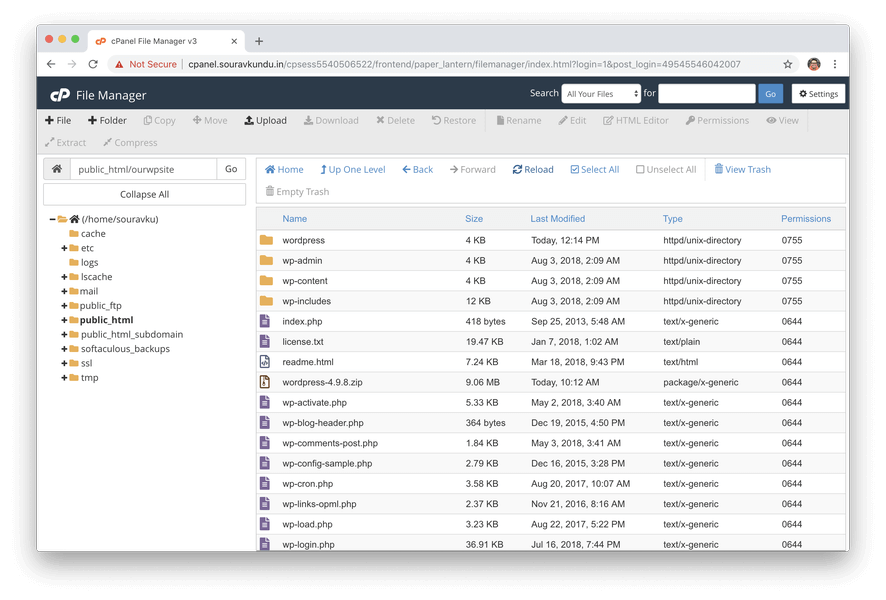
Navigieren Sie zurück zum vorherigen Ordner (ourwpsite) und Sie sollten alle WordPress-Dateien bereit finden und auf die Installation warten.
Schritt #1.2 - Hochladen des wordpress.zip-Archivs über FTP
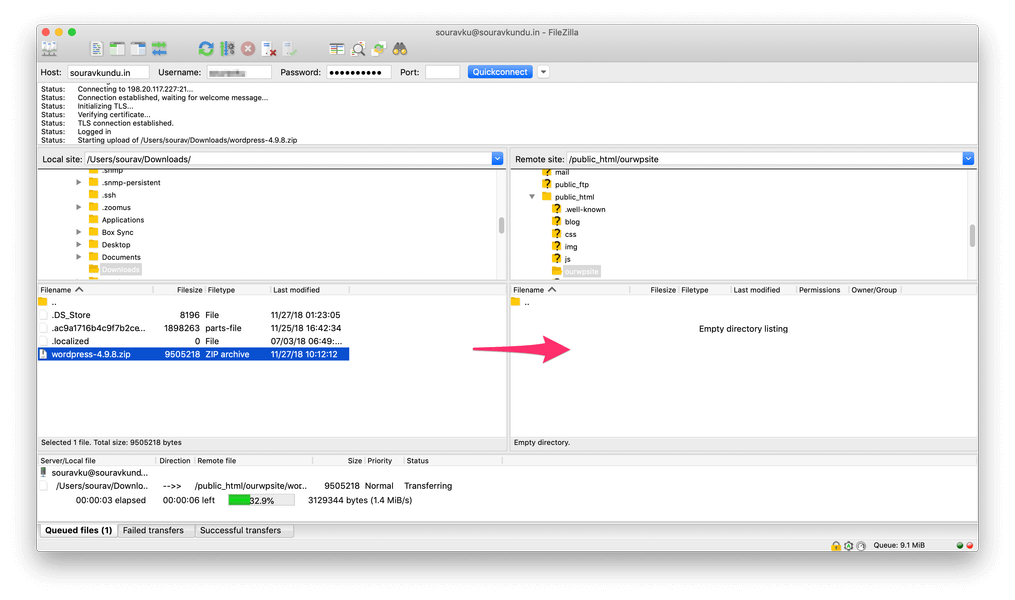
Hochladen des WordPress ZIP-Archivs über FTP
Zunächst benötigen Sie einen FTP-Client wie FileZilla.
- Als nächstes müssen Sie sich mit den Konzepten vertraut machen, die wir in den Schritten 1.1.2 bis 1.1.3 besprochen haben. Dies gibt Ihnen ein Verständnis von Wo kann man WordPress installieren?
- Wenn Sie Schritt 1.1.2 verstanden haben, melden Sie sich über FTP bei Ihrer Site an und erstellen Sie die unsere Website Ordner und laden Sie die Datei wordpress.zip hinein.
- Befolgen Sie als Nächstes die Anweisungen in Schritt 1.1.3, um die Dateien zu extrahieren und sie mit cPanel in den entsprechenden Ordner zu verschieben.
In einem anderen Fall können Sie, wenn Sie es einfach halten möchten, das Archiv wordpress.zip auf Ihrem lokalen Computer extrahieren und die extrahierten Dateien in das gewünschte Installationsverzeichnis auf Ihrem Server hochladen. Der Upload-Vorgang würde jedoch viel Zeit in Anspruch nehmen. Auf der positiven Seite können Sie Schritt 1.1.3 insgesamt überspringen. Dies markiert das Ende von Schritt 1.
2. Erstellen einer neuen MySQL-Datenbank und eines neuen Benutzers
In unserem Handbuch zur internen Funktionsweise von WordPress haben wir gesehen, dass WordPress eine Datenbank benötigt, um seinen Text und seine Konfigurationsdaten zu speichern. In diesem Abschnitt werden wir:
- Erstellen Sie eine neue MySQL-Datenbank
- Erstellen Sie einen neuen Datenbankbenutzer.
- Verbinden Sie den neuen Benutzer und die Datenbank.
Schritt #2.1 - Erstellen Sie eine neue MySQL-Datenbank in cPanel
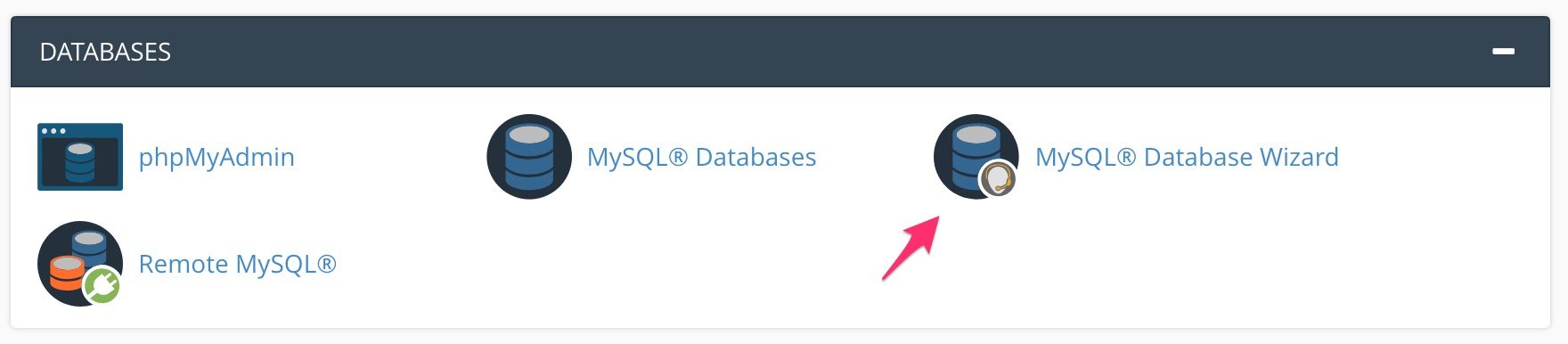
Melden Sie sich bei Ihrem cPanel an und starten Sie das MySQL-Datenbank-Assistent.
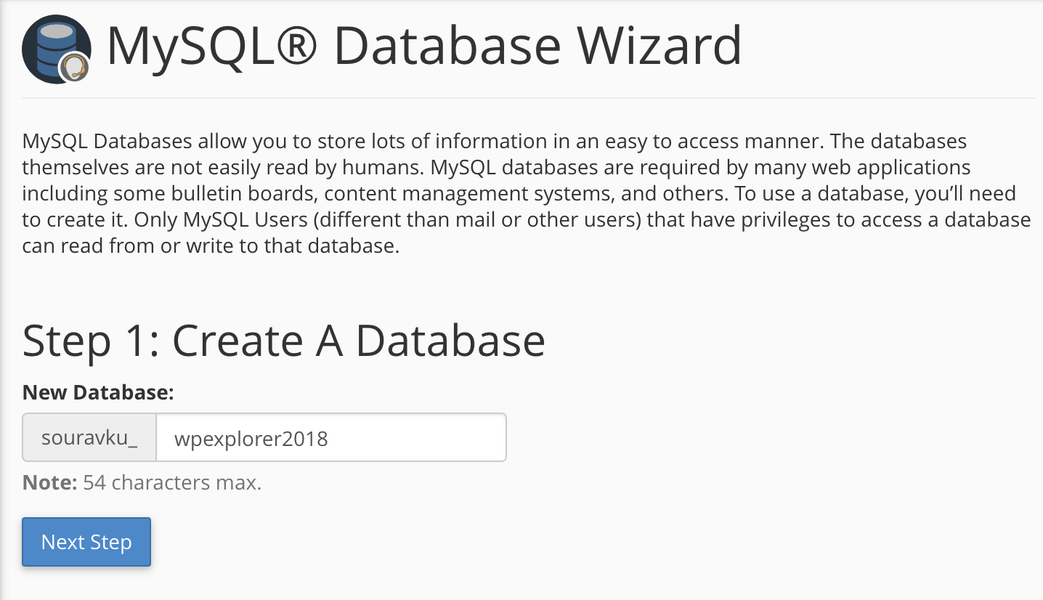
Legen Sie einen eindeutigen Datenbanknamen fest. Es ist eine gute Sicherheitsmaßnahme, alphanumerische Zeichen zu verwenden. In diesem Fall lautet unser vollständiger Datenbankname saueravku_wpexplorer2018
Schritt #2.2 - Erstellen Sie einen neuen MySQL-Benutzer in cPanel
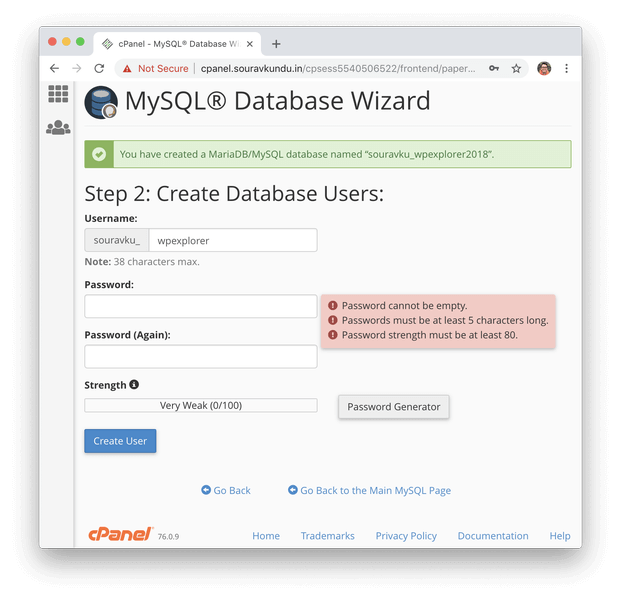
In diesem Schritt erstellen wir einen neuen Benutzer. Wir haben den Benutzernamen auf gesetzt acidavku_wpexplorer. Wir sollten auch ein sicheres Passwort generieren und es an einem sicheren Ort speichern. cPanel füllt das generierte Passwort automatisch für Sie aus. Klicke auf Benutzer erstellen fortfahren.
Schritt #2.3 - Verbinden des MySQL-Benutzers mit der Datenbank
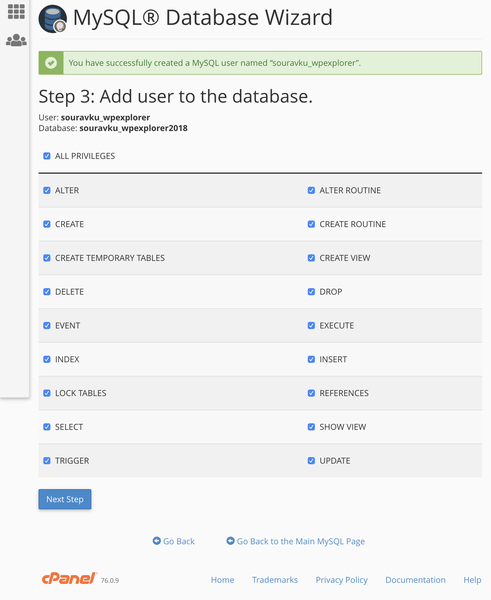
Erteilen von Berechtigungen für den neu erstellten Benutzer für die neue Datenbank.
Der neue Benutzer wird jetzt erstellt. In diesem Schritt erteilen wir dem Benutzer Berechtigungen, damit er auf die Datenbank zugreifen kann.
- Klicken Sie einfach auf ALLE PRIVILEGIEN alle Berechtigungen zu erteilen.
- Klicke auf Nächster Schritt fortfahren.
- cPanel nimmt nun die erforderlichen Änderungen am Benutzer wie angegeben vor.
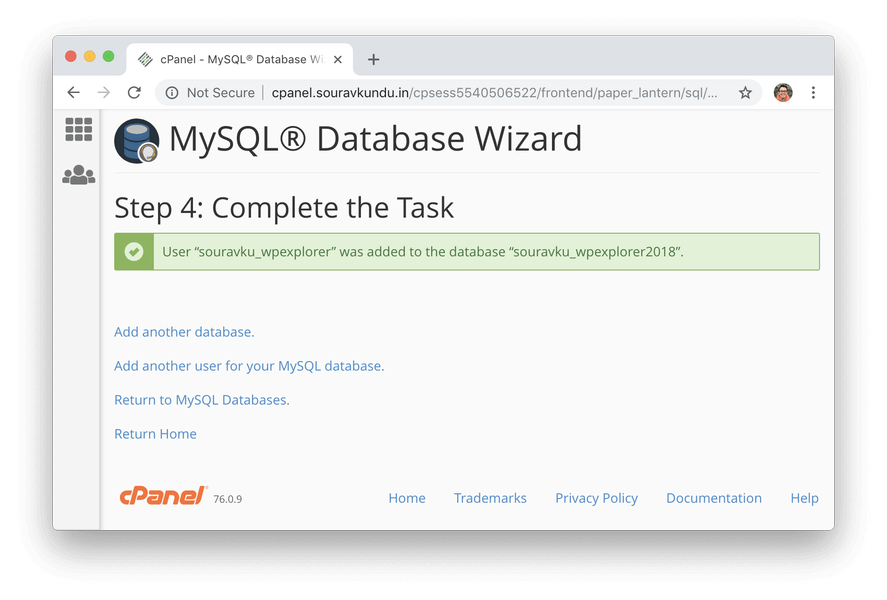
Erfolgreiches Erstellen und Verknüpfen einer neuen Datenbank und eines neuen Benutzers in cPanel mithilfe des MySQL-Datenbankassistenten
Spenden! Sie haben erfolgreich eine neue Datenbank und einen neuen Benutzer erstellt. Damit ist Schritt 2 abgeschlossen.
3. Die endgültige Konfiguration (5-minütige Installation von WordPress)
Nachdem wir den Installationsvorgang abgeschlossen haben, führen wir den berühmten aus fünf Minuten WordPress-Installation. Kopf over to your WordPress directory via your domain (and not via cPanel). In our case, it would be yoursite.com/ourwpsite. Dadurch wird der Installationsvorgang gestartet.
Wählen Sie im ersten Schritt Ihre bevorzugte Sprache aus, um fortzufahren.
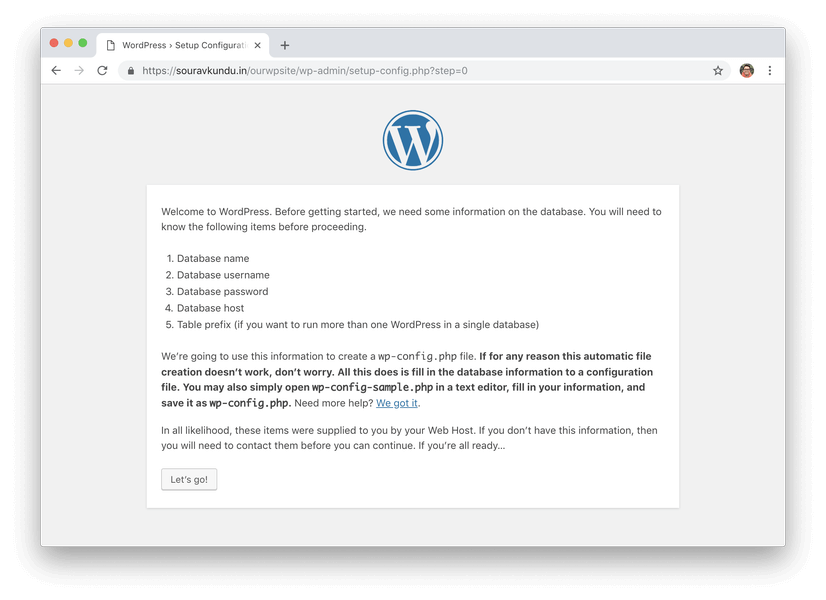
Dies sind einige Informationen zur Fehlerbehebung, wenn Ihre Datei wp-config.php nicht beschreibbar ist. In den meisten Fällen sollte die Installation ohne Probleme abgeschlossen sein.
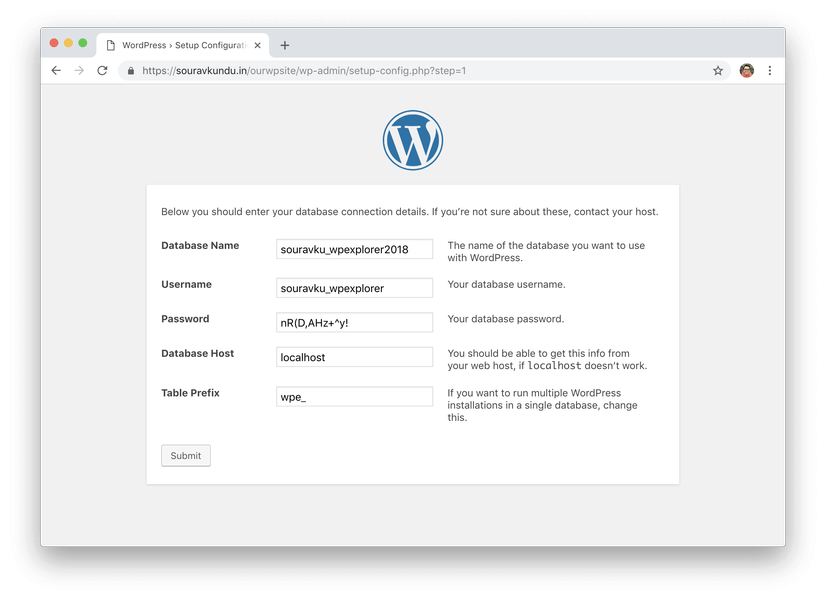
Eingabe von Datenbank- und Benutzerinformationen in die 5-minütige Installation von WordPress
Geben Sie die Datenbankinformationen aus dem letzten Schritt ein. Stellen Sie sicher, dass Ihr Tabellenpräfix nicht “wp_", Machen es Hackern schwer, Ihre Website anzugreifen. Zum Beispiel haben wir verwendet "wpe_". Am besten wählen Sie einen alphanumerischen Wert.
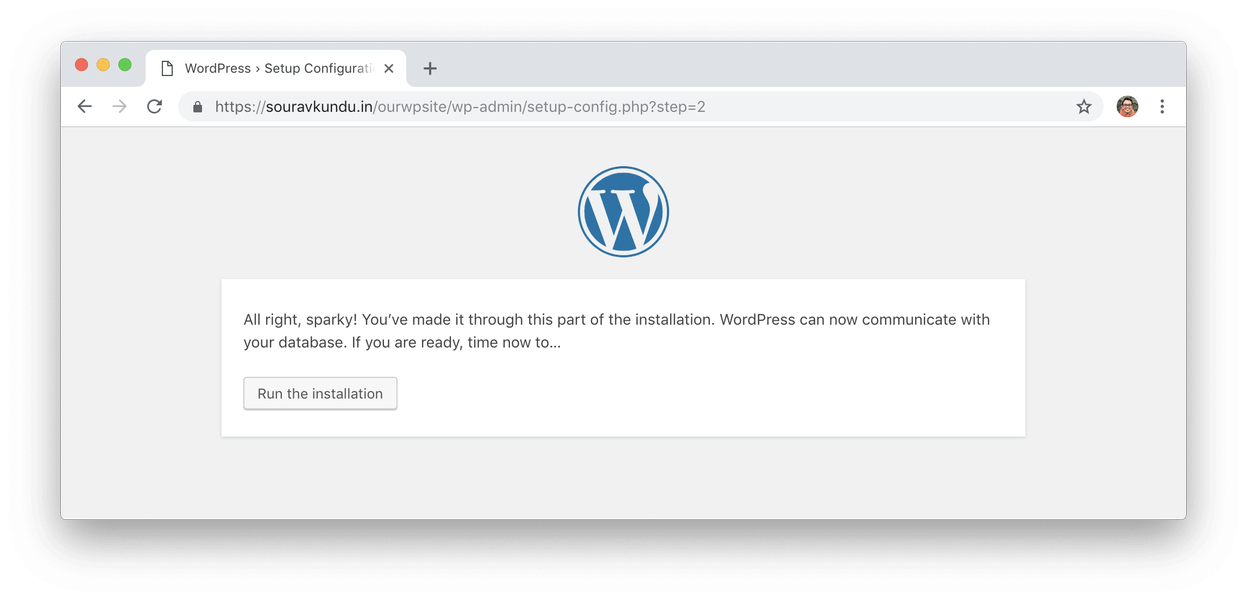
Klicke auf Führen Sie die Installation aus um den Einrichtungsvorgang zu starten.
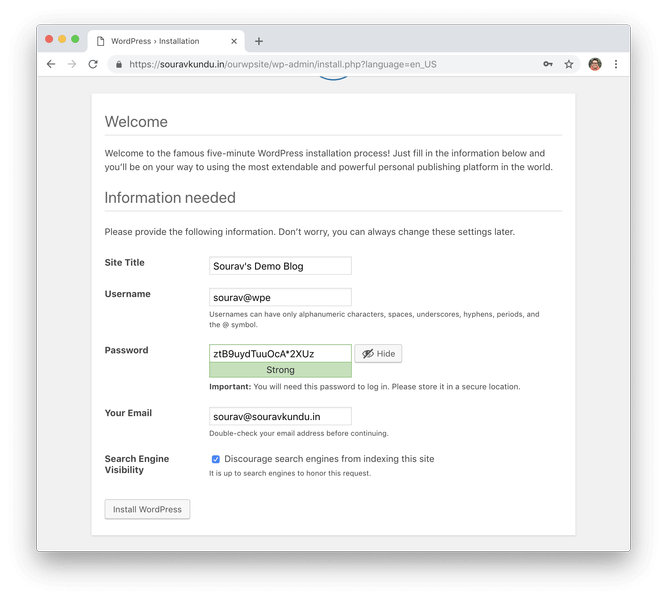
Wenn Sie den obigen Bildschirm sehen, bedeutet dies, dass WordPress erfolgreich installiert wurde. Der nächste Teil ist einfach, aber wichtig.
- Geben Sie den Benutzernamen, das Passwort und Ihre E-Mail-Adresse ein, die Sie für dieses WordPress-Setup verwenden möchten. Speichern Sie diese Daten auf Ihrem Computer.
- Einmal ist der entscheidende Schritt admin nicht als Benutzernamen verwenden, wie in unserem WordPress-Sicherheitshandbuch angegeben.
- Da dies eine vorübergehende experimentelle WordPress-Installation ist, wurde die Indizierung von Suchmaschinen deaktiviert. Sie sollten dies auch tun, wenn Sie mit einer neuen Site arbeiten. Sie können es aktivieren, sobald Sie Inhalte auf Ihrer Website haben.
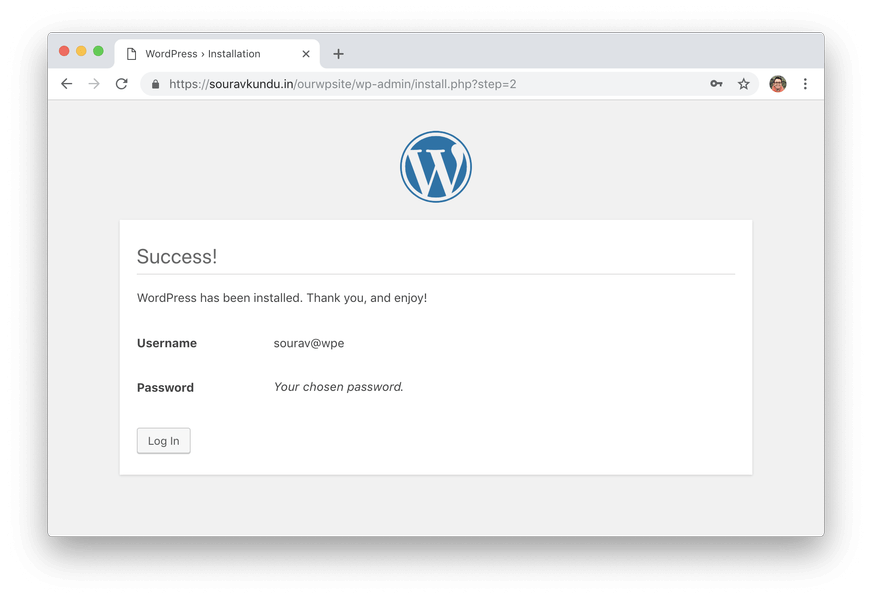
WordPress ist erfolgreich installiert, konfiguriert und einsatzbereit
Spenden. Wir haben WordPress erfolgreich installiert 100% manuell.
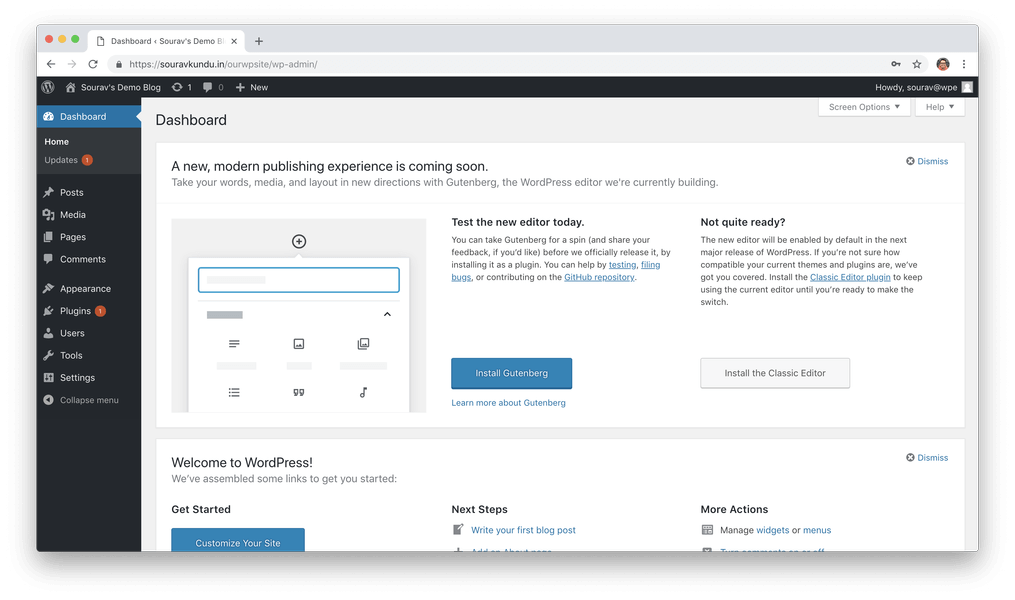
Bonus: Installieren Sie WordPress manuell mit Softaculous in cPanel
Most shared alojamiento companies offer an automated script installer called Softaculous along with cPanel. Think of Softaculous like the Google Play Store or the Appstore. The Softaculous store offers multiple aplicaciones (also known as Software oder Skripte) that can be installed with just a few clicks. WordPress is an example of one such CMS software that can be installed in just a few clicks, using Softaculous. Let’s see how:
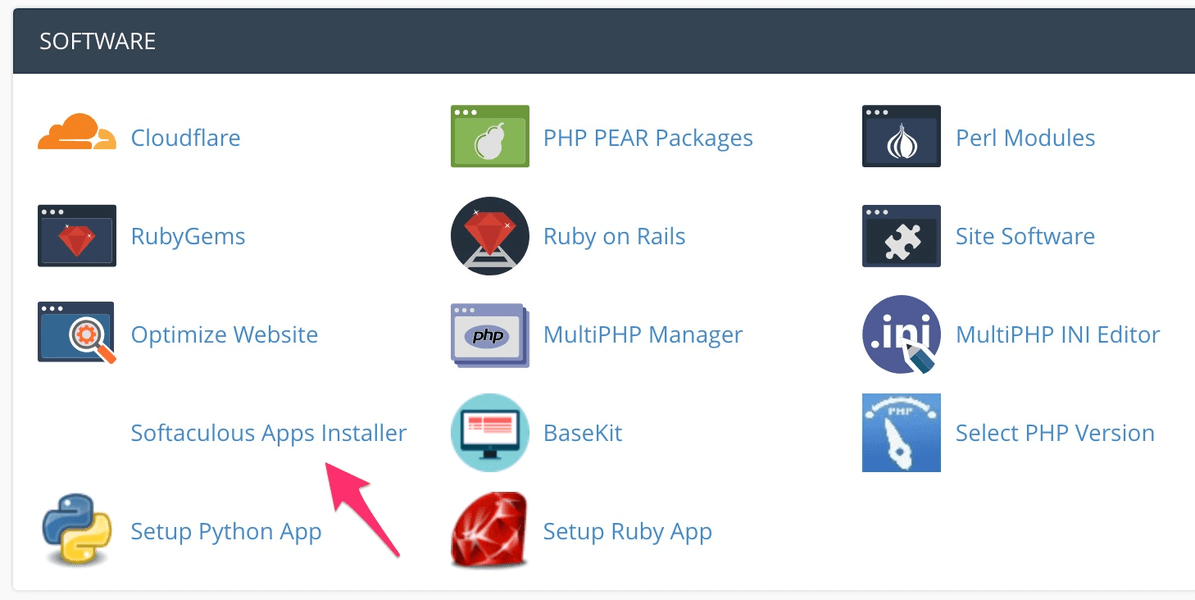
Wir beginnen mit der Anmeldung bei cPanel und dem Start von Softaculous.
1. Wählen Sie WordPress
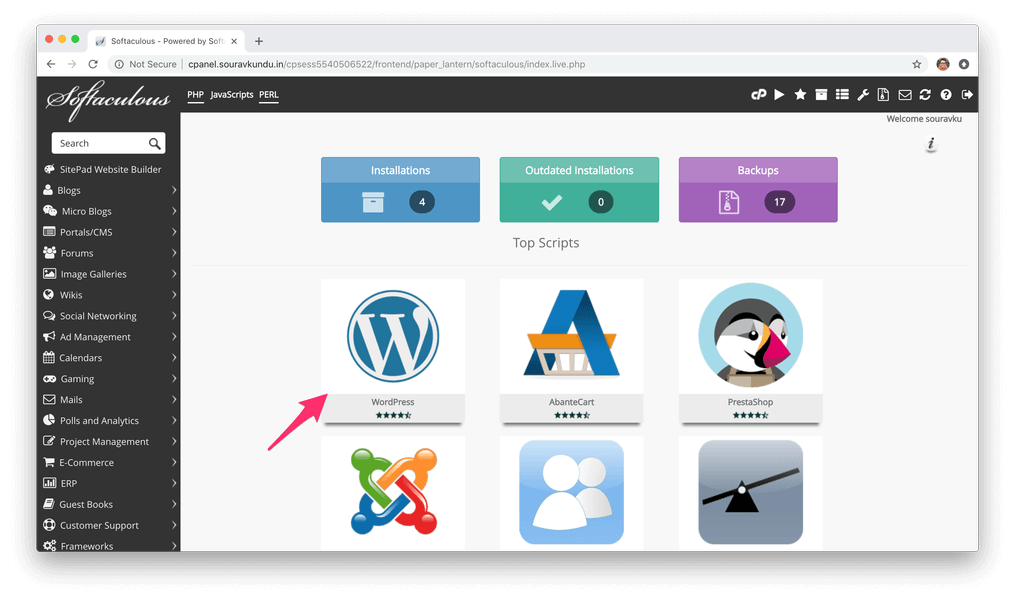
Als nächstes wählen wir das WordPress-CMS aus, das mit Softaculous installiert werden soll. Falls Ihr Softaculous nicht meinem entspricht, können Sie das Menü oben links verwenden, um zu wechseln Blogs> WordPress.
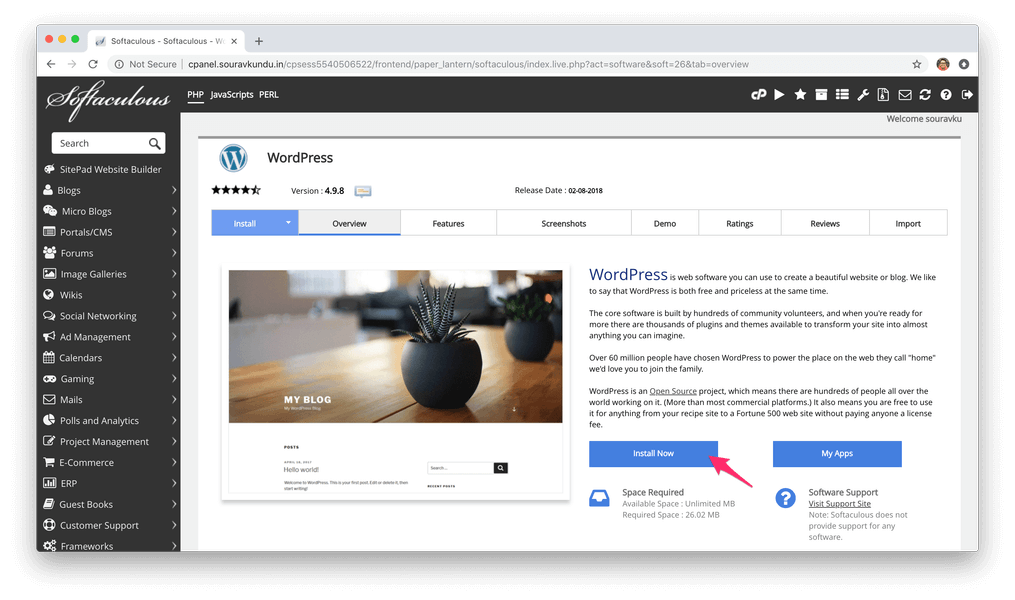
Starten des WordPress-Installationsprozesses mit Softaculous
Klicke auf Jetzt installieren um eine neue Installation von WordPress zu erstellen. Zusätzlich können Sie die verwenden meine Anwendungen Option zum Anzeigen aller vorhandenen Installationen von WordPress, die mit Softaculous durchgeführt wurden.
2. Konfigurieren Sie die Einstellungen
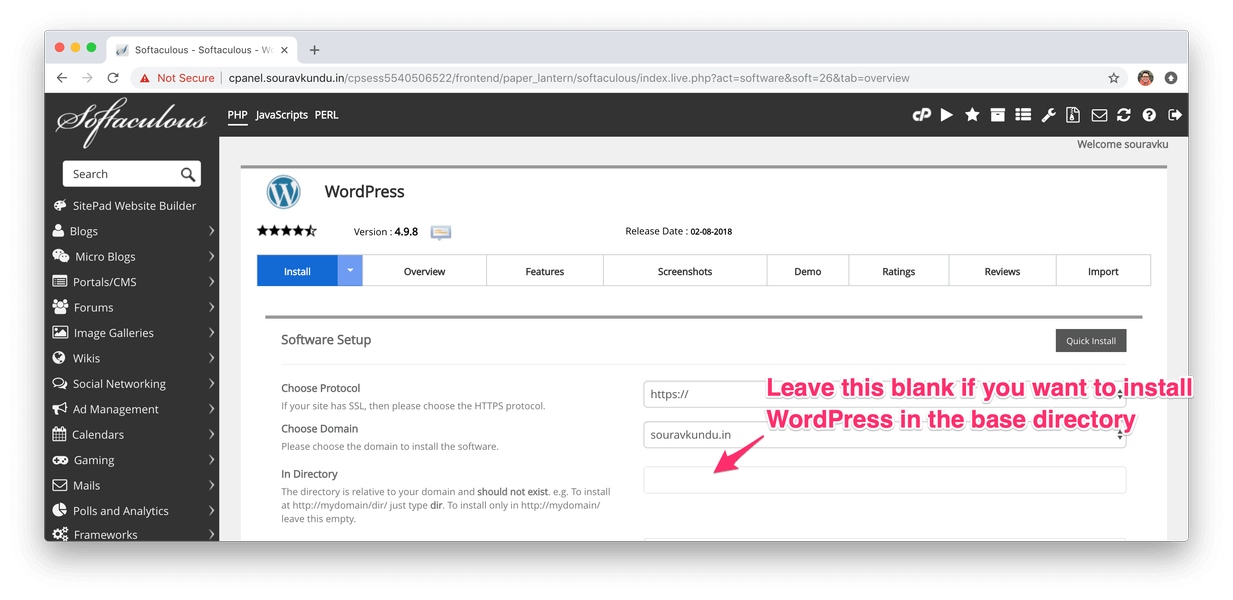
Einstellungen für den WordPress-Installationsort in Softaculous
Jetzt konfigurieren wir die WordPress-Installationsdetails in diesem Schritt.
- In den meisten Fällen verlassen Sie das Verzeichnis Feld leer. Auf diese Weise ist WordPress in Ihrem Basisverzeichnis verfügbar.
- The protocol should be HTTPS.
- Falls Ihre Site Subdomains enthält, können Sie diese aus auswählen Wählen Sie Domain Möglichkeit.
Upon entering this information, we scrollen down to the next step.
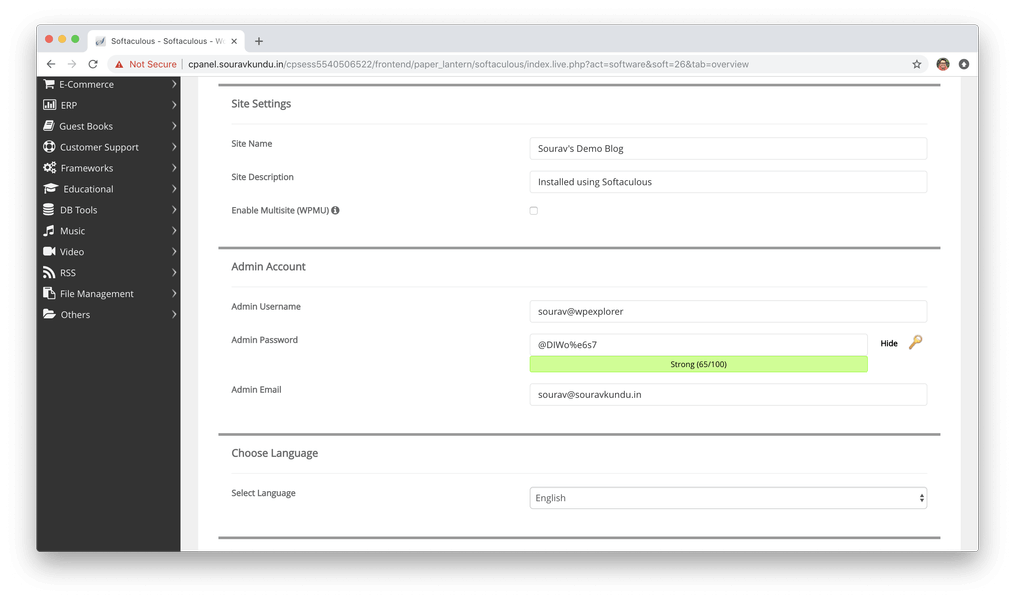
In diesem Abschnitt geben wir den Namen, die Beschreibung, den Benutzernamen, das Passwort und die E-Mail-Adresse unserer WordPress-Site ein. Denken Sie daran, admin nicht als Benutzernamen als zusätzliche Sicherheitsmaßnahme zu verwenden. Scrollen Sie zum nächsten Abschnitt.
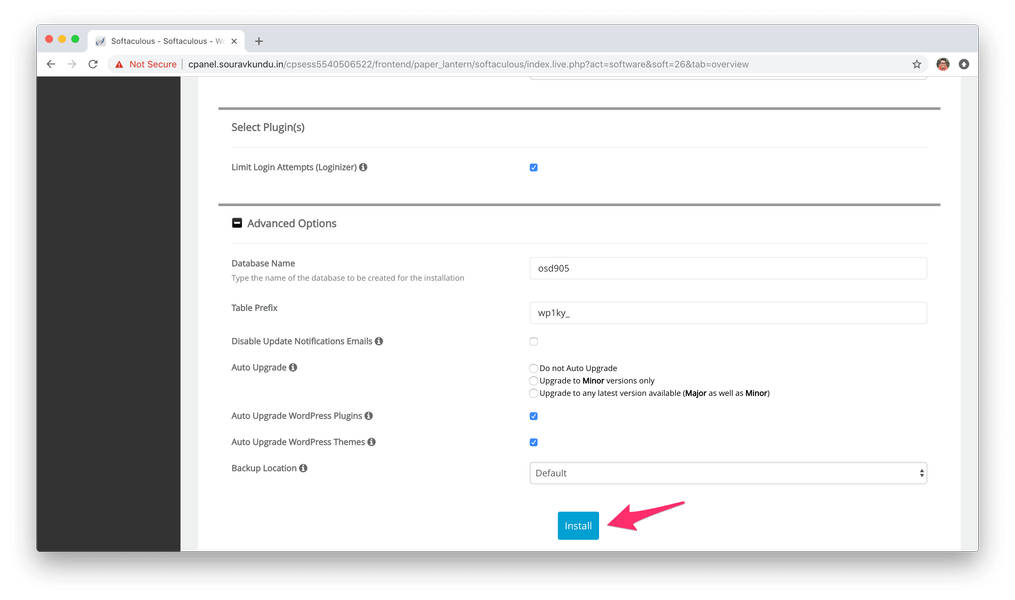
Geben Sie in diesem Abschnitt den Datenbanknamen und das Tabellenpräfix ein. Keine Sorge, wir müssen keine Datenbank und keinen Benutzer erstellen. Softaculous erledigt das automatisch für uns!
- Sie können auch die Optionen für das automatische Upgrade von WordPress-Designs und -Plugins auswählen, um automatische Updates für diese Installation zu aktivieren. Ich würde empfehlen, diese Funktion zu aktivieren.
- Wir haben auch die installiert Anmeldeversuche begrenzen Plugin as an additional security measure. The plugin basically blocks login attempts from an IP for 15 minutes after three failed login attempts.
Sobald Sie fertig sind, können Sie die WordPress-Installation starten, indem Sie auf klicken Installieren.
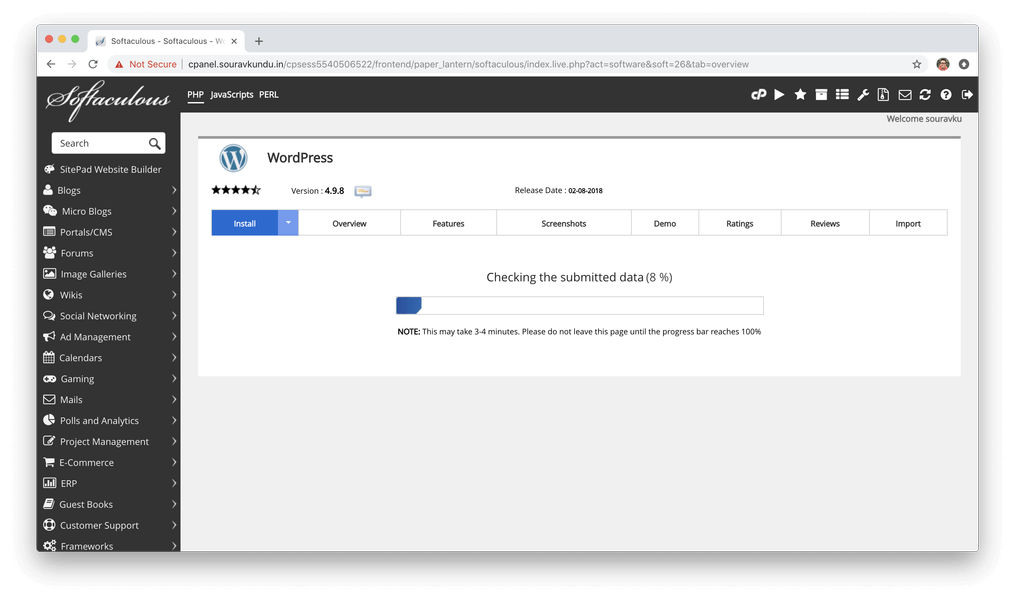
Softaculous überprüft dann die übermittelten Informationen und beginnt mit dem Installationsvorgang. Dies dauert normalerweise weniger als eine Minute.
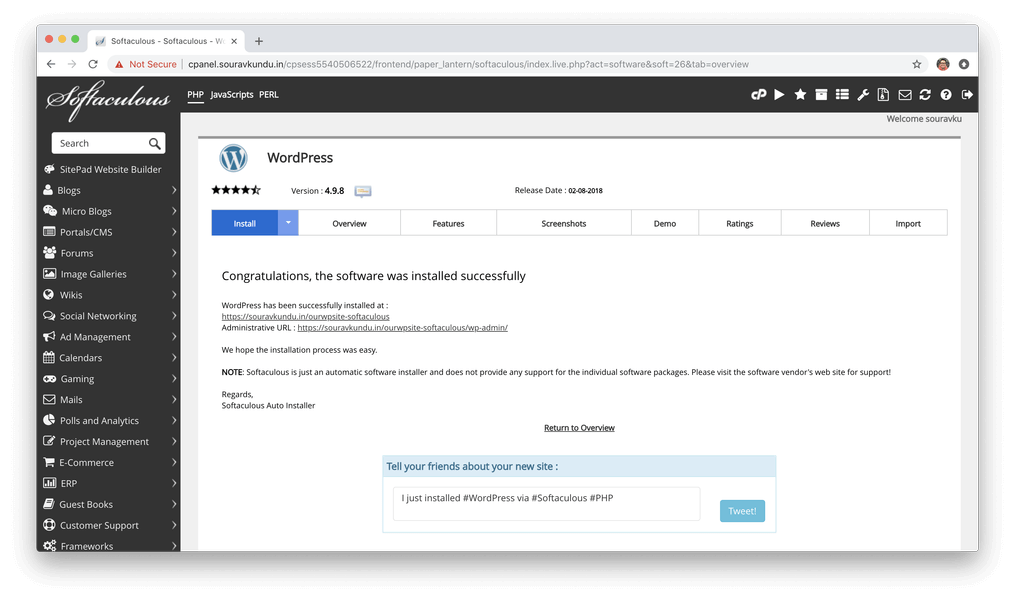
Sobald Softaculous WordPress erfolgreich installiert hat, werden Sie mit dem obigen Bildschirm begrüßt. Das war's, WordPress wurde erfolgreich mit Softaculous installiert.
Warum Softaculous (oder andere automatisierte Skriptinstallationsprogramme) verwenden?
Der größte Vorteil der Verwendung von Softaculous zur Installation von WordPress ist der zugrunde liegende Komfort. Im Gegensatz zum manuellen Installationsprozess müssen wir nur die relevanten Site-Informationen eingeben und Softaculous kümmert sich um den Rest. Es ist sehr nützlich, um schnelle Websites zum Ausprobieren eines neuen Themas oder Plugins zu erstellen.
However, one thing it lacks is the ability do disable search engine visibility during the configuration process. Therefore, once WordPress is installed, you should login and disable search engine visibility. This ensures that your domain’s existing SEO scores are not hampered.
We hope you’ve enjoyed this “back to the basics” tutorial as much as I’ve enjoyed writing it! If you have any questions, please drop us a comment or feel free to Tweet me at @souravify.
Wenn Sie denken, ich habe einen Schritt verpasst oder Vorschläge für uns; informieren Sie uns bitte. Wir würden uns freuen, von Ihnen zu hören!