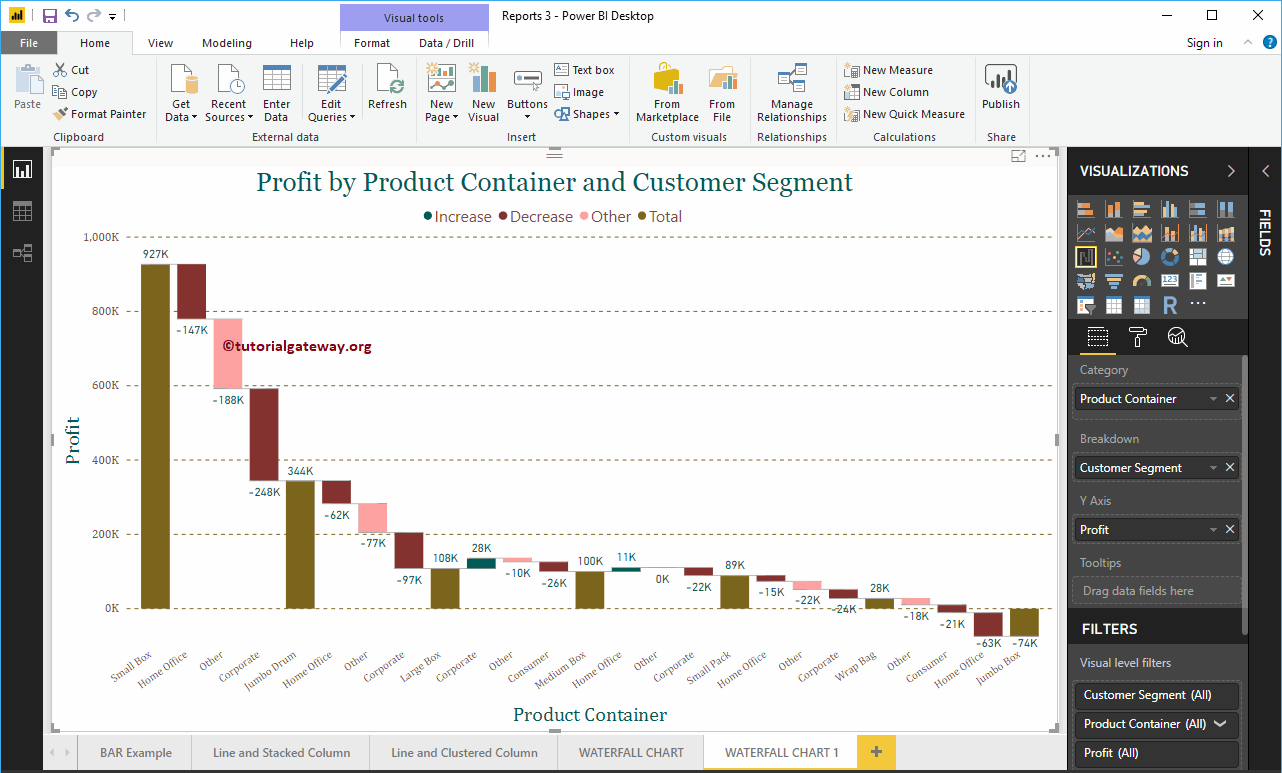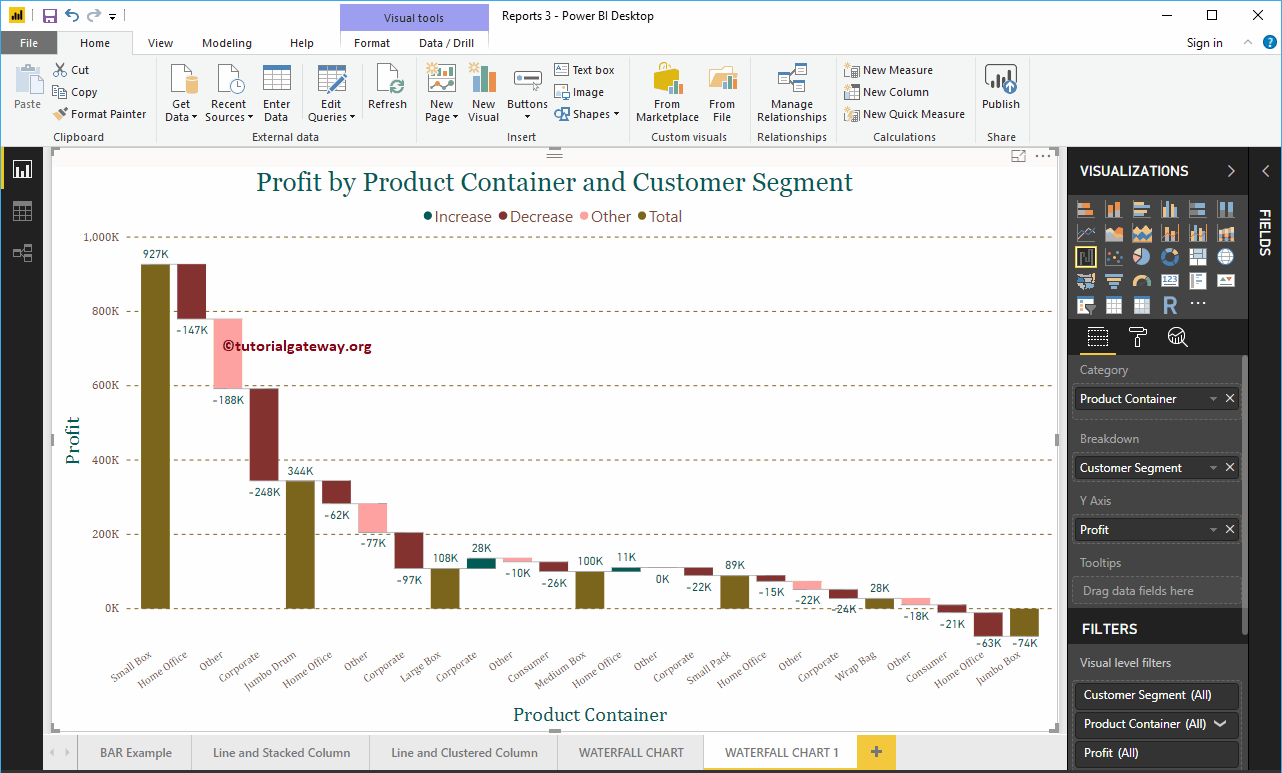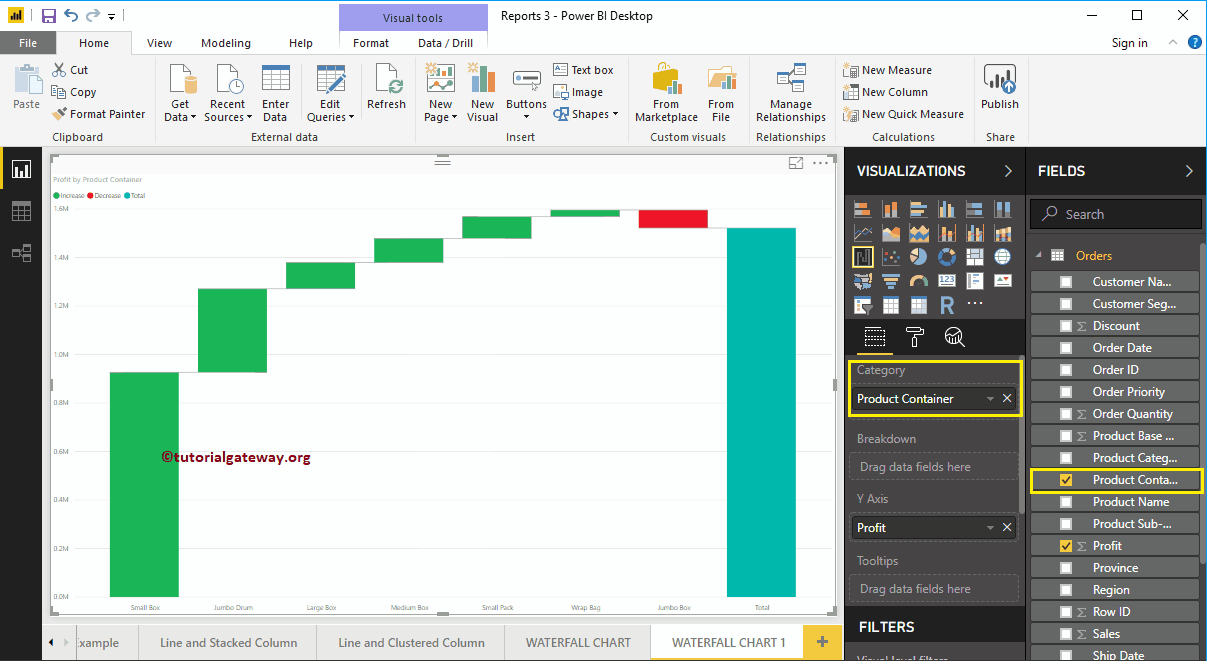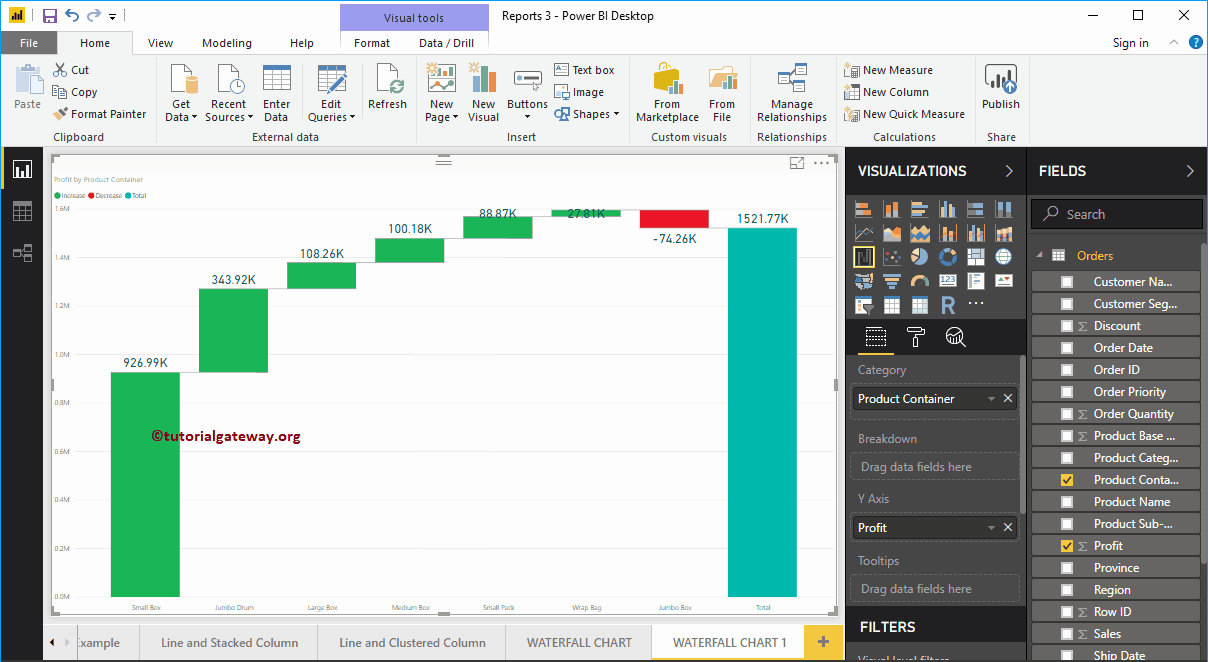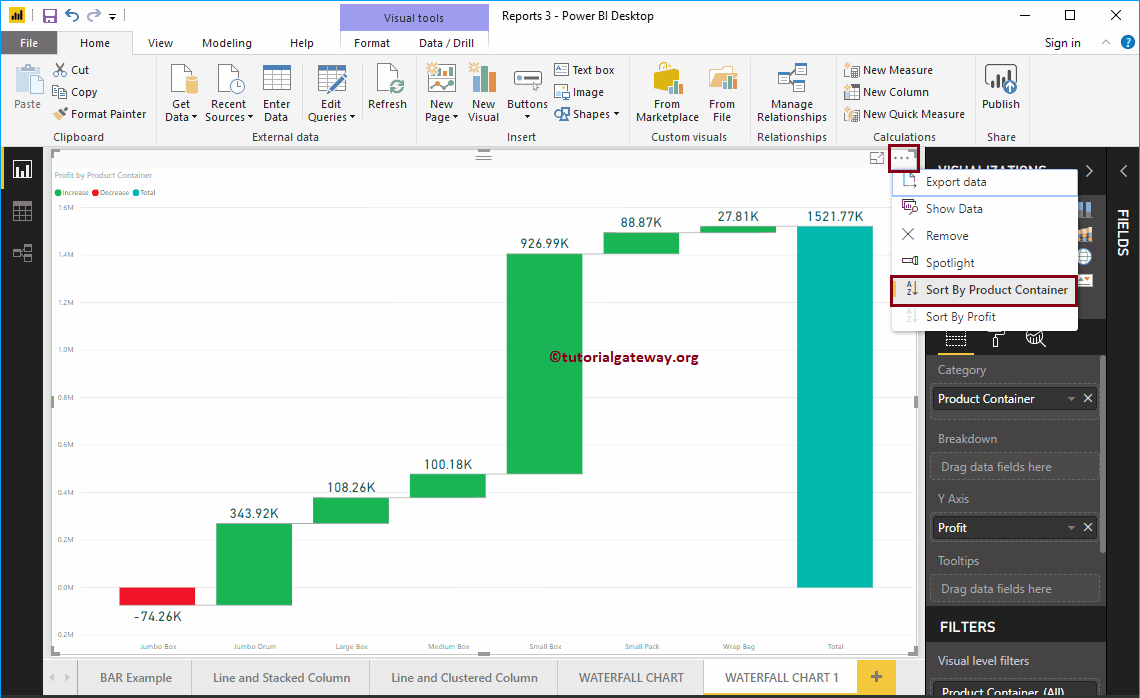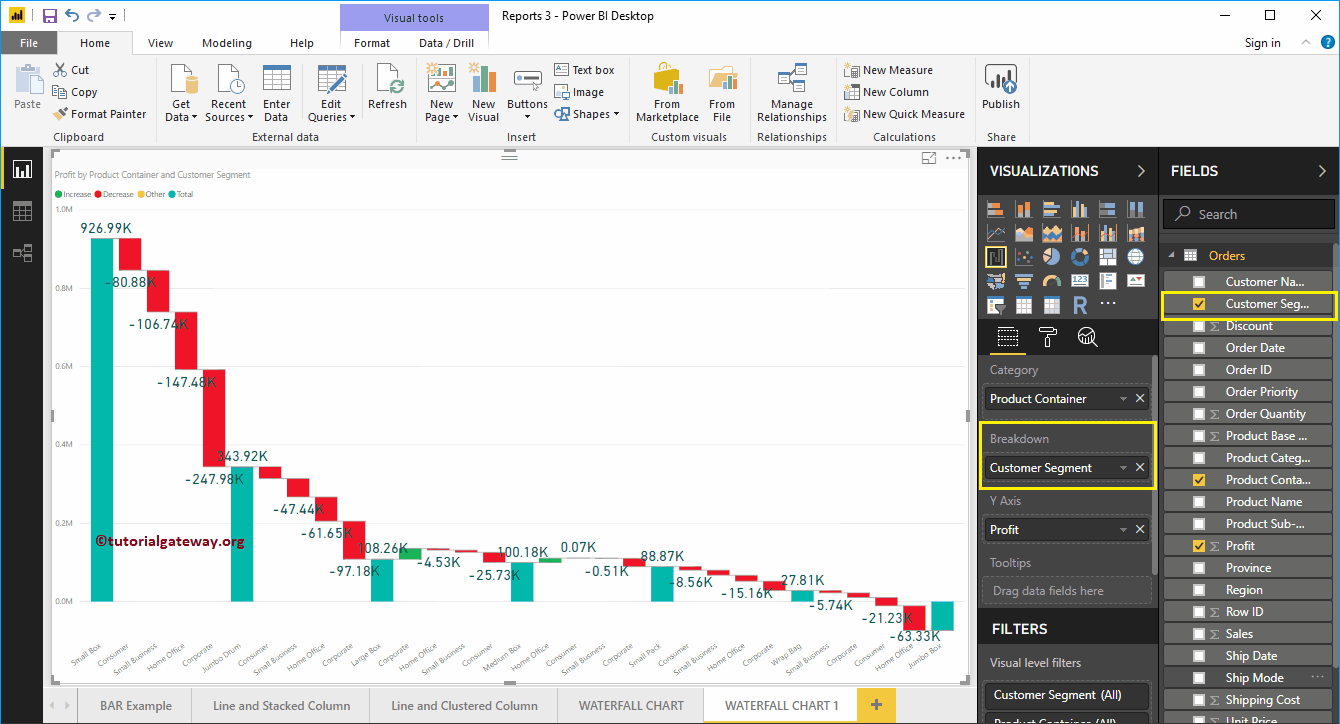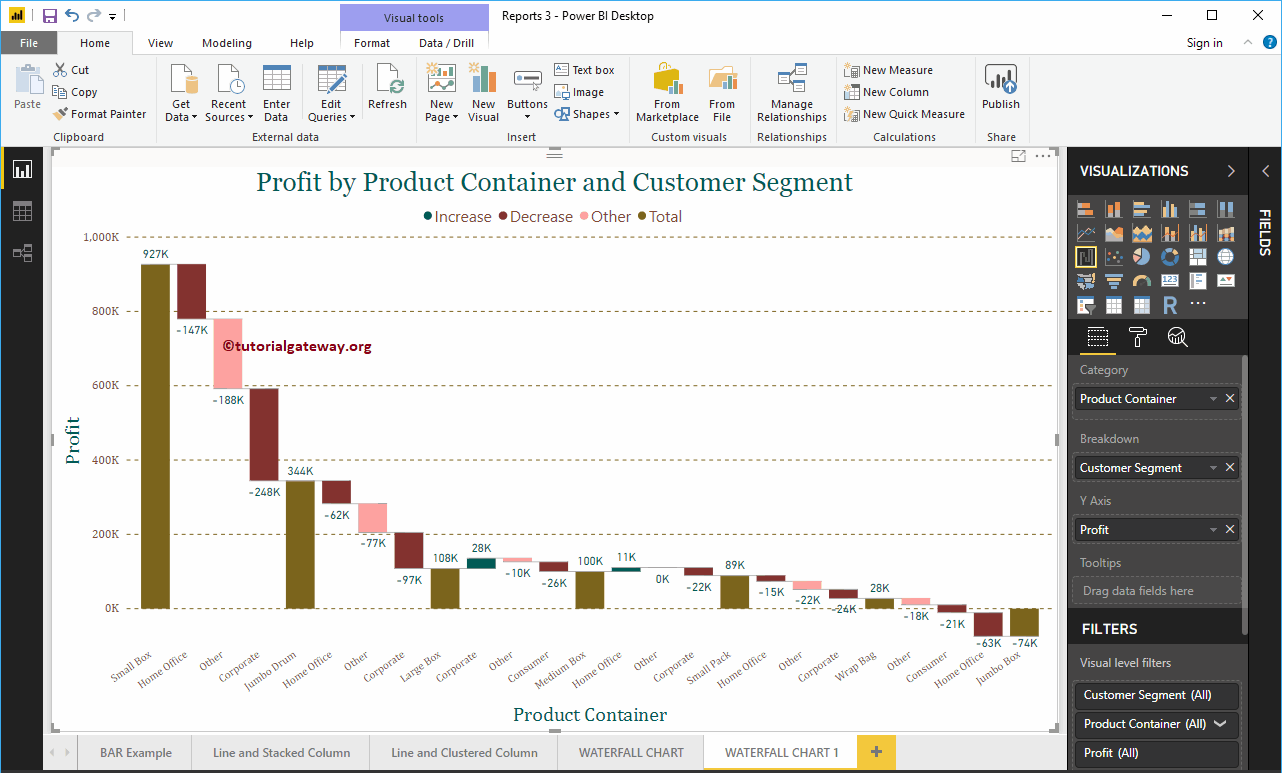Power BI Waterfall Chart ist sehr nützlich, um Umsatz oder Gewinn für einige Zeit zu visualisieren. Lassen Sie mich anhand eines Beispiels zeigen, wie Sie in Power BI ein Wasserfalldiagramm erstellen.
Für diese Power BI-Wasserfalldiagramm-Demo verwenden wir die Excel-Datenquelle, die wir in unserem vorherigen Artikel erstellt haben. Lesen Sie daher den Artikel Verbinden von Power BI mit Excel mit mehreren Excel-Tabellen, um die Power BI-Datenquelle zu verstehen.
So erstellen Sie ein Wasserfalldiagramm in Power BI
Um ein Wasserfalldiagramm in Power BI zu erstellen, ziehen Sie zunächst den Abschnitt "Vorteil" der Felder per Drag & Drop auf den Canvas-Bereich. Erstellen Sie automatisch ein Säulendiagramm, wie unten gezeigt.
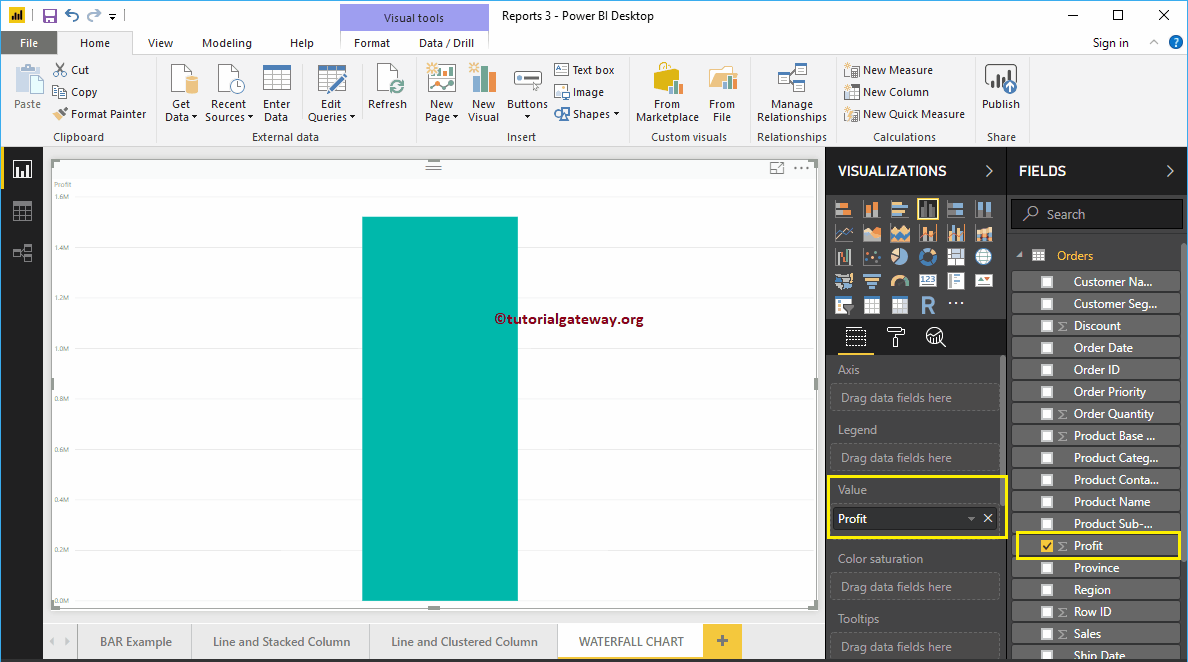 <>
<>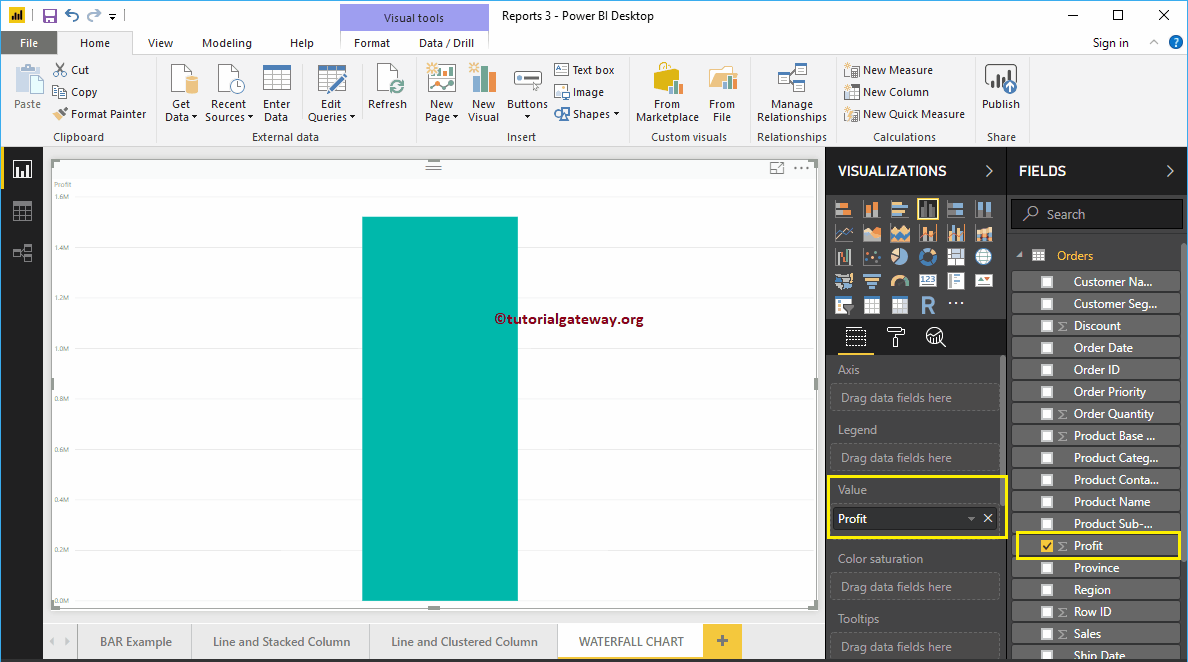
Lassen Sie mich die Unterkategorie der Produkte zum Abschnitt Achse hinzufügen.
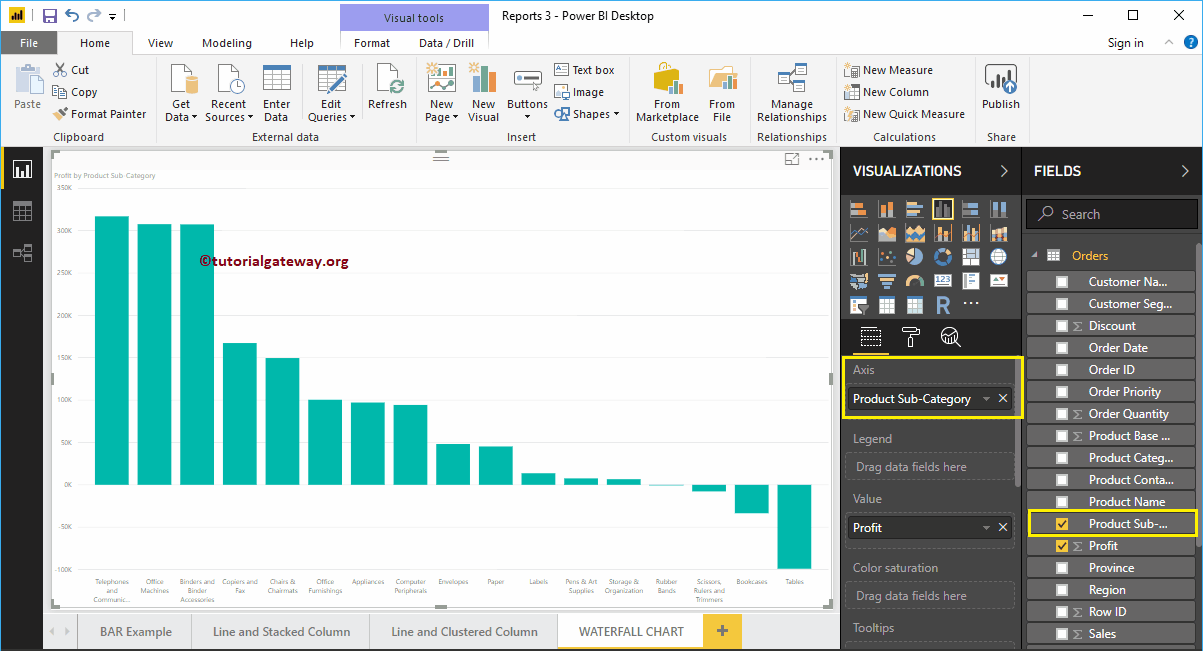
Klicken Sie auf das Wasserfalldiagramm unter dem Anzeige Sektion. Konvertiert automatisch ein Säulendiagramm in ein Wasserfalldiagramm.
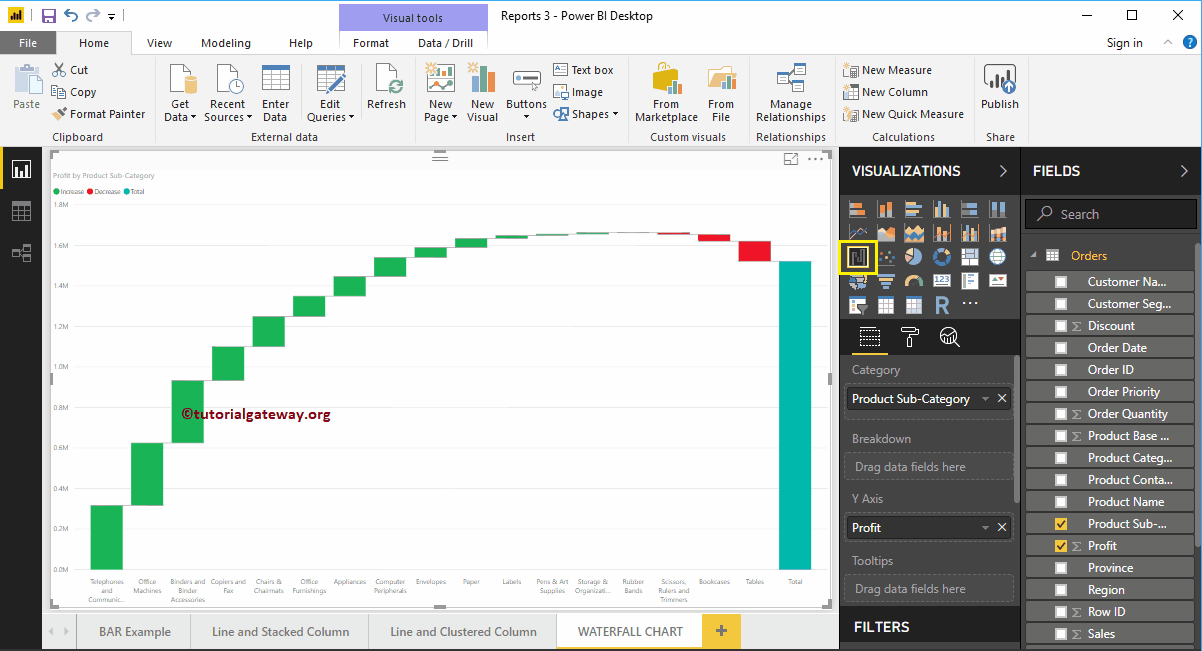
Anschließend fügen wir die Datenetiketten hinzu, damit Sie sehen können, wie sich der Gewinn erhöht oder verringert. Unterhalb der Stimmungsfarben können Sie auch diese Balkenfarben ändern.
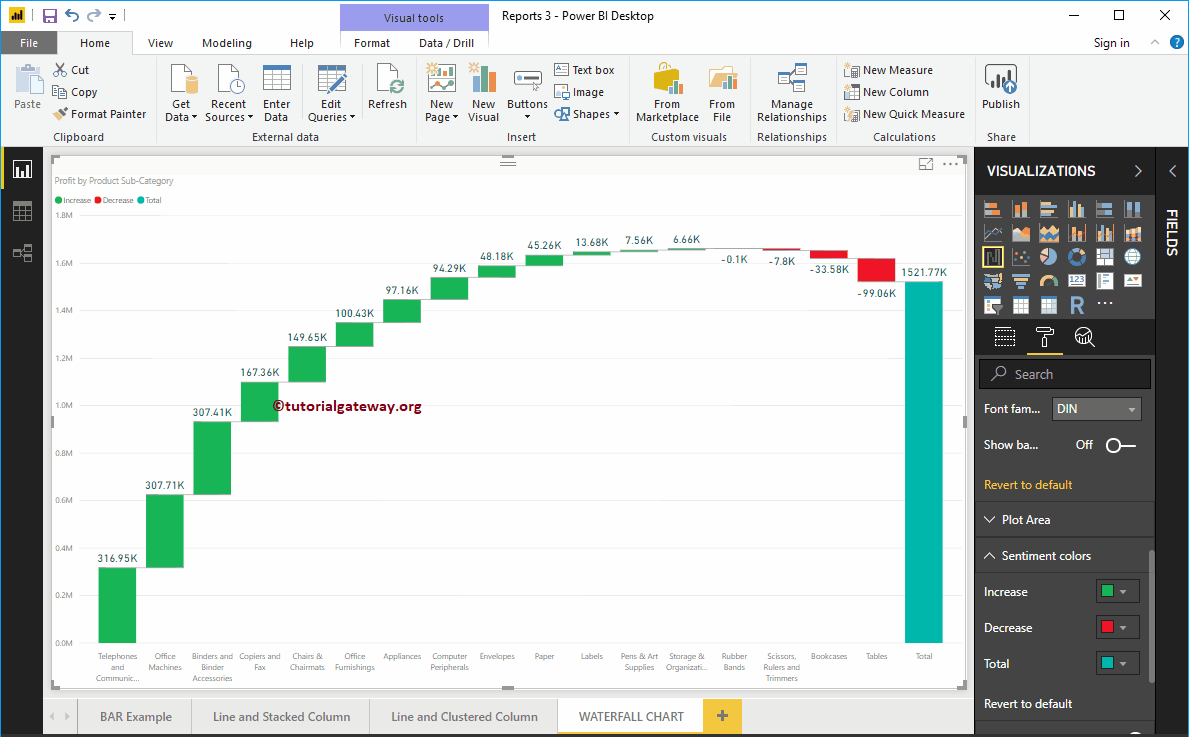
Erstellen Sie ein Wasserfalldiagramm in Power BI-Ansatz 2
Klicken Sie zuerst auf die Wasserfallbox unter Anzeige Sektion. Erstellen Sie automatisch ein Wasserfalldiagramm mit Dummy-Daten, wie im folgenden Screenshot gezeigt.
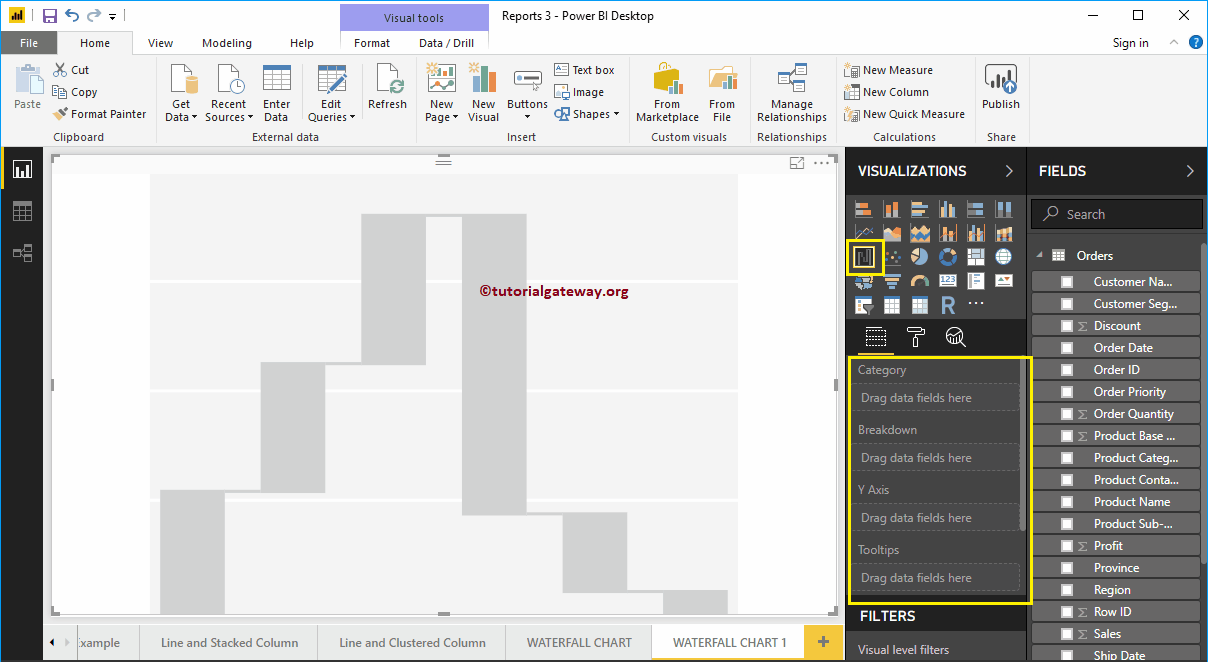
Um Daten zum Power BI-Wasserfalldiagramm hinzuzufügen, müssen Sie die erforderlichen Felder hinzufügen:
- Kategorie: Geben Sie die Spalte an, die das Diagramm teilt (Spalte mit horizontaler Achse).
- Zersetzung: Geben Sie die Spalte an, die die Detaildaten unterteilt.
- Achse y: Geben Sie die metrische Spalte an, die die vertikale Achse darstellt.
Lassen Sie mich den Abschnitt "Nutzen" der Felder in den Abschnitt "Y-Achse" ziehen.
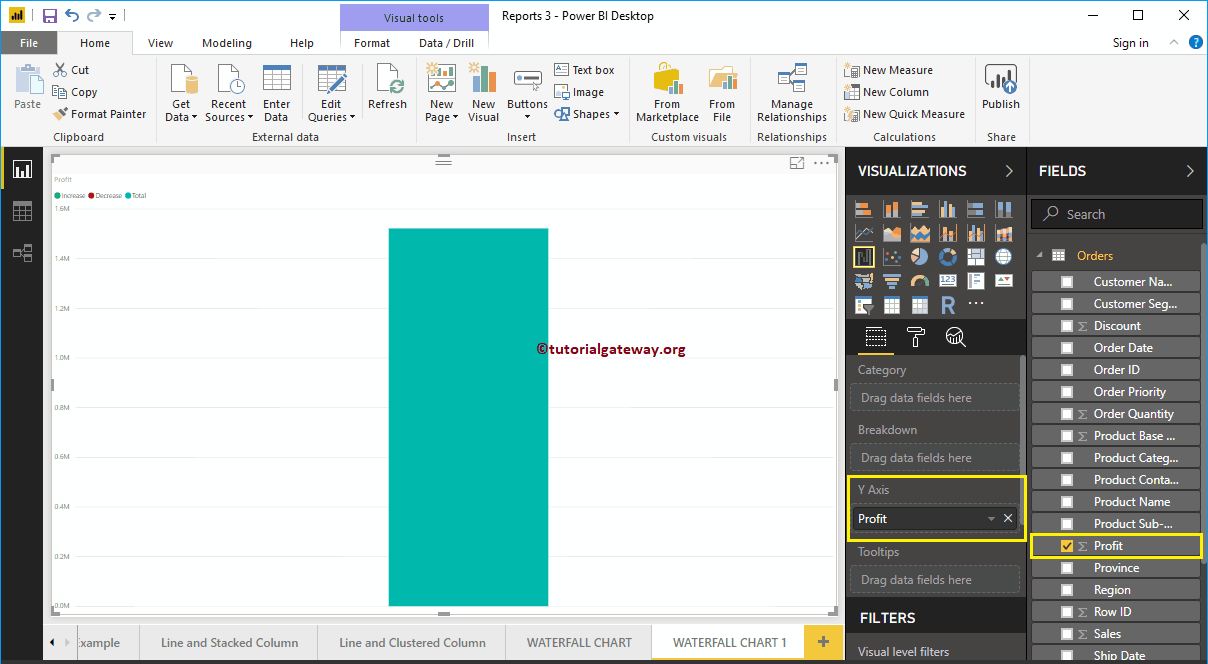
Lassen Sie mich als Nächstes den Produktcontainer zum Abschnitt Kategorie hinzufügen. Sie können dies tun, indem Sie den Produktcontainer in den Abschnitt Kategorie ziehen oder einfach die Spalte Produktcontainer überprüfen.
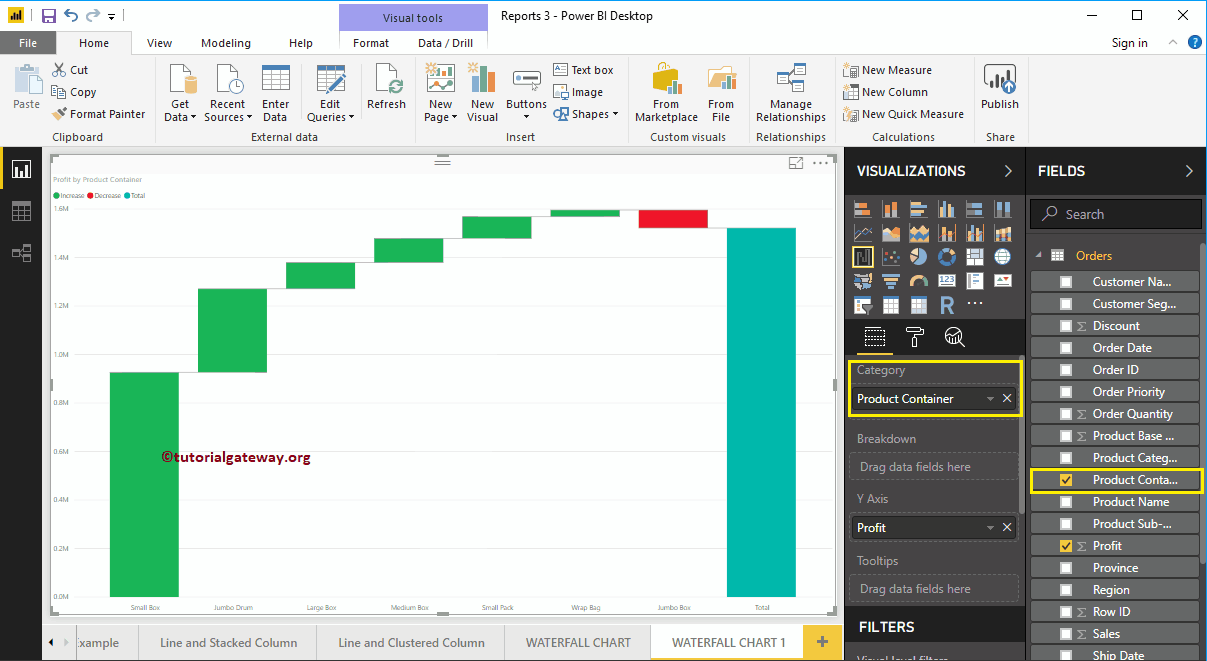
Als Nächstes fügen wir die Datenetiketten hinzu, damit Sie die Gewinnsteigerung sehen können.
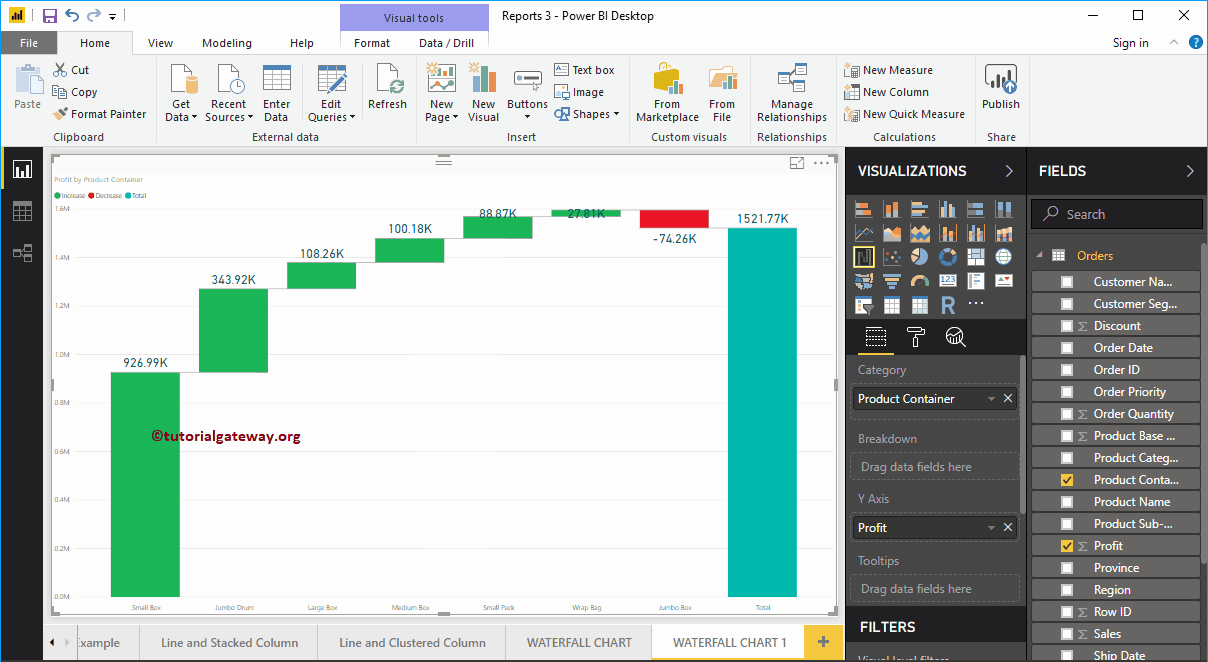
Im obigen Screenshot sehen Sie, dass das Wasserfalldiagramm in absteigender Reihenfolge nach Gewinn sortiert ist. Lassen Sie mich das Diagramm nach Gewinn in aufsteigender Reihenfolge sortieren. Klicken Sie dazu auf die … (3 Punkte) in der oberen rechten Ecke und wählen Sie die linke Ecke der Nach Nutzen sortieren Option, wie unten gezeigt.
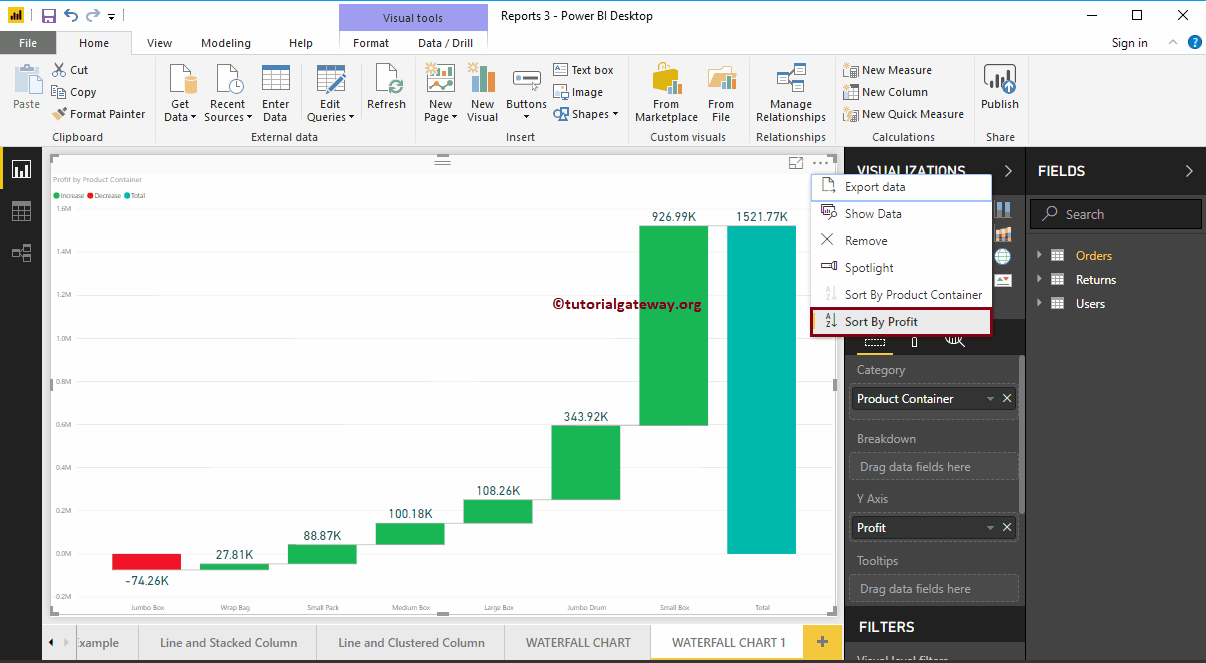
Diesmal sortieren wir die Daten nach Produktbehälter in absteigender Reihenfolge.
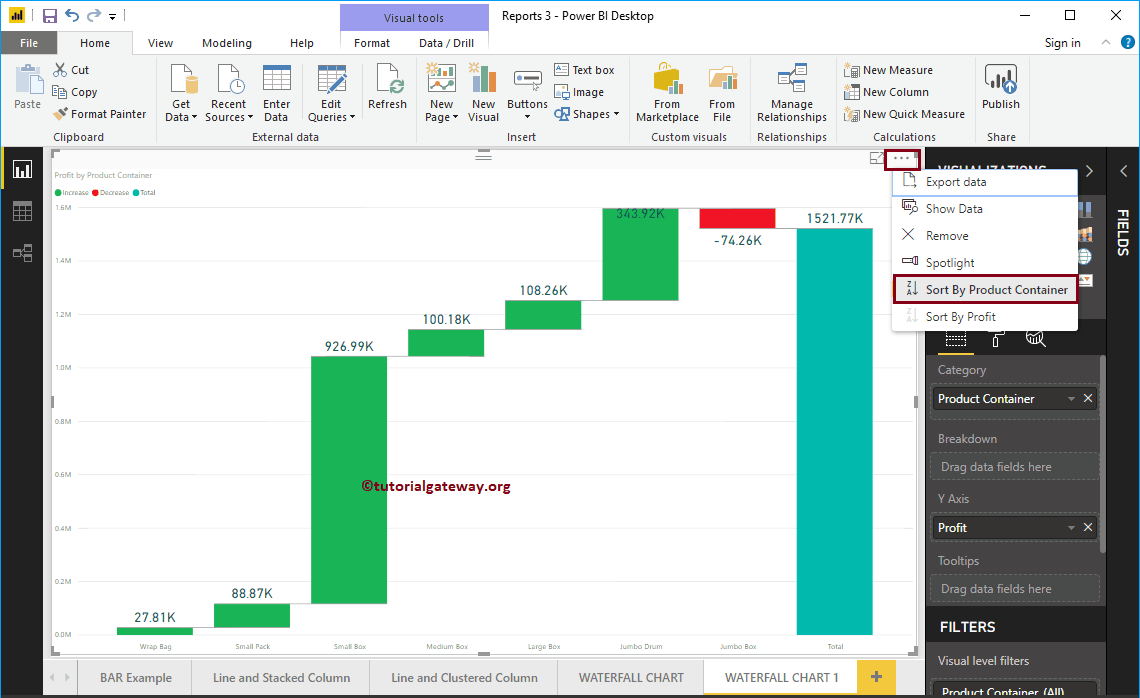
Diesmal sortieren wir die Daten nach Produktbehälter in aufsteigender Reihenfolge.
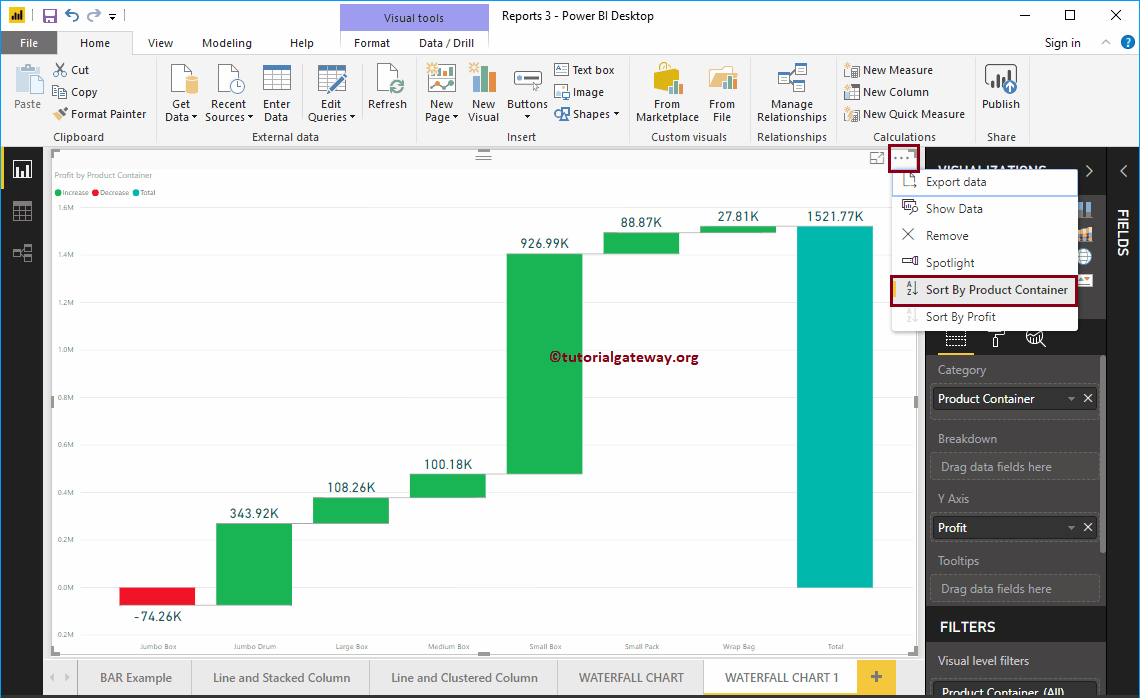
Aufschlüsselung der Power BI-Wasserfalldiagramme
Lassen Sie mich dem Abschnitt "Aufschlüsselung" das Kundensegment hinzufügen. Und wie Sie im folgenden Screenshot sehen können, wurde das Wasserfalldiagramm weiter nach Kundensegmenten unterteilt.
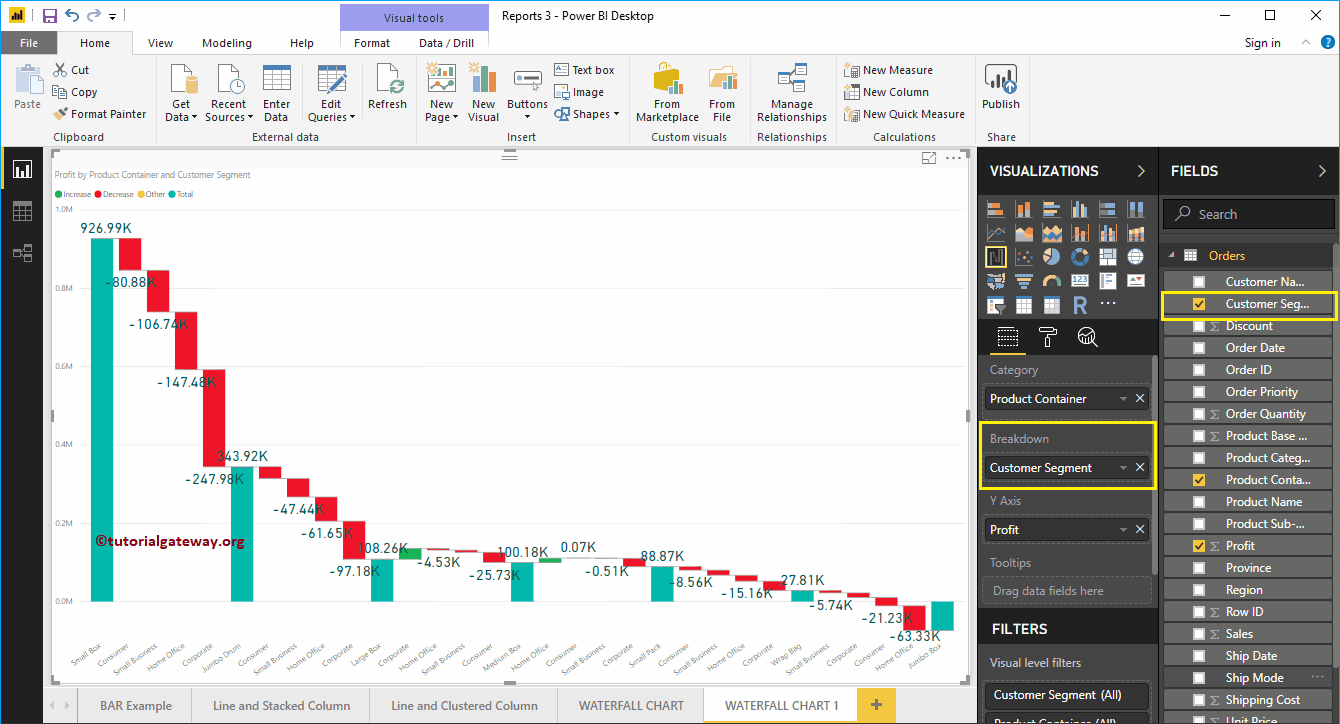
Lassen Sie mich ein schnelles Format auf diese Wasserfallkarte anwenden
HINWEIS: Ich schlage vor, dass Sie den Artikel Wasserfalldiagrammformat lesen, um die Formatierungsoptionen zu verstehen.