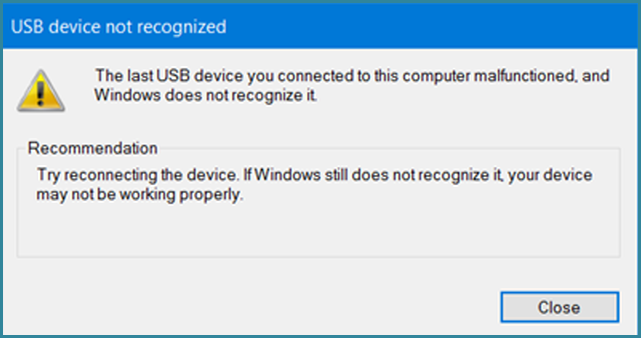EMPFOHLEN: Klicken Sie hier, um Windows-Fehler zu beheben und das Beste aus Ihrer Systemleistung herauszuholen
Wenn Sie Windows verwenden und Ihre USB-Maus mehrmals getrennt und wieder verbunden wird, ist dieses Handbuch Ihr Leitfaden.
La calidad de los patines de pista varía; algunos son excelentes y otros no. No se trata solo de tener un panel táctil preciso que pueda llevar a cabo gestos. Además es una cuestión de equipamiento. Algunas laptops prefieren la estética de un trackpad y terminan dándole al Nutzername algo que no se puede utilizar. A modo de ejemplo, algunos portátiles Lenovo vienen con una placa de acero brillante para un trackpad. Otras computadoras portátiles disponen algo mucho mejor para utilizar. A pesar de todo, para algunos usuarios, un mouse es inclusive mejor. Si conecta un mouse a su computadora portátil, es preferible un mouse USB inalámbrico. Esto funcionará bien en la mayoría de los casos, aún cuando a veces sucede. Si su mouse USB ha sido descuidado o ya no responde, es debido a que está desconectando la conexión cuando no debería. Así es como se corrige la desconexión y el retraso del mouse USB inalámbrico en Windows 10.
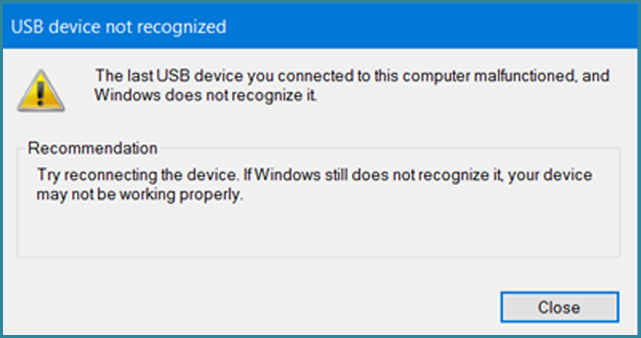
Wenn Sie Ihre USB-Maus eine Zeit lang nicht verwenden, schaltet Windows sie aus. Um es erneut zu verwenden, doppelklicken Sie einfach darauf und Windows aktiviert es erneut. Dies ist eine einfache Energiesparfunktion, die dazu führen kann, dass die Verbindung zur kabellosen USB-Maus unterbrochen wird.
Überprüfen der Eigenschaften des USB-Root-Hubs
Wenn Sie Abstürze oder Abstürze der Maus bemerken, kann dies daran liegen, dass Ihr Computer den USB-Root-Hub automatisch abschaltet. Dies ist eine Energiesparfunktion für Notebooks. Um diese Funktion/Problem zu beheben, gehen Sie wie folgt vor:
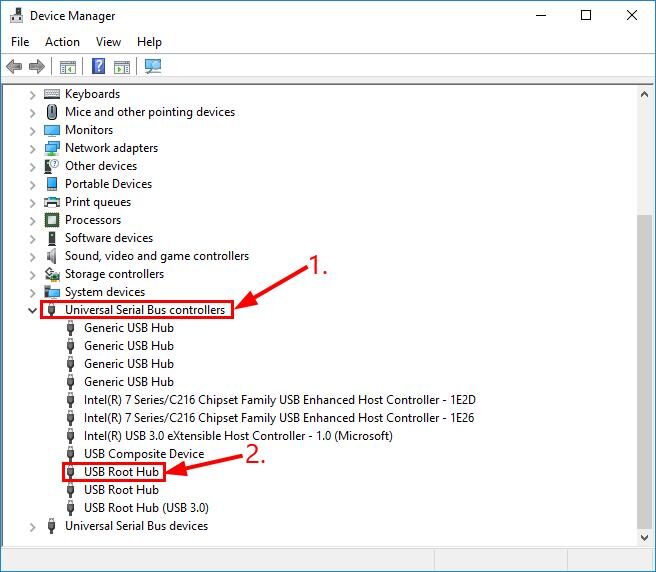
- Vaya a su Panel de control> Sistema> pestaña Sistema> Hardware> y haga clic en el botón Administrador de dispositivos.
- Suchen Sie im Fenster „Geräte-Manager“ nach dem oder den Elementen mit dem Namen „Universal Serial Bus Controller“. Öffnen Sie es und doppelklicken Sie auf das erste Element namens USB Root Hub.
- Klicken Sie im Dialogfeld „USB-Root-Hub-Eigenschaften“ auf die Registerkarte „Energieverwaltung“.
- „Zulassen, dass der Computer dieses Gerät ausschaltet, um Strom zu sparen“ ist standardmäßig aktiviert. Deaktivieren Sie dieses Kontrollkästchen und klicken Sie auf OK.
Suchen Sie nach Hardwareproblemen
- Ändern Sie einen anderen Port. Manchmal tritt das Verbindungsproblem bei dieser Maus grundsätzlich auf, weil Sie Ihre Maus an einen fehlerhaften USB-Anschluss angeschlossen haben. Sie können es trennen und an einen anderen Port anschließen, um zu sehen, ob das Problem dadurch behoben wird.
- Versuchen Sie es mit einer anderen (und funktionierenden) Maus. Überprüfen Sie, ob das Problem mit der Trennung der Maus behoben ist. Wenn das der Fall ist, dann ist das großartig! Aber wenn das so weitergeht, fahren Sie mit Lösung 2 unten fort.
Führen Sie eine Hardware-Fehlerbehebung durch.
a) Drücken Sie die Taste „Windows + W“ auf der Tastatur.
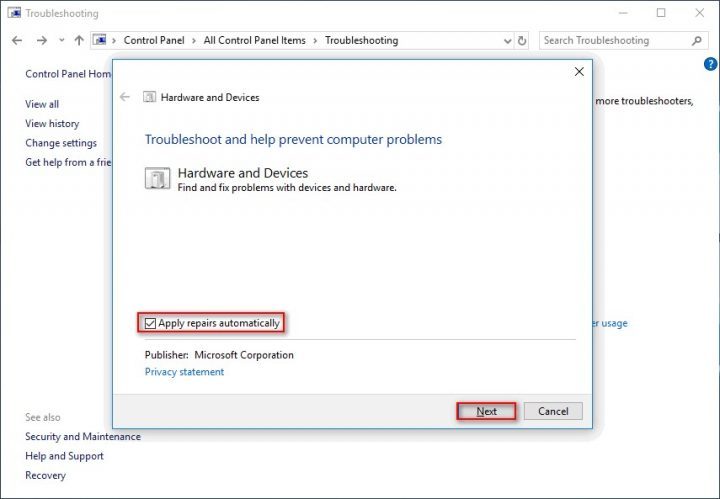
b) Geben Sie Convenience Store in das Suchfeld ein und drücken Sie dann die Eingabetaste.
c) Klicken Sie auf Hardware und Sound und beheben Sie Fehler bei Ihrer Hardware und Ihrem Gerät.
Deaktivieren des selektiven USB-Suspend über Energiealternativen
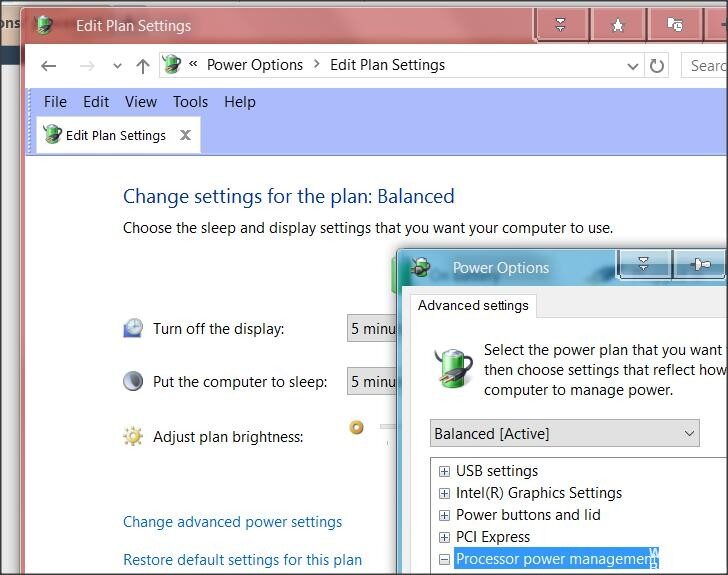
Eine elegantere Möglichkeit, den USB-Suspend-Modus zu deaktivieren, besteht darin, dies über das Menü „Energieoptionen“ zu tun. Mehrere Benutzer, bei denen es ebenfalls zu versehentlichen Verbindungsabbrüchen kam, berichteten, dass sie das Problem dadurch beheben konnten. Wenn Sie also Methode 2 nicht befolgen konnten oder nicht sicher sind, wie Sie den USB-Suspend-Modus ordnungsgemäß deaktivieren, können Sie diesen Vorgang für einen gezielteren Ansatz verwenden.
Hier ist eine Kurzanleitung zum Deaktivieren des selektiven USB-Suspendierens im Menü „Energieoptionen“:
- Drücken Sie Windows + R, um ein Dialogfeld „Ausführen“ zu öffnen. Geben Sie dann „powercfg.cpl“ in das Textfeld ein und drücken Sie die Eingabetaste, um das Menü „Energieoptionen“ zu öffnen.
- Wenn Sie sich im Fenster „Energieoptionen“ befinden, klicken Sie auf die Schaltfläche „Planeinstellungen ändern“, die dem aktuell aktiven Energieplan zugeordnet ist.
Hinweis: Wenn Sie Ihre Pläne ständig ändern, wiederholen Sie den folgenden Vorgang für jeden Plan. - Klicken Sie in den Planeinstellungen bearbeiten auf Erweiterte Energieeinstellungen bearbeiten.
- Sobald Sie die Energiealternativen erreicht haben, scrollen Sie in der Liste der Einstellungen nach unten und erweitern Sie das Menü „USB-Einstellungen“.
- Erweitern Sie dann das Menü „USB Selective Suspend Settings“ und stellen Sie die Dropdown-Listen „On Battery“ und „Plugged in“ auf „Off“.
- Klicken Sie auf „Übernehmen“, um die Änderung zu speichern und den Computer neu zu starten.
- Überprüfen Sie nach Abschluss der nächsten Startsequenz, ob immer noch zufällige Verbindungsabbrüche auftreten.
EMPFOHLEN: Klicken Sie hier, um Windows-Fehler zu beheben und das Beste aus Ihrer Systemleistung herauszuholen