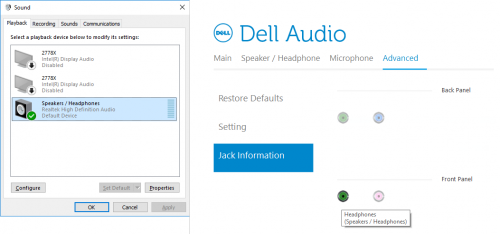EMPFOHLEN: Klicken Sie hier, um Windows-Fehler zu beheben und das Beste aus Ihrer Systemleistung herauszuholen
Ich weiß nicht, warum jemand einen Laptop-Lautsprecher ausschalten möchte, aber ich habe viele Anfragen zum Ausschalten von Laptop-Lautsprechern erhalten.
Das Ausschalten der Lautsprecher Ihres Laptops ist ganz einfach. Sie müssen den Laptop nicht hochfahren, um die Lautsprecher auszuschalten. Windows 10 bietet viele Alternativen zum Ausschalten des Lautsprechers.
Unten sind die drei Alternativen zum Ein- oder Ausschalten des Lautsprechers auf einem Windows 10-Laptop.
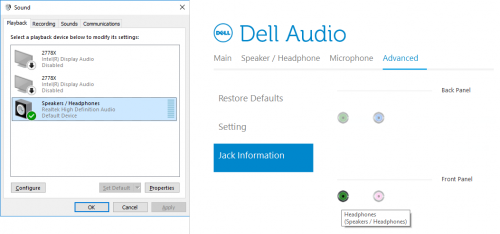
Wenn Sie Microsoft Windows 10 verwenden, können Sie den internen Lautsprecher oder Lautsprecher Ihres Computers deaktivieren, indem Sie die folgenden Schritte ausführen.
- Gerätemanager öffnen
- Klicken Sie im Geräte-Manager auf Ansicht, und klicken Sie dann auf Ausgeblendete Geräte anzeigen.
- Esto debería hacer que no Sein Plug and Play Treiber im Gerätemanager sichtbar.
- Erweitern Sie Nicht-Plug-and-Play-Treiber, indem Sie auf die Schaltfläche Mehr klicken und auf Beep doppelklicken.
- Klicken Sie im Fenster Eigenschaften von Signaltönen auf die Registerkarte Treiber.
- Wenn Sie dieses Gerät vorübergehend deaktivieren möchten, klicken Sie auf die Schaltfläche Stopp auf der Registerkarte Treiber. Wenn Sie dieses Gerät im Starttyp dauerhaft deaktivieren möchten, wählen Sie Deaktiviert.
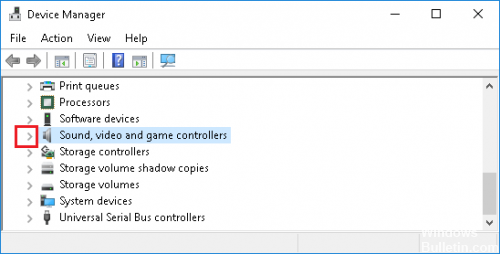
Geräteeinstellungen verwenden (* 10 *)
Klicken Sie mit der rechten Maustaste auf die interne Lautsprecherliste (der Standardname ist "Lautsprecher" oder "Interne Lautsprecher") und wählen Sie "Deaktivieren". Klicken Sie auf Übernehmen und dann auf OK.
Verbinden Sie das Audiokabel Ihrer externen Lautsprecher mit dem Audioausgang Ihres Dell Computers. Dieser Anschluss ist normalerweise grün mit einem Kopfhörer- oder Lautsprechersymbol. Ihr Dell Computer erkennt automatisch neue Lautsprecher und verwendet sie als Standardlautsprecher.
Verwenden des Bedienfelds (* 10 *)
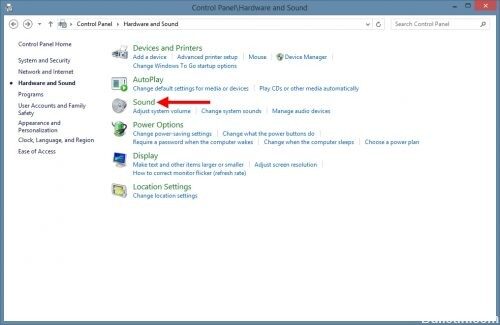
Gehen Sie wie folgt vor, um die internen Lautsprecher in Windows 10 auszuschalten und externe Lautsprecher als Standardlautsprecher auf Ihrem Computer zu verwenden.
- Abra el Panel de control y en la sección Sonido, seleccione Hardware y sonido> Gestionar dispositivos de audio.
- Klicken Sie im nächsten Bildschirm mit der rechten Maustaste auf die Liste der internen Lautsprecher (im Allgemeinen als Lautsprecher aufgeführt) und klicken Sie auf Deaktivieren.
- Klicken Sie auf Übernehmen und OK, um diese Einstellungen zu speichern.
- Schließen Sie externe Lautsprecher an den Audioausgang Ihres Computers an.
Ihr Computer sollte automatisch neue externe Lautsprecher erkennen und sie als Standardlautsprecher auf Ihrem Computer festlegen.
FAZIT
Bei modernen Computern ist der interne Lautsprecher des Computers normalerweise mit dem Audio-Feedback des Computers verbunden, sodass der Computer auch dann piepsen kann, wenn keine externen Lautsprecher an das Gerät angeschlossen sind. Wenn Ihr Windows 10-Computer ohne angeschlossene Lautsprecher oder mit nicht funktionierenden oder nicht deaktivierten Soundtreibern ausgeführt wird, hören Sie möglicherweise einen nervigen Signalton, z. B. eine Meldung in einem Meldungsfeld. Wenn Sie dieser Signalton stört, müssen Sie ihn möglicherweise ausschalten. Lass es uns in den Kommentaren unten wissen.
EMPFOHLEN: Klicken Sie hier, um Windows-Fehler zu beheben und das Beste aus Ihrer Systemleistung herauszuholen