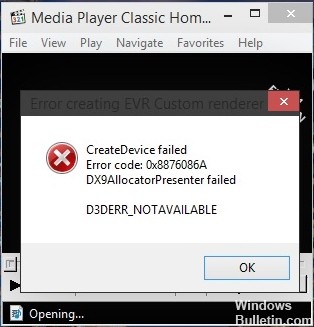EMPFOHLEN: Klicken Sie hier, um Windows-Fehler zu beheben und das Beste aus Ihrer Systemleistung herauszuholen
Wenn Sie Media Player Classic auf einem Windows-Betriebssystem (Windows 10/8/7 oder Windows XP) verwenden, erhalten Sie möglicherweise die folgende Fehlermeldung, wenn Sie versuchen, ein Video abzuspielen, aber das Video wird regelmäßig abgespielt, nachdem Sie auf OK geklickt haben.
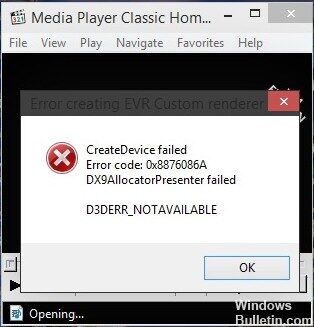
"Gerät erstellen fehlgeschlagen,
Fehlercode: 0x8876086A
DX9AllocatorPresenter fehlgeschlagenD3DERR_NOTAVAILABLE ”
Verwenden Sie das DirextX-Diagnosetool.
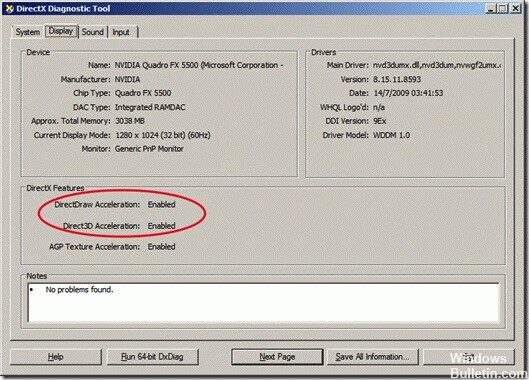
Verwenden Sie das DirextX-Diagnosetool, um zu überprüfen, ob DirectDraw Acceleration und Direct3D Acceleration aktiviert sind. Das zu tun:
- Klicken Sie auf Start > Ausführen, geben Sie dxdiag in das Befehlsfeld Ausführen ein und drücken Sie dann die EINGABETASTE.
- Wählen Sie im nächsten Fenster Ja aus.
- Stellen Sie auf der Registerkarte Ansicht unter DirectX-Funktionen sicher, dass DirectDraw Acceleration und Direct3D Acceleration aktiviert sind.
Wenn Sie immer noch Fehler mit dem DirectX-Diagnosetool haben, versuchen Sie, den neuesten Bildschirm herunterzuladen Treiber desde el portal Netz del fabricante y ejecutando la herramienta DxDiag nuevamente.
Überprüfen Sie Ihre Windows Media Player-Einstellungen
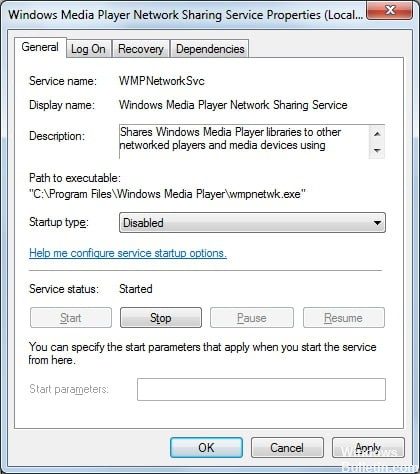
Das Problem kann durch die Windows Media Player-Einstellungen verursacht werden. Lassen Sie uns die Windows Media Player-Einstellungen zurücksetzen und sehen, ob es Ihnen helfen kann.
Deaktivieren Sie Windows Media Player, schalten Sie ihn ein und überprüfen Sie den Status des Problems:
A. Windows-Taste + W-Taste, um auf die Einstellungen zuzugreifen.
B. Geben Sie „Windows aktivieren oder deaktivieren“ ein und tippen Sie auf Zugriff haben.
C. Um eine Windows-Funktion zu aktivieren, wählen und erweitern Sie Medienfunktionen,
D. Deaktivieren Sie das Kontrollkästchen neben Windows Media Player, klicken Sie auf OK und starten Sie Ihren Computer neu.
Mein. Aktivieren Sie zum Aktivieren einer Windows-Funktion das Kontrollkästchen neben Windows Media Player. Klicken Sie auf OK und starten Sie Ihren Computer neu.
Realice la respuesta de problemas incorporada para Hardware- y dispositivos.
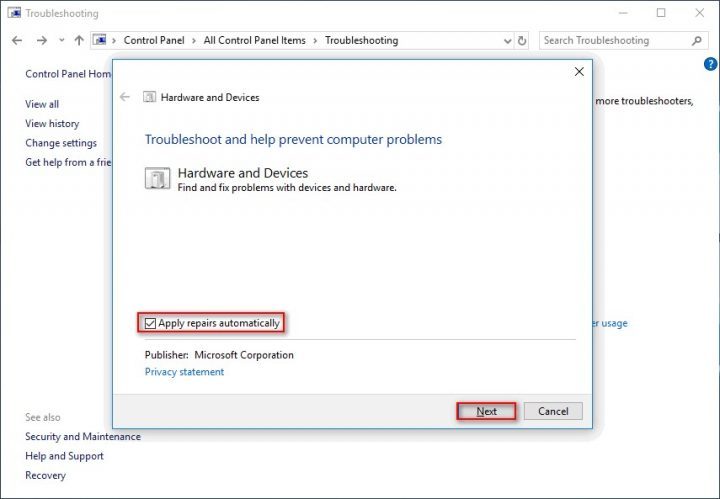
Dies ist eine ziemlich einfache Lösung und überprüft automatisch, ob Ihre neue Hardware korrekt installiert ist.
- Drücken Sie zuerst die Tasten Windows + S auf Ihrer Tastatur, um die Suchoption zu öffnen.
- Geben Sie Fehlerbehebung ein und klicken Sie auf Fehlerbehebung.
- Klicken Sie auf Hardware und Geräte und dann auf die Schaltfläche Fehlerbehebung.
- Befolgen Sie die Anweisungen auf dem Bildschirm, um die Problemlösung durchzuführen.
DirectX-Update auf die neueste Version
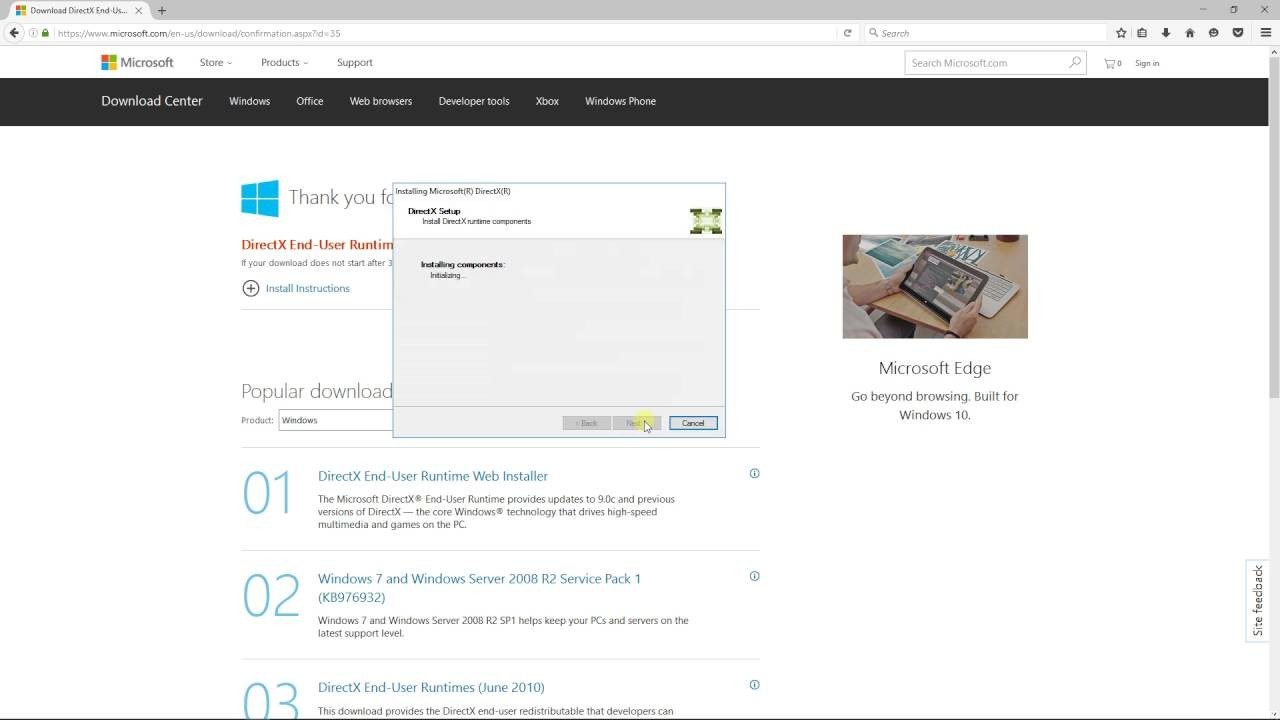
La causa más común de este problema es una versión desactualizada de DirectX. Es muy factible que el motivo por la que obtenga el error d3derr_notavailable (8876086A) Sein que su sistema operativo carece del entorno necesario para admitir la acción gráfica requerida.
Mehrere betroffene Benutzer berichteten, dass sie dieses Problem beheben konnten, indem sie die DirectX-Version mit dem DirectX Web Installer aktualisierten, um ihr System zu aktualisieren.
Führen Sie das Programm/Spiel im Kompatibilitätsmodus aus
Wenn dieses Problem bei einer älteren App oder einem älteren Spiel auftritt, können Sie es ohne weitere Maßnahmen beheben, indem Sie die ausführbare Hauptdatei im Kompatibilitätsmodus ausführen. Diese Methode wird im Allgemeinen in Szenarien als effektiv angesehen, in denen der Fehler in Windows 10 auftritt.
EMPFOHLEN: Klicken Sie hier, um Windows-Fehler zu beheben und das Beste aus Ihrer Systemleistung herauszuholen