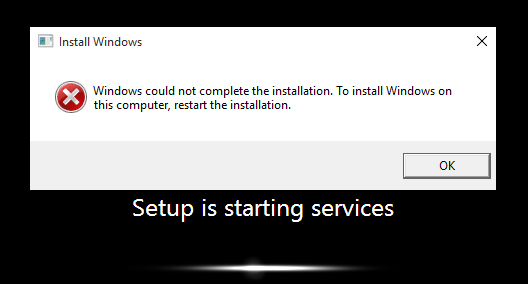Reparatur Windows konnte die Installation nicht abschließen. Starten Sie die Installation neu, um Windows auf diesem Computer zu installieren: Wenn Sie auf diesen Fehler stoßen, bedeutet dies, dass Sie den Überwachungsmodus verwenden, um Windows zu installieren. Dies ist die Hauptursache für diesen Fehler. Wenn Windows zum ersten Mal gestartet wird, können Sie im Windows-Begrüßungsmodus oder im Überwachungsmodus starten.
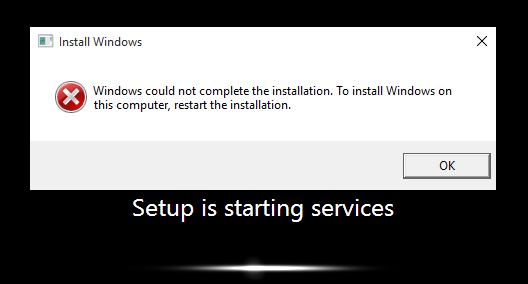
Was ist der Audit-Modus?
Überwachungsmodus es un entorno habilitado para la red donde un Nutzername puede agregar personalizaciones a las imágenes de Windows. Siempre y cuando Windows se inicia, se muestra una pantalla de bienvenida inmediatamente posteriormente de la instalación, a pesar de todo, se puede omitir esta pantalla de bienvenida y arrancar de forma directa en modo auditoría. Para terminar, el modo de auditoría le posibilita arrancar de forma directa en el escritorio posteriormente de la instalación de Windows.
Windows konnte die Installation nicht abschließen. So installieren Sie Windows unter
Starten Sie auf diesem Computer die Installation neu.
Gleichzeitig besteht das Hauptproblem bei diesem Fehler darin, dass er in einem Neustartzyklus steckt und deshalb ärgerlicher ist. Nachdem Sie den Überwachungsmodus und den Begrüßungsmodus kennen, ist es an der Zeit, diesen Fehler zu beheben. Lassen Sie uns also sehen, wie Sie Windows im Überwachungsmodus installieren, ohne Zeit zu verlieren.
[Gelöst] Windows konnte die Installation nicht abschließen
Methode 1: Führen Sie eine automatische Reparatur durch
1. Legen Sie die bootfähige Windows 10-Installations-DVD ein und starten Sie Ihren Computer neu.
2. Wenn Sie aufgefordert werden, eine beliebige Taste zu drücken, um von einer CD oder DVD zu starten, drücken Sie eine beliebige Taste, um fortzufahren.
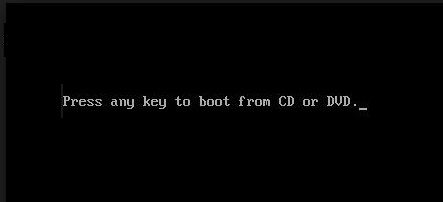
3. Wählen Sie Ihre Spracheinstellungen aus und klicken Sie auf Weiter. Klicken Sie auf Reparieren Ihr Computer unten links.
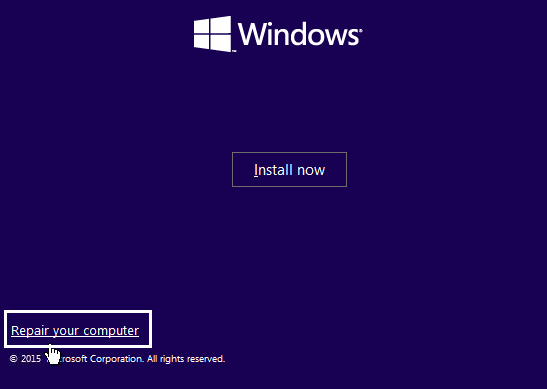
4. Klicken Sie im Optionsbildschirm auswählen auf Probleme lösen.
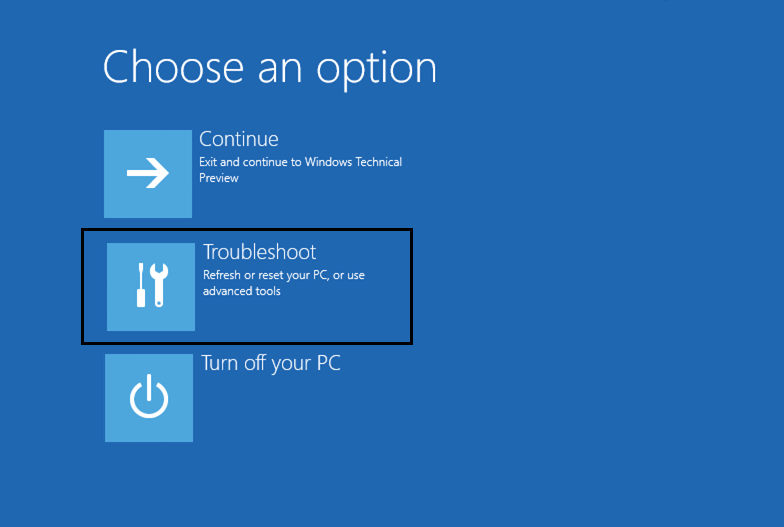
5. Klicken Sie im Bildschirm Fehlerbehebung auf Fortgeschrittene Option.
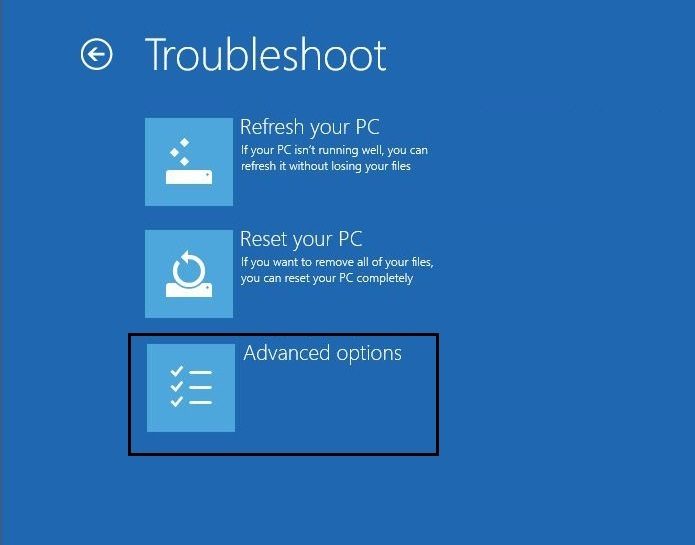
6. Klicken Sie im Bildschirm Erweiterte Alternativen auf Automatische Reparatur oder Startreparatur.
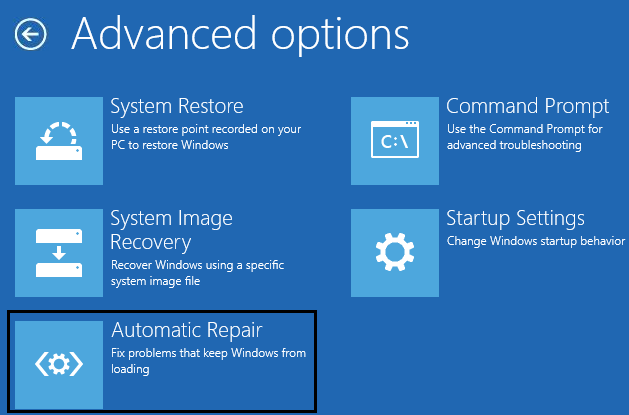
7. Warten Sie bis Windows-Start / automatische Reparaturen voll.
8. Starten Sie neu und es wird sein Reparatur Windows konnte den Installationsfehler nicht abschließen.
Methode 2: Aktivieren Sie das Administratorkonto
1. Drücken Sie auf dem Fehlerbildschirm Umschalt + F10 öffnen Symbol des Systems.
2. Geben Sie den folgenden Befehl ein und drücken Sie die Eingabetaste: MMC
3. Klicken Sie anschließend auf Datei> Plugin hinzufügen oder entfernen.
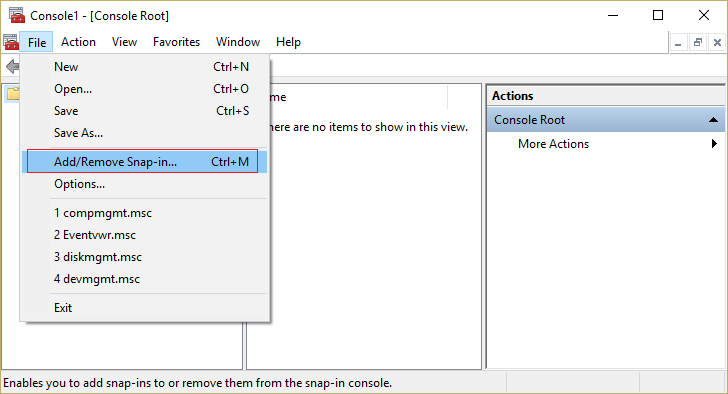
4. Wählen Sie IT-Administration und doppelklicken Sie dann darauf.
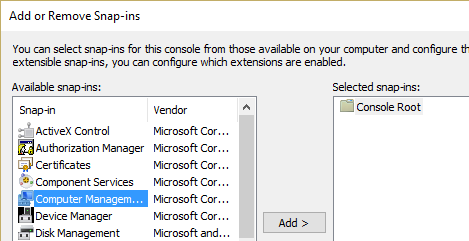
5. Wählen Sie im neuen Fenster die Option aus Lokaler Computer Klicken Sie anschließend auf Fertig stellen und anschließend auf OK.
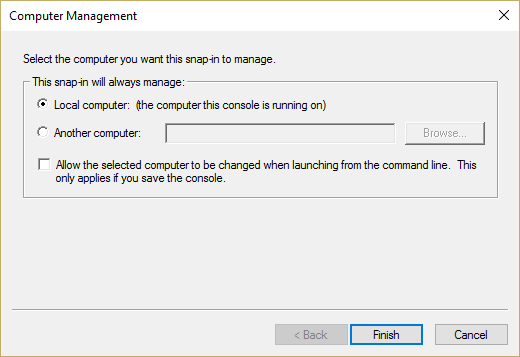
6. Doppelklicken Sie dann Computerverwaltung (lokal)> Systemprogramme> Lokale Benutzer und Gruppen> Benutzer> Administrator.
7. Stellen Sie sicher Deaktivieren Sie das Kontrollkästchen "Konto ist deaktiviert". Option und klicken Sie auf OK.
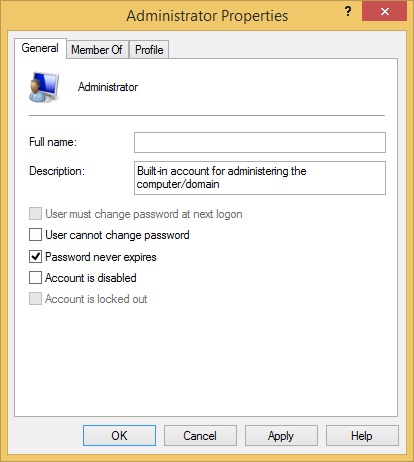
8. Klicken Sie anschließend mit der rechten Maustaste auf Administrator später auswählen Richten Sie den Schlüssel ein und legen Sie ein sicheres Passwort fest, um loszulegen.
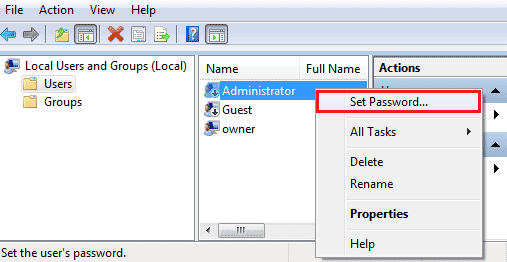
9. Schließen Sie abschließend alles und starten Sie Ihren Computer neu. Nach dem Neustart können Sie möglicherweise Reparatur Windows konnte die Installation nicht abschließen.
Methode 3: Starten Sie den Assistenten zur Kontoerstellung
1. Öffnen Sie die Symbol des Systems im Fehlerbildschirm durch Drücken von Umschalt + F10.
2. Geben Sie den folgenden Befehl ein und drücken Sie die Eingabetaste: CD C: Windows System32 oobe
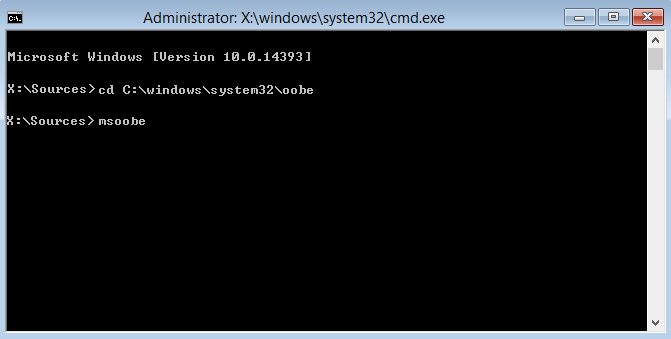
3. Retype «msoobe”(Ohne Anführungszeichen) und drücken Sie die Eingabetaste.
4. Mit dem oben genannten Vorgang wird der Assistent zur Erstellung von Benutzerkonten gestartet. Erstellen Sie daher ein generisches Konto und ein Kennwort.
Hinweis: Halten Sie Ihren Produktschlüssel bereit, da dies manchmal erforderlich ist. Wenn Sie OEM / Nein anfordern, klicken Sie im Grunde auf Fertig stellen.
5. Wenn Sie fertig sind, klicken Sie auf Fertig stellen und schließen Sie alles. Starten Sie Ihren Computer neu, möglicherweise ist dies erfolgreich Windows ist fehlgeschlagen Schließen Sie die Installation ab. Starten Sie die Installation neu, um Windows auf diesem Computer zu installieren.
Methode 4: Passwortanforderungen ändern
Este error tiende a aparecer cuando está en el modo de auditoría y la computadora se acaba de unir a un Domain. El error es provocado por requerimientos de contraseña agregados a la política de seguridad local. Por lo general, esto incluye una longitud y una complejidad de contraseña mínimas.
1. Öffnen Sie die Eingabeaufforderung auf dem Fehlerbildschirm.
2. Geben Sie den folgenden Befehl ein und drücken Sie die Eingabetaste: secpol.msc
3. Navigieren Sie zu Kontorichtlinien> Kennwortrichtlinie.
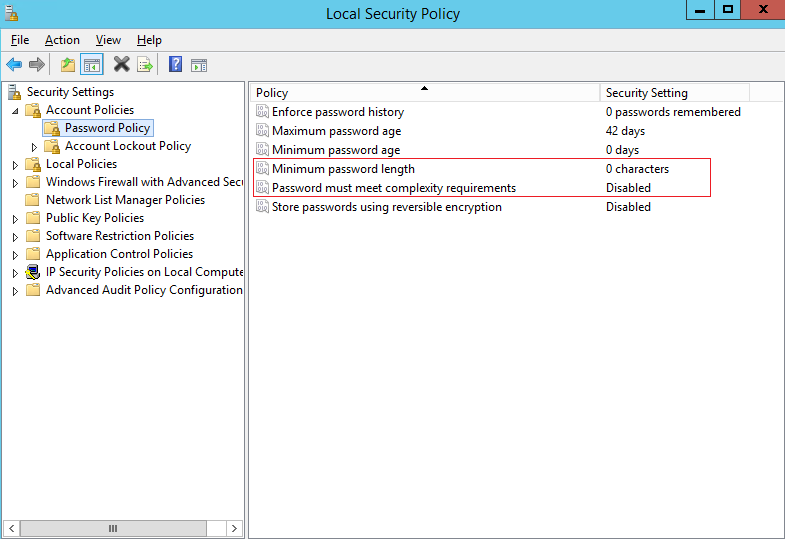
4. Jetzt ändern «Minimale Passwortlänge«Auf 0 und deaktivieren»Der Schlüssel muss die Komplexitätsanforderungen erfüllen.«
5. Übernehmen Sie die Änderungen und beenden Sie die Sicherheitsrichtlinienkonsole.
6. Klicken Sie in der Fehlermeldung auf OK, um den Computer neu zu starten.
Methode 5: Registrierungskorrektur
1. Drücken Sie im selben Fehlerbildschirm Umschalt + F10, um das Menü zu öffnen Symbol des Systems.
2. Geben Sie den folgenden Befehl ein und drücken Sie die Eingabetaste: regedit
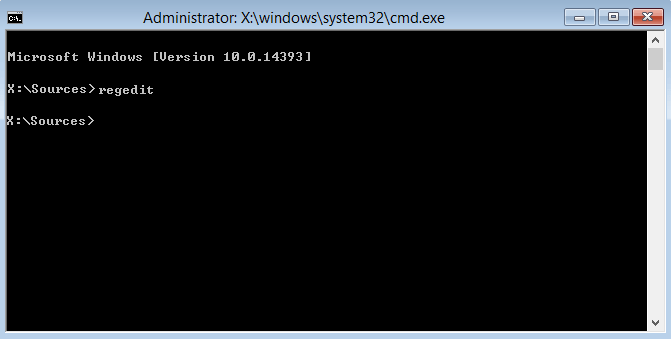
3. Navigieren Sie nun im Registrierungseditor zum folgenden Schlüssel: Computer HKEY_LOCAL_MACHINE SYSTEM Setup-Status
4. Passen Sie die folgenden Werte an, wenn sie nicht mit den folgenden übereinstimmen:
Hinweis: Um den Wert der folgenden Schlüssel zu ändern, doppelklicken Sie darauf und geben Sie den neuen Wert ein.
HKEY_LOCAL_MACHINE SYSTEM Setup-Status AuditBoot-Wert: 0
HKEY_LOCAL_MACHINE SYSTEM Setup-Status ChildCompletion setup.exe Wert: 3
HKEY_LOCAL_MACHINE SYSTEM Setup-Status ChildCompletion audit.exe Wert: 0
HKEY_LOCAL_MACHINE SYSTEM Setup-Status SysprepStatus CleanupState-Wert: 2
HKEY_LOCAL_MACHINE SYSTEM Setup-Status SysprepStatus GeneralizationState Wert: 7
HKEY_LOCAL_MACHINE SYSTEM Setup-Status UnattendPasses auditSystem Wert: 0
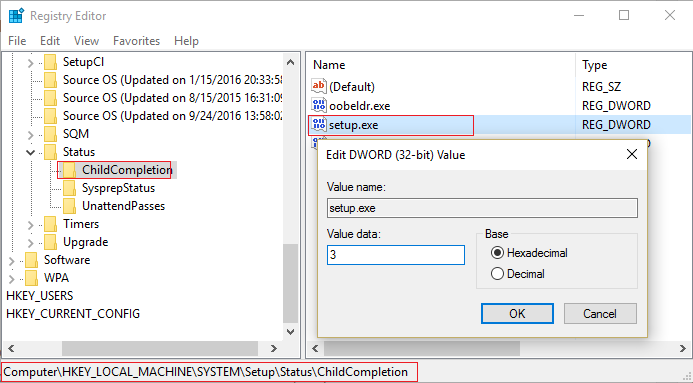
5. Nach einem Neustart ist der Überwachungsmodus deaktiviert und Windows wird regelmäßig im Standardmodus gestartet.
Methode 6: Deaktivieren Sie den Überwachungsmodus
Durch Ausführen des Befehls Sysprep wird die Windows-Lizenz jedes Mal auf den Standardstatus zurückgesetzt. Wenn Ihr Windows aktiviert ist und Sie diesen Befehl ausführen, müssen Sie Windows nach dem Ausführen dieses Befehls erneut aktivieren.
1. Öffnen Symbol des Systems auf dem Fehlerbildschirm.
2. Geben Sie den folgenden Befehl in cmd ein und drücken Sie die Eingabetaste: sysprep / oobe / generalize

3. Dies Deaktivieren Sie den Überwachungsmodus.
4. Schließen Sie alles und starten Sie Ihren Computer regelmäßig neu.
5. Wenn Sie dieses Problem weiterhin haben, öffnen Sie cmd erneut.
6. Geben Sie den folgenden Befehl ein und drücken Sie die Eingabetaste: regedit
7. Navigieren Sie zum folgenden Registrierungsschlüssel:
HKEY_LOCAL_MACHINE SOFTWARE Microsoft Windows CurrentVersion Setup State
8. Markieren Registrierungsschlüssel angebenKlicken Sie dann mit der rechten Maustaste auf ImageState Klicken Sie im rechten Fensterbereich auf Löschen.
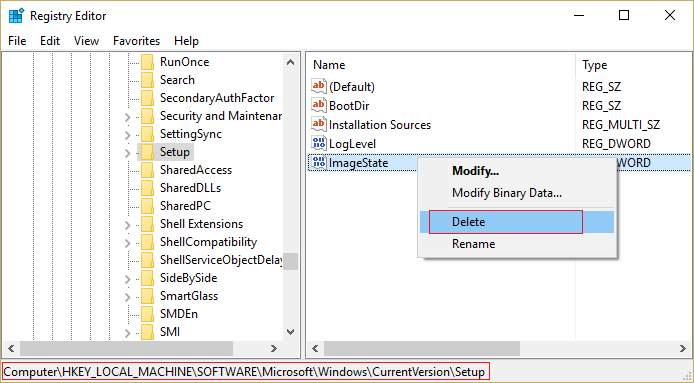
9. Wenn Sie die Kette entfernt haben, schließen Sie alles und starten Sie Ihren Computer neu.
.
Das ist alles, was Sie mit Erfolg haben Reparatur Windows konnte den Installationsfehler nicht abschließen Wenn Sie jedoch noch Fragen zu diesem Handbuch haben, können Sie diese gerne im Kommentarbereich stellen.