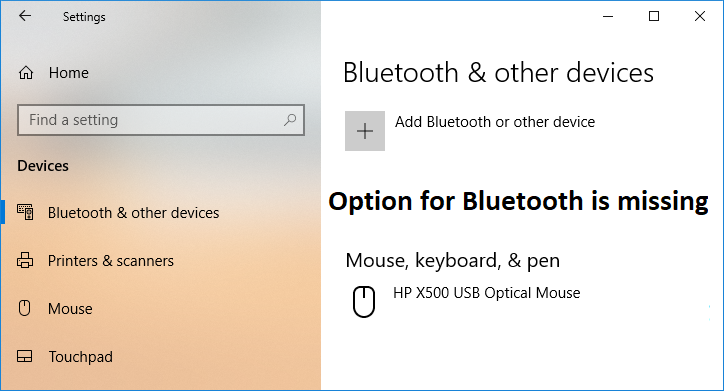Fehlende Reparaturoption zum Ein- und Ausschalten von Bluetooth in Windows 10: Wenn Sie Bluetooth in Windows 10 aktivieren oder deaktivieren möchten, können Sie dies einfach über die Einstellungen-App tun. Gehen Sie grundsätzlich zu Einstellungen> Geräte> Bluetooth und andere Geräte und schalten Sie in Bluetooth den Schalter ein oder aus, um Bluetooth zu aktivieren oder Bluetooth zu deaktivieren. Was aber, wenn die Option zum Ein- und Ausschalten von Bluetooth nicht in den Windows 10-Einstellungen enthalten ist? In diesem Beitrag erfahren Sie, wie Sie dieses Problem mit einfachen Schritten zur Fehlerbehebung auf einfache Weise lösen können.
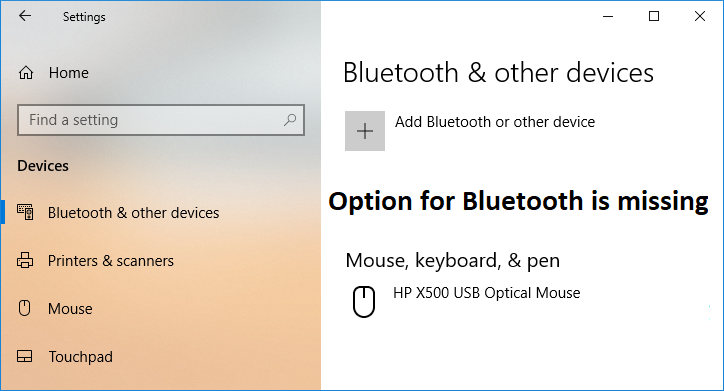
Hier sind einige der Probleme, mit denen Bluetooth-Benutzer in Windows 10 konfrontiert sind:
Keine Option zum Aktivieren von Bluetooth in Windows 10 Gerät verfügt nicht über Bluetooth Bluetooth aktiviert Windows 10 nicht Bluetooth fehlender Schalter in Windows 10 Kein Bluetooth-Schalter in Windows 10 Kein Bluetooth-Schalter Windows 10 Bluetooth kann nicht aktiviert werden Windows 8 Option zum Aktivieren Bluetooth ein oder aus fehlt in Windows 10
Fehlende Reparaturoption zum Ein- und Ausschalten von Bluetooth in Windows 10
Stellen Sie sicher, dass Sie einen Wiederherstellungspunkt erstellen, falls etwas schief geht.
Methode 1: Aktualisieren Sie die Bluetooth-Treiber
1.Drücken Sie die Windows-Taste + R und geben Sie ein devmgmt.msc und drücken Sie die Eingabetaste, um zu öffnen Geräteadministrator.

2. Klicken Sie im Menü auf Sicht dann wählen Sie «Versteckte Geräte anzeigen".
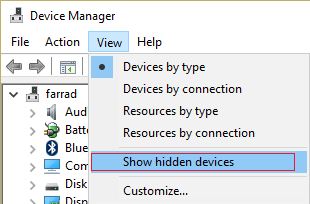
3. Erweitern Sie als Nächstes Bluetooth und klicken Sie mit der rechten Maustaste auf "USB Bluetooth Module" oder "Generic Bluetooth Adapter"”Dann wählen Sie Treiber aktualisieren.
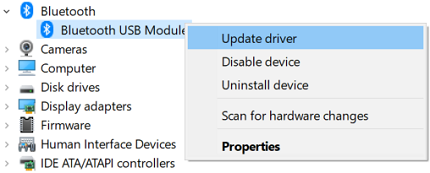
4.Wählen Sie «Busque de forma automática el Software del controlador actualizadoUnd lassen Sie den Vorgang beenden.
(*10*)
5.Wenn der obige Schritt Ihr Problem lösen konnte, ist es in Ordnung. Wenn nicht, fahren Sie bitte fort.
6.Wählen Sie «Aktualisieren Sie die Treibersoftware«Aber diesmal auf dem nächsten Bildschirm auswählen»Durchsuche meinen Computer nach Treibersoftware.«

7.Wählen Sie jetzt «Lassen Sie mich aus einer Liste der auf meinem Computer verfügbaren Treiber auswählen. «

8.Zusammenfassend wählen Sie bitte den kompatiblen Treiber aus der Liste für Ihren aus Bluetooth-Gerät und klicken Sie auf Weiter.
9. Lassen Sie den obigen Vorgang abschließen und starten Sie Ihren Computer neu, um die Änderungen zu speichern.
Sehen Sie, wenn Sie können Fehlende Reparaturoption zum Ein- und Ausschalten von Bluetooth in Windows 10, Wenn nicht, fahren Sie mit der nächsten Methode fort.
Methode 2: Aktivieren Sie Bluetooth im Geräte-Manager
1.Drücken Sie die Windows-Taste + R und geben Sie ein devmgmt.msc und drücken Sie die Eingabetaste.

2. Erweitern Sie Bluetooth, klicken Sie mit der rechten Maustaste auf Ihr Bluetooth-Gerät und wählen Sie Ermöglichen.
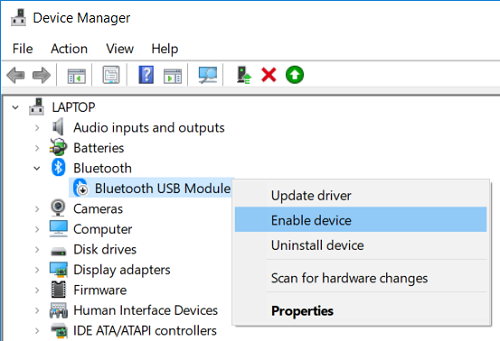
3. Drücken Sie jetzt die Windows-Taste + I, um das Menü zu öffnen die Einstellungen dann klicken Sie auf Geräte.
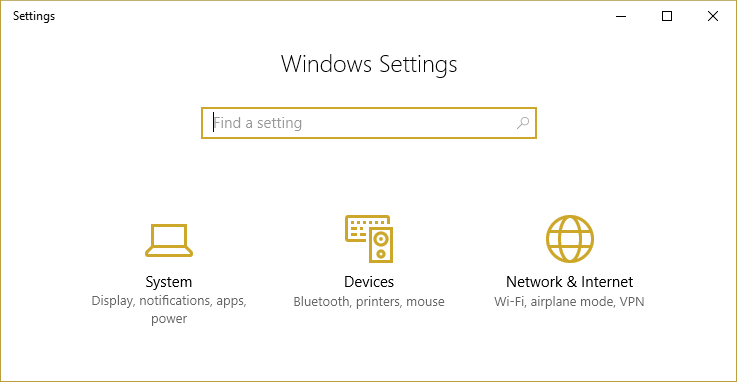
4. Klicken Sie im Menü links auf Bluetooth und andere Geräte.
5.Jetzt im rechten Fensterbereich Stellen Sie den Schalter unter Bluetooth auf ON mit dem Ziel Aktivieren Sie Bluetooth in Windows 10.
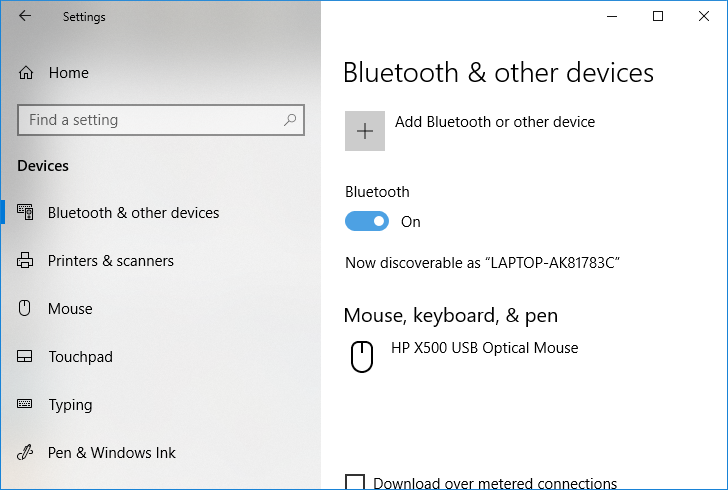
6.Wenn Sie fertig sind, schließen Sie alles und starten Sie Ihren Computer neu.
Methode 3: Deaktivieren Sie den Schnellstart
1.Drücken Sie die Windows-Taste + R, geben Sie die Steuerung ein und drücken Sie die Eingabetaste, um sie zu öffnen Schalttafel.

2.Klicken Sie Hardware y sonido dann klicken Sie auf Energieoptionen.

3. Wählen Sie anschließend im linken Fensterbereich «Wählen Sie, was die Netzschalter tun.«

4.Klicken Sie jetzt auf «Ändern Sie die Einstellungen, die heute nicht verfügbar sind.«
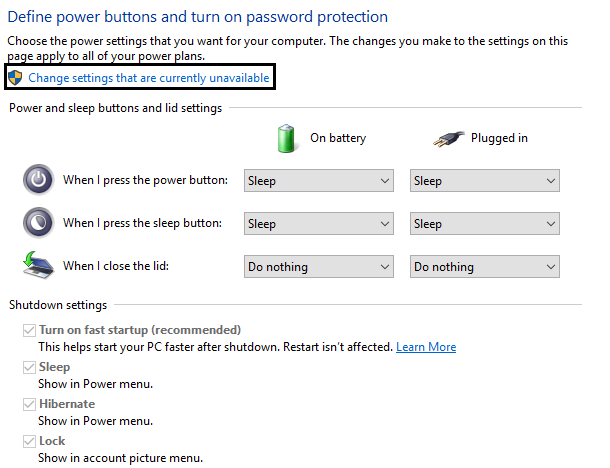
5. Deaktivieren Sie «Aktivieren Sie den SchnellstartUnd klicken Sie auf Änderungen speichern.

Methode 4: Bluetooth-Dienste aktivieren
1.Drücken Sie die Windows-Taste + R und geben Sie ein services.msc und drücken Sie die Eingabetaste.

2. Klicken Sie mit der rechten Maustaste auf Bluetooth-Supportdienst später auswählen Eigenschaften.
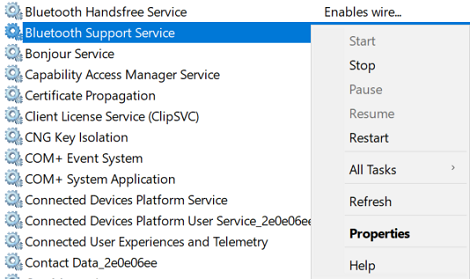
3. Stellen Sie sicher, dass die Starttyp zum Automatisch und wenn der Dienst noch nicht ausgeführt wird, klicken Sie auf Start.
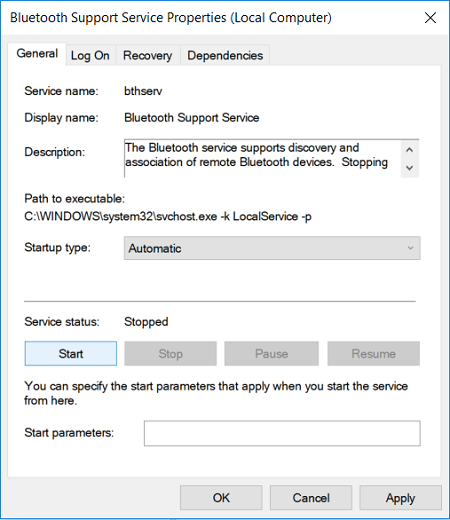
4. Klicken Sie auf Übernehmen und anschließend auf OK.
5. Starten Sie Ihren Computer neu, um die Änderungen zu speichern und zu prüfen, ob Sie dies können Fehlende Reparaturoption zum Ein- und Ausschalten von Bluetooth in Windows 10.
7. Öffnen Sie nach dem Neustart die Windows 10-Einstellungen und prüfen Sie, ob Sie auf die Bluetooth-Einstellungen zugreifen können.
Methode 5: Installieren Sie die Bluetooth-Treiber neu
1.Drücken Sie die Windows-Taste + R und geben Sie ein devmgmt.msc und drücken Sie die Eingabetaste.

2.Erweiterung Bluetooth Klicken Sie dann mit der rechten Maustaste auf Ihr Gerät und wählen Sie Deinstallieren
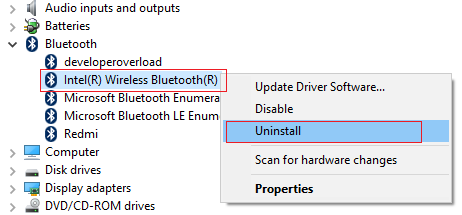
3.Wenn Sie zur Bestätigung aufgefordert werden, wählen Sie Ja fortsetzen.
4.Klicken Sie nun mit der rechten Maustaste auf einen leeren Bereich im Geräte-Manager und wählen Sie dann «Überprüfen Sie, ob Hardwareänderungen vorliegen". Dadurch werden automatisch die Standard-Bluetooth-Treiber installiert.
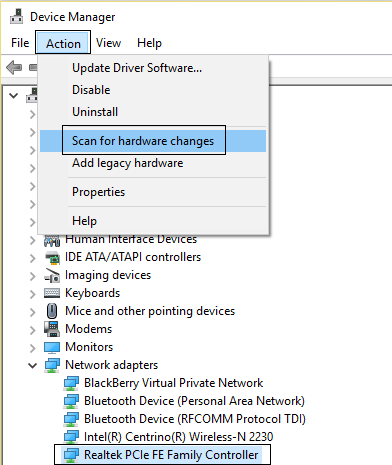
Öffnen Sie als Nächstes die Windows 10-Einstellungen und prüfen Sie, ob Sie auf die Bluetooth-Einstellungen zugreifen können.
Empfohlen:
Das haben Sie erfolgreich gelernt In Windows 10 fehlt die Option zum Be- und Ausschalten der Option zum Ein- und Ausschalten von Bluetooth Wenn Sie jedoch noch Fragen zu diesem Tutorial haben, können Sie diese gerne im Kommentarbereich stellen.