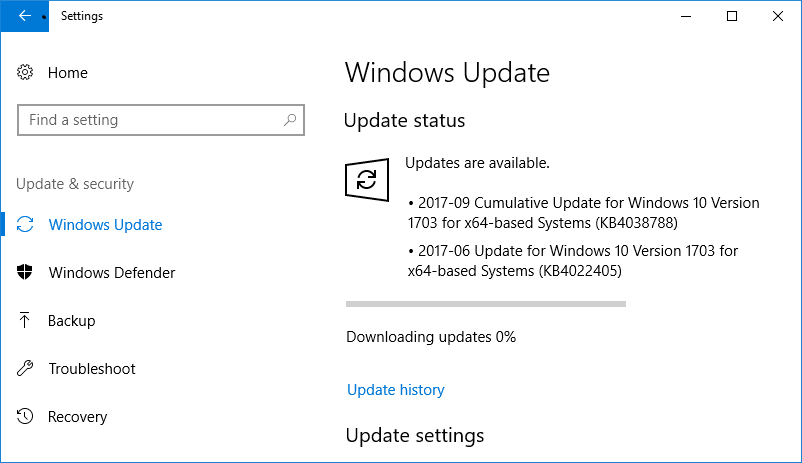Reparatur Windows 10 lädt keine Updates herunter oder installiert sie nicht: Obwohl Windows 10 die bislang fortschrittlichste Version des Microsoft-Betriebssystems ist, bedeutet dies nicht, dass Sie keine Probleme haben werden. Tatsächlich beschweren sich Benutzer immer noch darüber, dass das Windows-Update nicht mehr funktioniert. Updates sind heute ein sehr wichtiger Bestandteil des Windows-Betriebssystems. Seit Windows 10 sind Updates obligatorisch und werden von Zeit zu Zeit automatisch heruntergeladen und installiert.
Windows-Updates werden automatisch heruntergeladen und installiert, unabhängig davon, ob Sie sie installieren möchten oder nicht. Mit Windows-Updates können Sie die Installation der Updates nur geringfügig verzögern. Das Problem, mit dem Benutzer konfrontiert sind, besteht darin, dass sich Windows-Updates ständig ansammeln, während einige der Updates darauf warten, heruntergeladen zu werden. Andererseits warten viele darauf, installiert zu werden. Das Problem hierbei ist jedoch, dass keiner von ihnen installiert oder heruntergeladen wird.
Warum werden Windows 10-Updates nicht heruntergeladen oder installiert?
Este problema puede deberse a una conexión a Internet lenta o deficiente, archivos de sistema corruptos, carpeta de distribución de Software corrupta, el software puede acceder en conflicto con versiones antiguas y nuevas, algunos Hintergrunddienste Mit Windows verknüpfte Updates wurden möglicherweise gestoppt, bereits vorhandene Probleme, die vor Beginn der Aktualisierung von Windows nicht bekannt waren usw. Dies sind einige der Gründe, warum Sie Windows-Updates nicht herunterladen oder installieren können. Aber keine Sorge, das Problem kann durch Befolgen des unten aufgeführten Tutorials zur Fehlerbehebung behoben werden.
Wenn Sie auf ein anderes Problem stoßen, bei dem Windows 10-Updates extrem langsam sind, befolgen Sie diese Anleitung, um das Problem zu beheben.
Fix Windows 10 lädt keine Updates herunter oder installiert sie nicht
Stellen Sie sicher, dass Sie einen Wiederherstellungspunkt erstellen, falls etwas schief geht. Es gibt viele Methoden, um das Fenster zu reparieren, wenn es beim Herunterladen oder Installieren von Updates hängen bleibt.
Methode 1: Führen Sie die Windows Update-Problembehandlung aus
Die Windows Update-Fehlerbehebung erkennt automatisch alle Update-Probleme und versucht, sie zu beheben. Führen Sie lediglich die Update-Fehlerbehebung aus, indem Sie die folgenden Schritte ausführen:
1. Öffnen Bedienfeld Klicken Sie auf die Anfang Menü und Typ Bedienfeld.
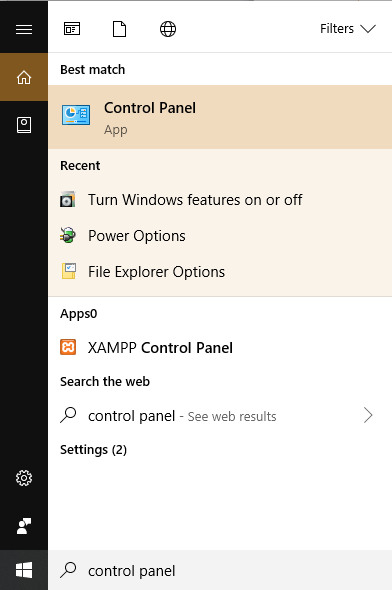
2. Gehen Sie auf dem Bedienfeld zur Ansicht und wählen Sie Große Icons wie man sieht.
3. Wählen Sie Probleme lösen unter dem Fenster der Systemsteuerung.
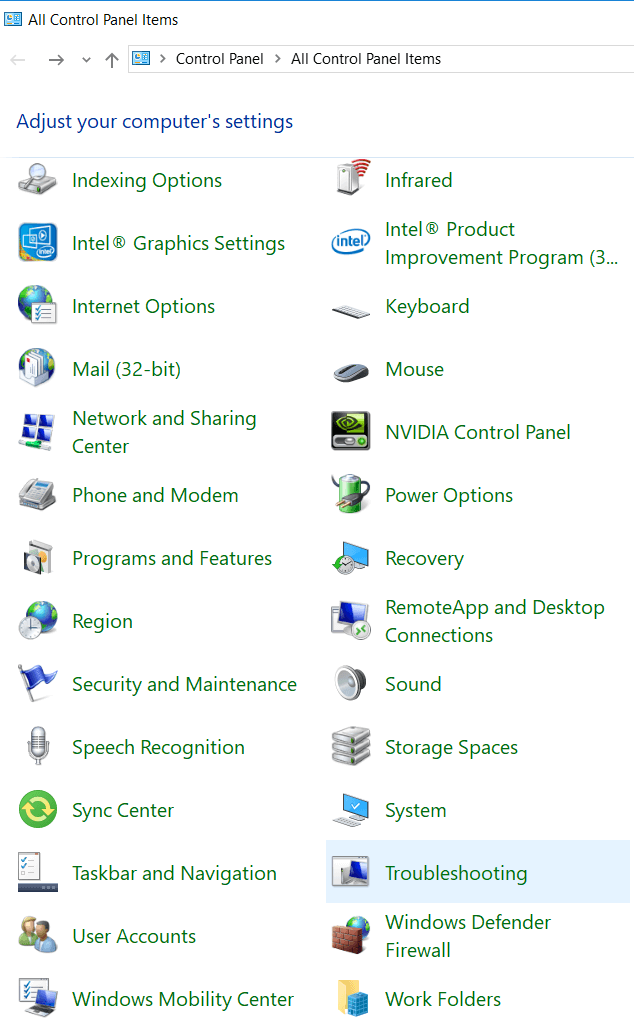
4. Niedrig Sicherheitssystem, klicke auf Lösen Sie Probleme mit dem Windows-Update.
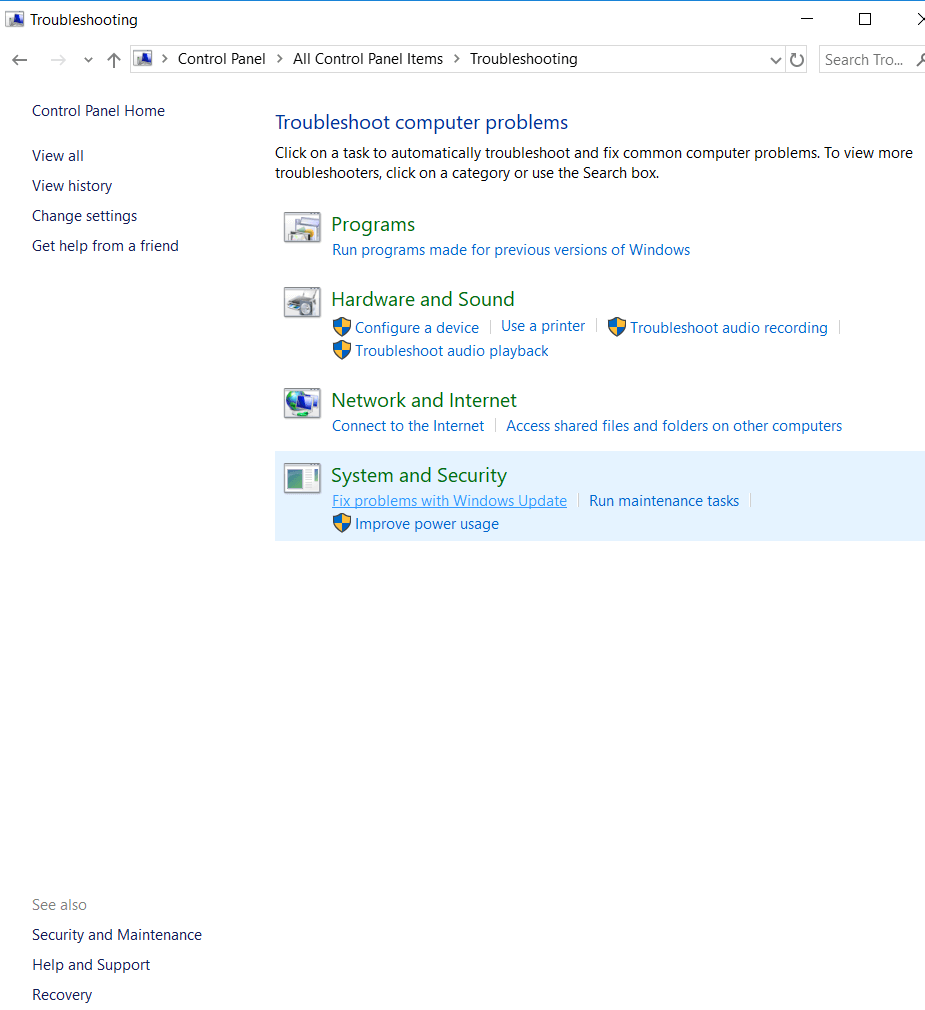
5. Ein neues Fenster wird geöffnet Reparaturen automatisch durchführeny und klicken Nächster.
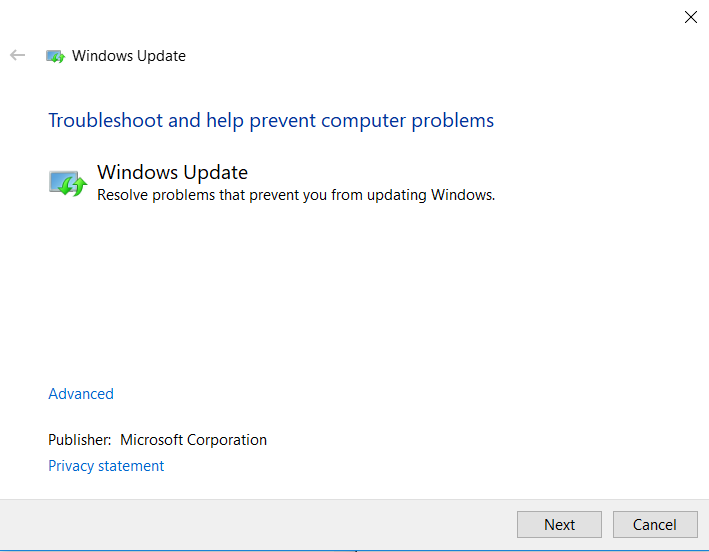
6. Die Fehlerbehebung erkennt gegebenenfalls Probleme mit Windows-Updates.
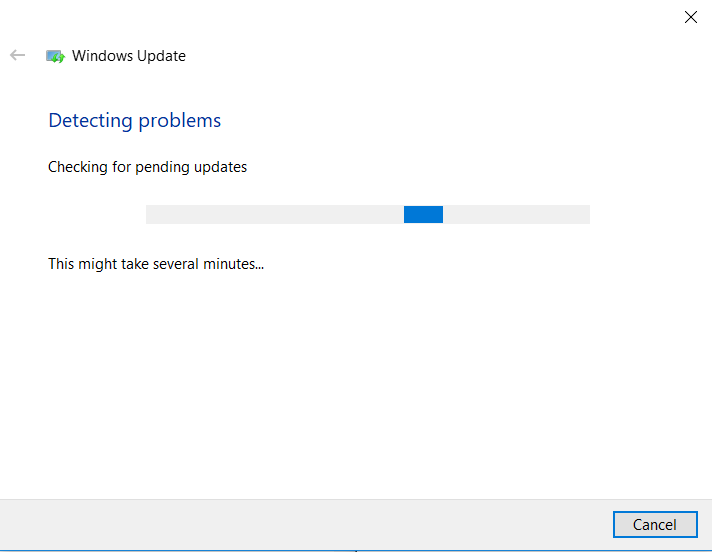
7. Falls vorhanden Korruption oder Problem vorhanden ist, erkennt der Troubleshooter es automatisch und fordert Sie dazu auf Korrektur anwenden oder überspringen.
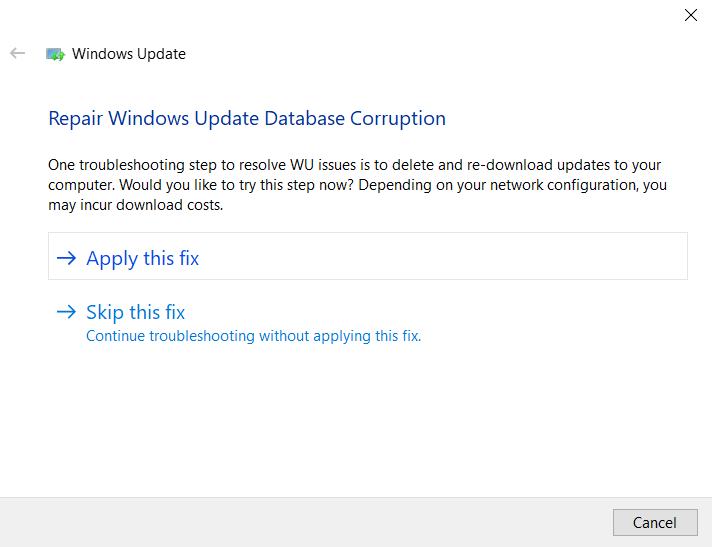
8. Klicken Sie auf Wenden Sie diesen Fix an und die Probleme mit Windows Update werden behoben.
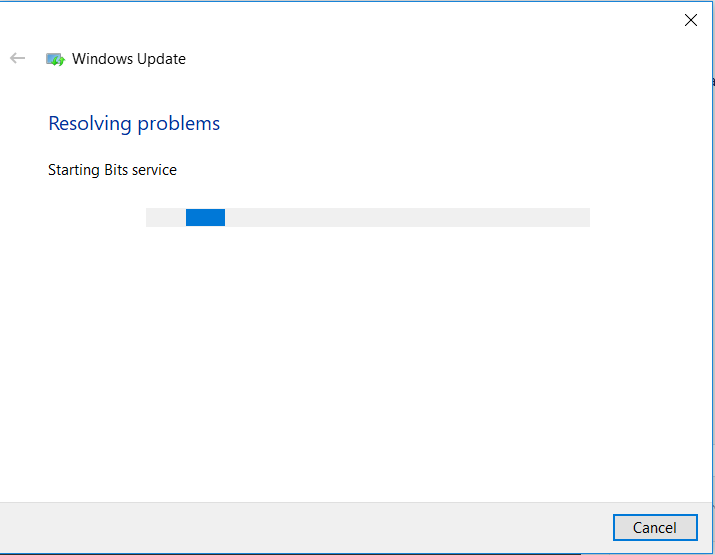
Sobald das Problem mit Windows-Updates behoben ist, sollten Sie Installieren Sie Windows 10-Updates:
1. Klicken Sie auf Anfang oder drücken Sie die Windows-Taste.
2. Geben Sie ein Aktualisierung und klicken Sie auf Suche nach Updates.
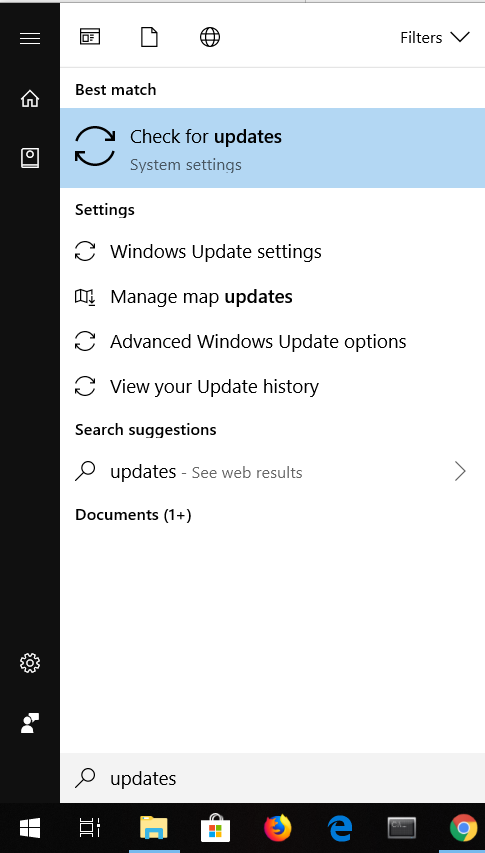
3. Dadurch wird das Windows Update-Fenster geöffnet. Klicken Sie im Wesentlichen auf Schaltfläche Jetzt installieren.
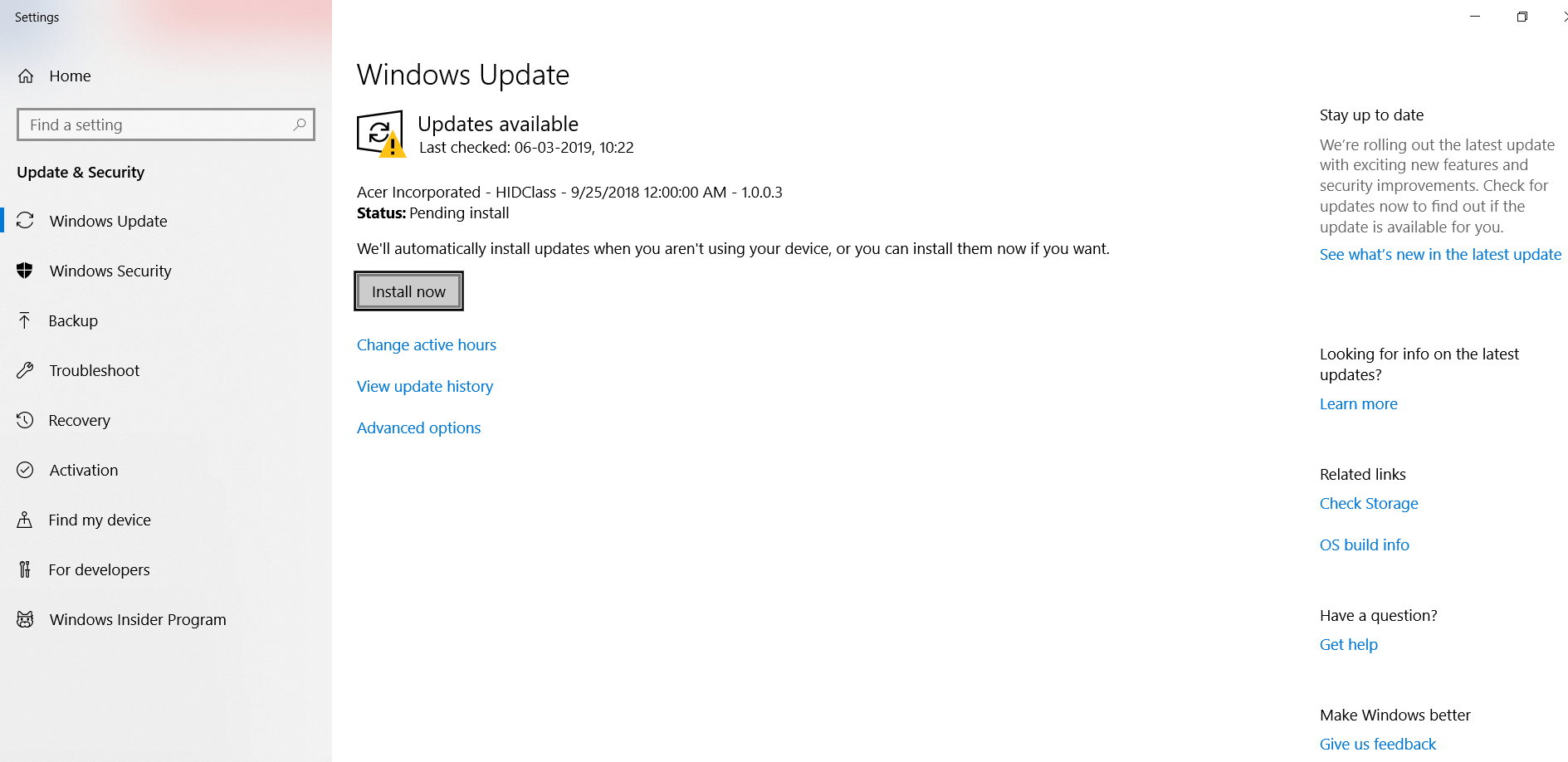
Hoffentlich solltest du in der Lage sein Fix Windows 10 lädt keine Updates herunter oder installiert sie nicht Problem für den Moment, aber wenn das Problem weiterhin besteht, folgen Sie der nächsten Methode.
Methode 2: Starten Sie alle Windows Update-Dienste
Windows-Updates können abstürzen, wenn Update-bezogene Dienste und Berechtigungen nicht gestartet oder nicht aktiviert werden. Dieses Problem kann leicht gelöst werden, indem die Windows Update-bezogenen Dienste aktiviert werden.
1. Öffnen Lauf drücken Windows-Schlüssel + R. gleichzeitig.
2. Geben Sie ein services.msc im Feld Ausführen.
(*10*)
3. Ein neues Servicefenster wird angezeigt.
4. Suchen Windows Update Service, klicken Sie mit der rechten Maustaste darauf und wählen Sie Eigenschaften.
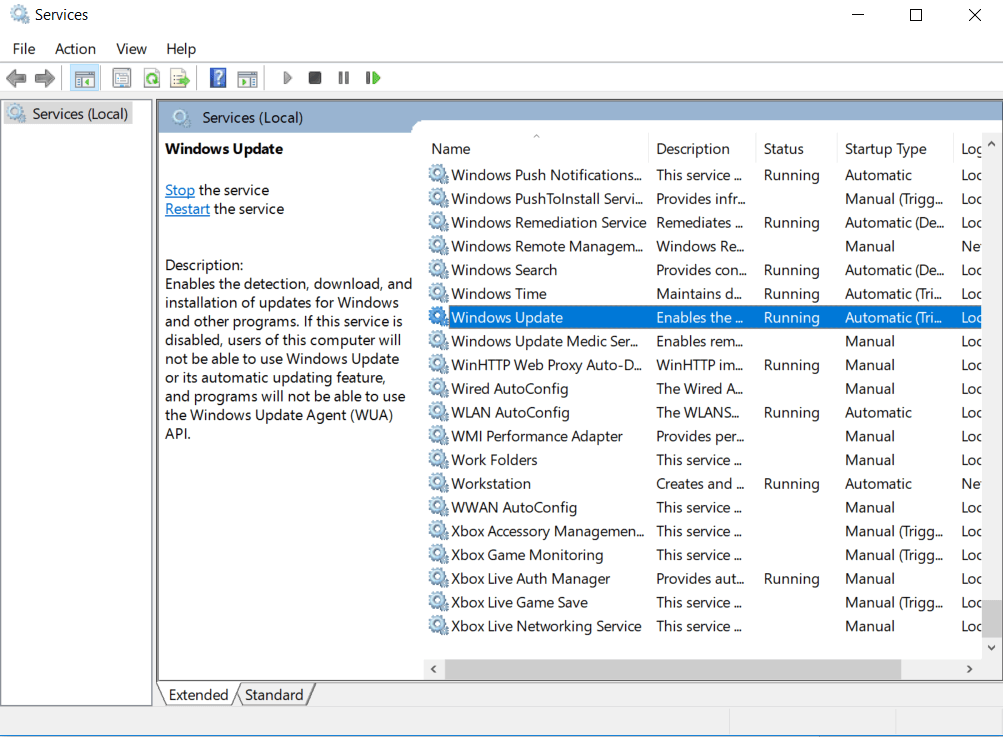
5. Der Name des Dienstes muss sein wuauserv.
6. Wählen Sie nun im Dropdown-Menü Starttyp die Option aus Automatisch und wenn der Servicestatus gestoppt angezeigt wird, klicken Sie auf Start Knopf.
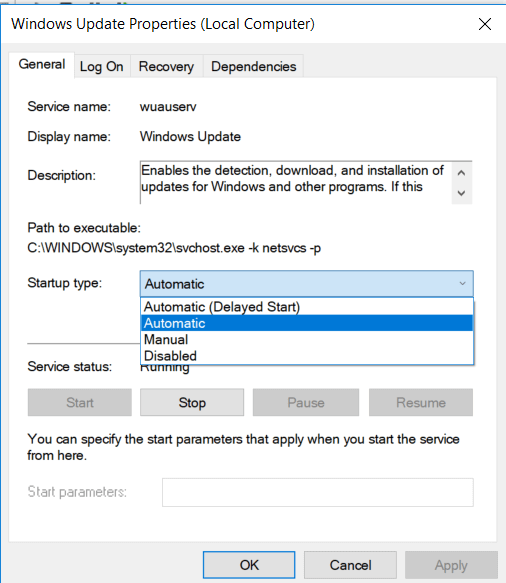
7. Wiederholen Sie auf die gleiche Weise die gleichen Schritte bis Hintergrund Intelligent Transfer Service (BITS) und kryptografischer Dienst.
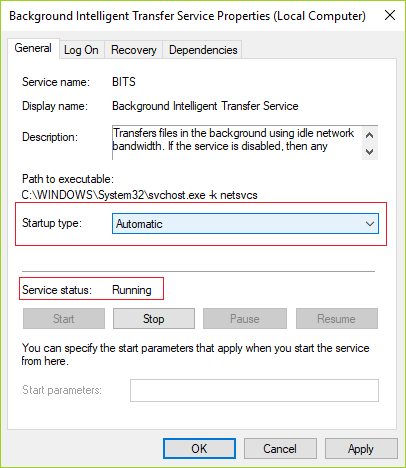
8. Starten Sie Ihren Computer neu und prüfen Sie, ob Sie dies können Windows-Updates herunterladen oder installieren.
Methode 3: Benennen Sie den Softwareverteilungsordner um
Wenn die oben genannten Lösungen nicht funktionieren, können Sie versuchen, das Problem über die Eingabeaufforderung zu lösen. Bei dieser Methode beheben wir die Beschädigung des SoftareDistribution-Ordners, indem wir ihn umbenennen.
1. Drücken Sie die Windows-Taste + X und wählen Sie dann Eingabeaufforderung (Administrator).
2. Geben Sie nun die folgenden Befehle ein, um Windows Update Services zu beenden, und drücken Sie nach jedem Befehl die Eingabetaste:
net stop wuauserv
net stop cryptSvc
Netto-Stoppbits
net stop msiserver
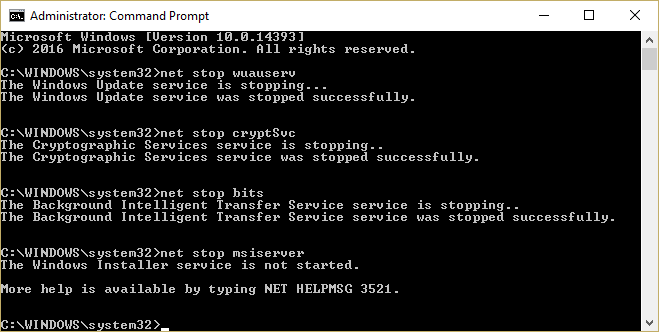
3. Geben Sie als Nächstes den folgenden Befehl ein, um den Softwareverteilungsordner umzubenennen, und drücken Sie die Eingabetaste:
Ren C: Windows SoftwareDistribution SoftwareDistribution.old
Ren C: Windows System32 catroot2 catroot2.old
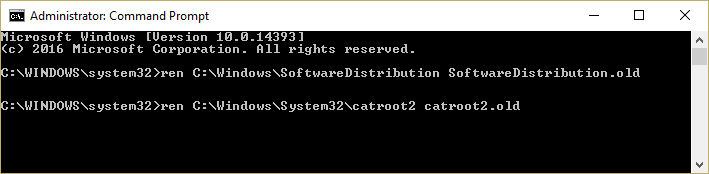
4. Geben Sie zusammenfassend den folgenden Befehl ein, um Windows Update Services zu starten, und drücken Sie nach jedem Befehl die Eingabetaste:
Nettostart wuauserv
net start cryptSvc
Nettostartbits
Nettostart msiserver
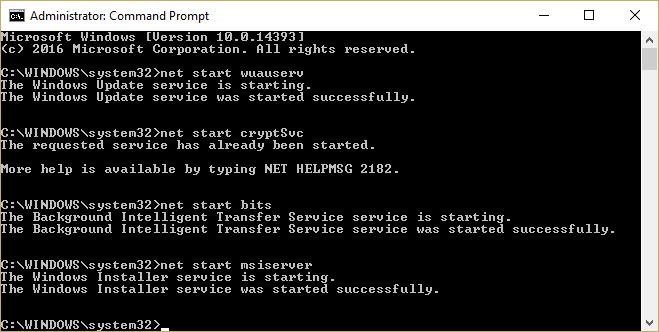
5. Starten Sie Ihren Computer neu, um die Änderungen zu speichern.
Überprüfen Sie beim Neustart des Computers, ob dies möglich ist Fix Windows 10 lädt keine Updates herunter oder installiert sie nicht.
Methode 4: Führen Sie die Systemwiederherstellung aus
Wenn Windows-Updates immer noch nicht funktionieren und zu Fehlfunktionen Ihres Systems führen, können Sie jederzeit versuchen, das System auf die vorherigen Einstellungen zurückzusetzen, wenn alles funktioniert hat. Sie können alle bisher vorgenommenen Änderungen durch unvollständige Windows-Updates rückgängig machen. Sobald das System auf einen früheren Arbeitsplan zurückgesetzt wurde, können Sie erneut versuchen, Windows-Updates auszuführen. Führen Sie die folgenden Schritte aus, um die Systemwiederherstellung durchzuführen:
1. Öffnen Anfang oder drücken Sie Windows-Schlüssel.
2. Geben Sie ein Wiederherstellen in der Windows-Suche und klicken Sie auf Einen Wiederherstellungspunkt erstellen.
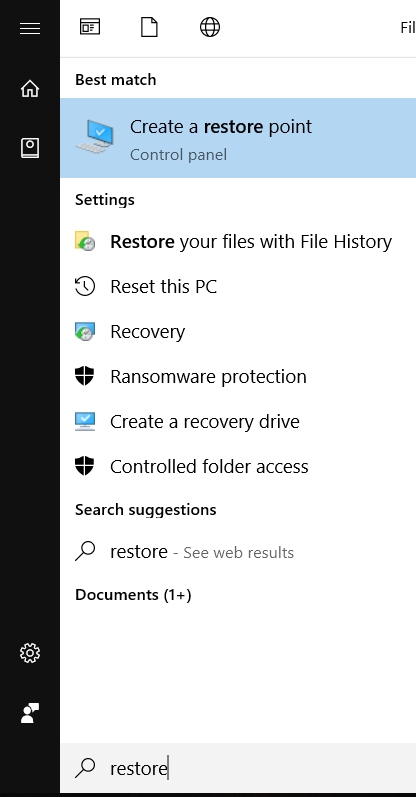
3. Wählen Sie die Systemschutz Klicken Sie auf die Registerkarte Systemwiederherstellung Taste.
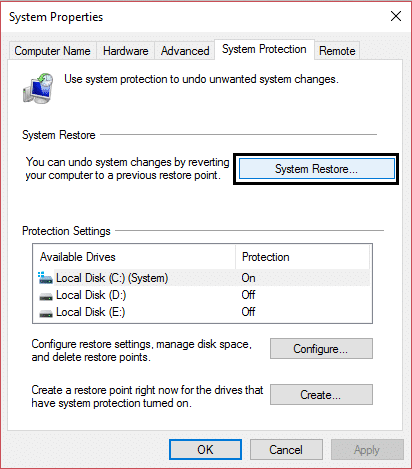
4. Klicken Sie auf Nächster und wählen Sie die gewünschte Systemwiederherstellungspunkt.
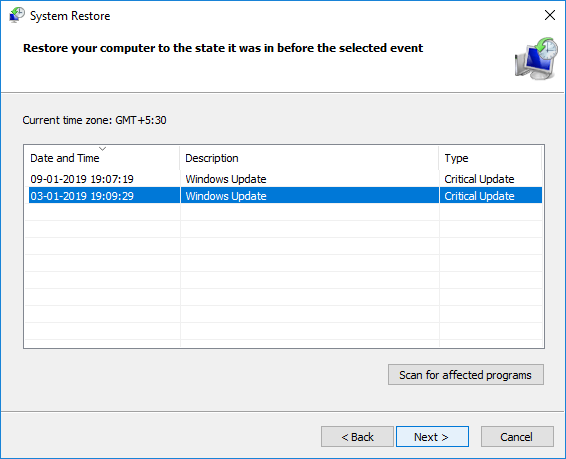
4. Befolgen Sie die Anweisungen auf dem Bildschirm, um die Systemwiederherstellung abzuschließen.
5. Überprüfen Sie nach dem Neustart erneut Windows Update und prüfen Sie, ob Sie das Problem beheben können.
Methode 5: Updates offline herunterladen
Wenn keine der oben genannten Methoden zur Behebung des Problems beiträgt, können Sie versuchen, das Drittanbieter-Tool WSUS Offline Update zu verwenden. Die WSUS-Software lädt die Windows-Updates herunter und installiert sie problemlos. Sobald das Tool zum Herunterladen und Installieren von Windows-Updates verwendet wird, sollte das Windows-Update einwandfrei funktionieren. Dies bedeutet, dass Sie dieses Tool ab dem nächsten Mal nicht mehr für Updates verwenden müssen, da die Windows-Updates funktionieren würden und die Updates problemlos heruntergeladen und installiert werden.
1. Laden Sie die WSUS-Software herunterSie extrahieren es.
2. Öffnen Sie den Ordner, in den die Software extrahiert wurde, und führen Sie sie aus. UpdateGenerator.exe.
3. Ein neues Fenster wird angezeigt und wählen Sie auf der Registerkarte Windows Ihre Windows-Version. Wenn Sie verwenden 64-Bit-Edition, wählen Sie dann x64 aus global und wenn Sie verwenden 32-Bit-Edition, und wählen Sie dann x86 global aus.
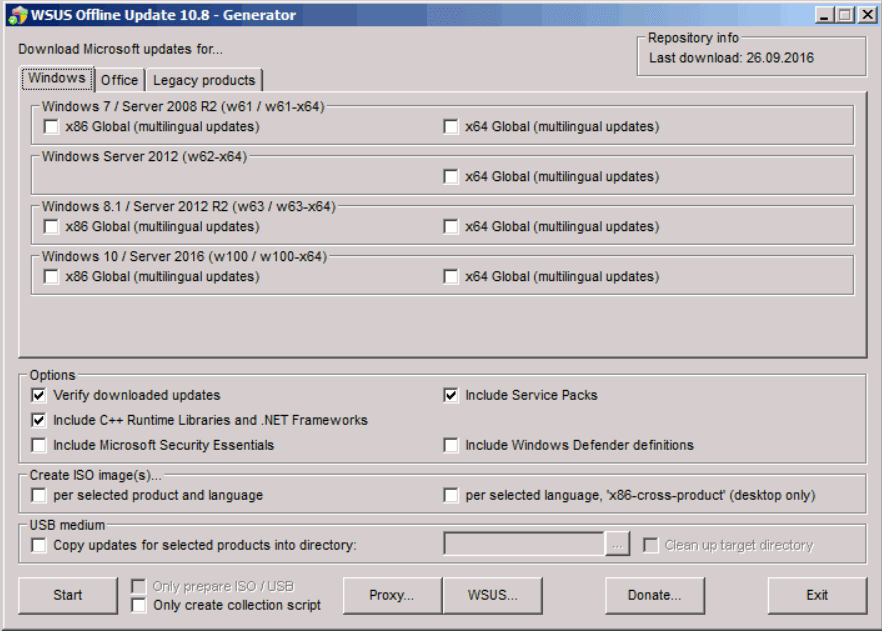
4. Klicken Sie auf Anfang Taste und WSUS offline sollte mit dem Herunterladen der Updates beginnen.
5. Öffnen Sie nach dem Herunterladen die Klient Software-Ordner und ausführen UpdateInstaller.exe.
6. Klicken Sie nun auf Anfang Taste erneut für Starten Sie die Installation der heruntergeladenen Updates.
7. Starten Sie Ihren Computer neu, nachdem das Tool das Herunterladen und Installieren von Updates abgeschlossen hat.
Methode 6: Windows 10 zurücksetzen
Hinweis: Wenn Sie nicht auf Ihren Computer zugreifen können, starten Sie Ihren Computer mehrmals neu, bis er startet Autoreparatur Oder verwenden Sie dieses Handbuch, um auf erweiterte Startalternativen zuzugreifen. Dann navigieren Sie zu Fehlerbehebung> Computer zurücksetzen> Alles löschen.
1. Drücken Sie die Windows-Taste + I, um die Einstellungen zu öffnen, und klicken Sie dann auf Update- und Sicherheitssymbol.
![]()
2. Wählen Sie im Menü links die Option Wiederherstellung.
3. Niedrig Setzen Sie diesen Computer zurück Klicken Sie auf "Start" Taste.
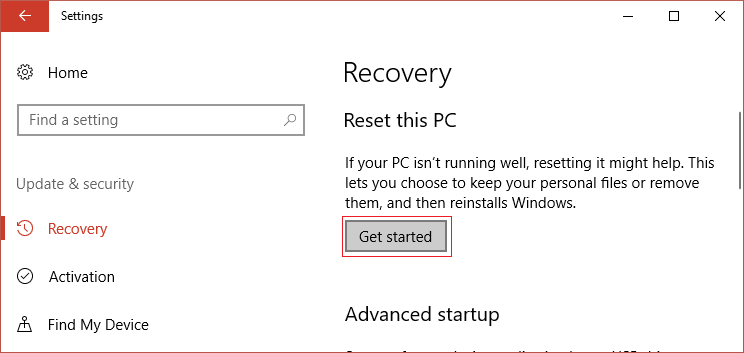
4. Wählen Sie die Option zu Speichern Sie meine Dateien.
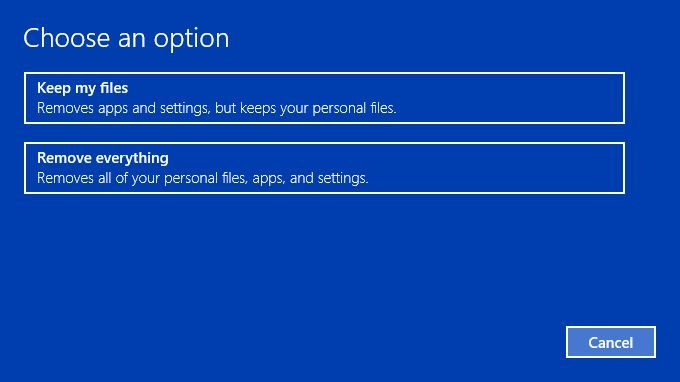
5. Für den nächsten Schritt werden Sie möglicherweise aufgefordert, Windows 10-Installationsmedien einzulegen. Stellen Sie daher sicher, dass Sie es bereit haben.
6. Wählen Sie nun Ihre Windows-Version aus und klicken Sie auf Nur auf dem Laufwerk, auf dem Windows installiert ist > Entferne einfach meine Dateien.
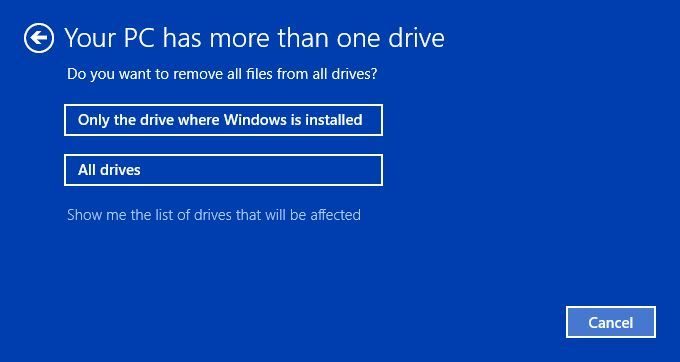
7. Klicken Sie auf Reset-Knopf.
8. Befolgen Sie die Anweisungen auf dem Bildschirm, um den Neustart abzuschließen.
Empfohlen:
Dies waren einige Methoden zu Fix Windows 10 lädt keine Updates herunter oder installiert sie nicht Problem, hoffe, dies löst das Problem. Wenn Sie jedoch noch Fragen zu diesem Beitrag haben, können Sie diese gerne im Kommentarbereich stellen.