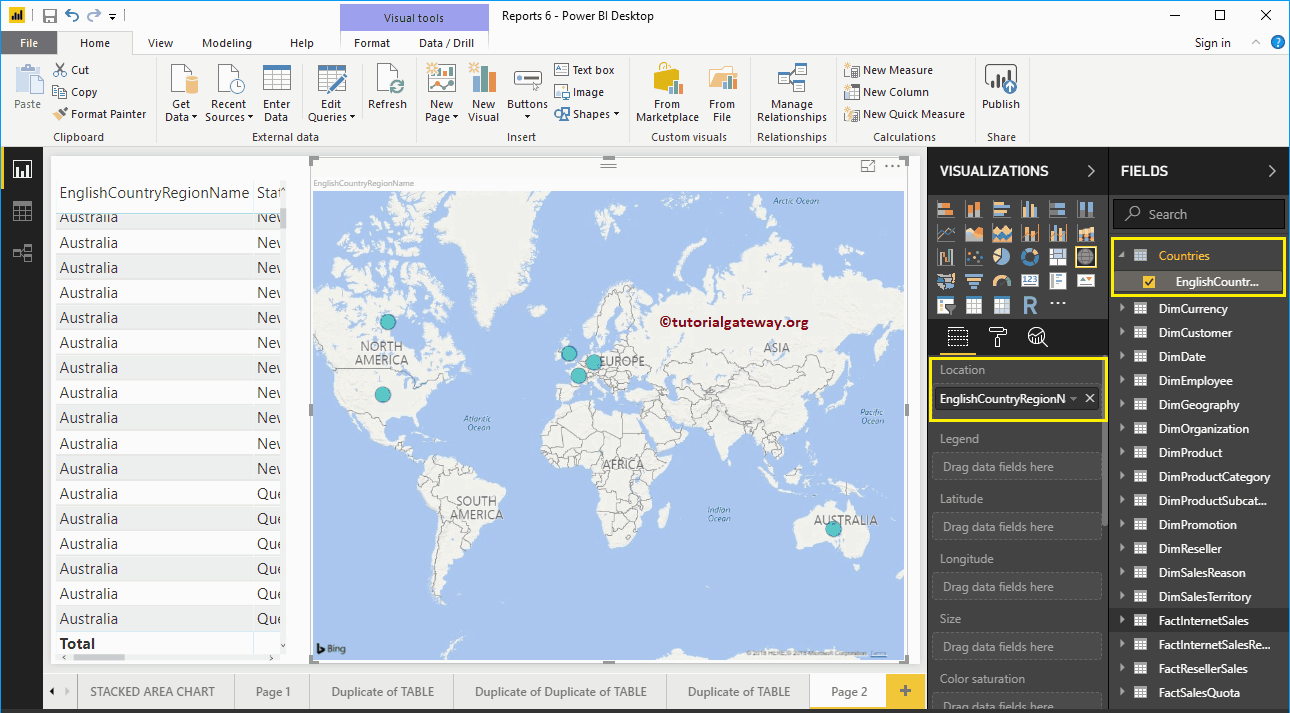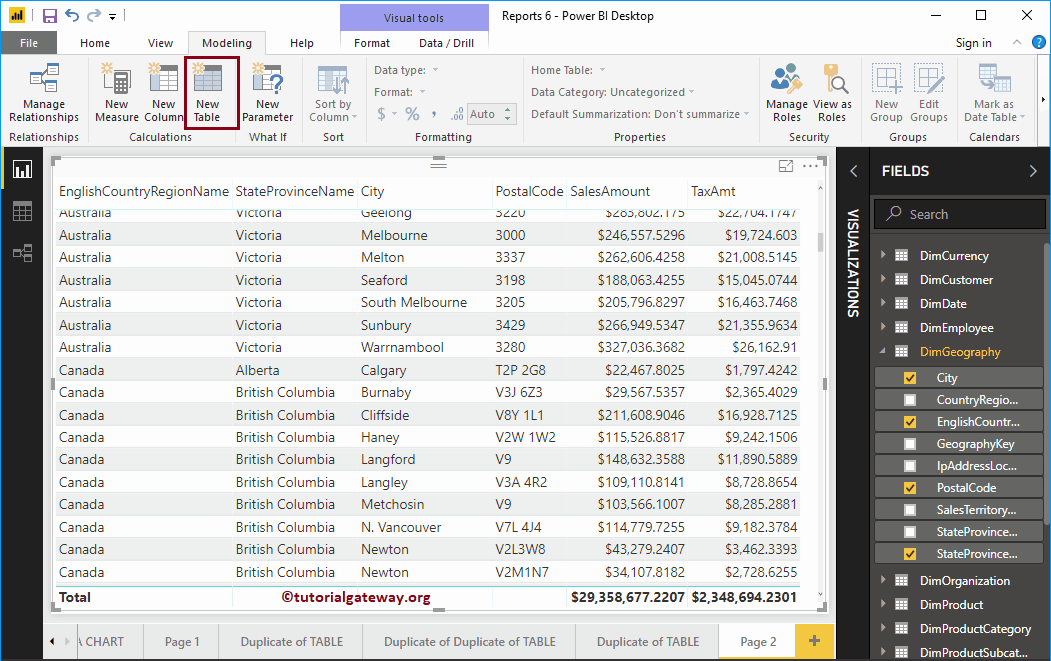En Power BI, puede crear una tabla personalizada o una tabla calculada a partir de la tabla existente. En este artículo, le mostramos cómo crear tablas calculadas en Power BI con un ejemplo.
Para demostrar estas tablas calculadas de Power BI, usaremos la fuente de datos SQL que creamos en el artículo Conectar Power BI a SQL Server. Por lo tanto, consulte el mismo.
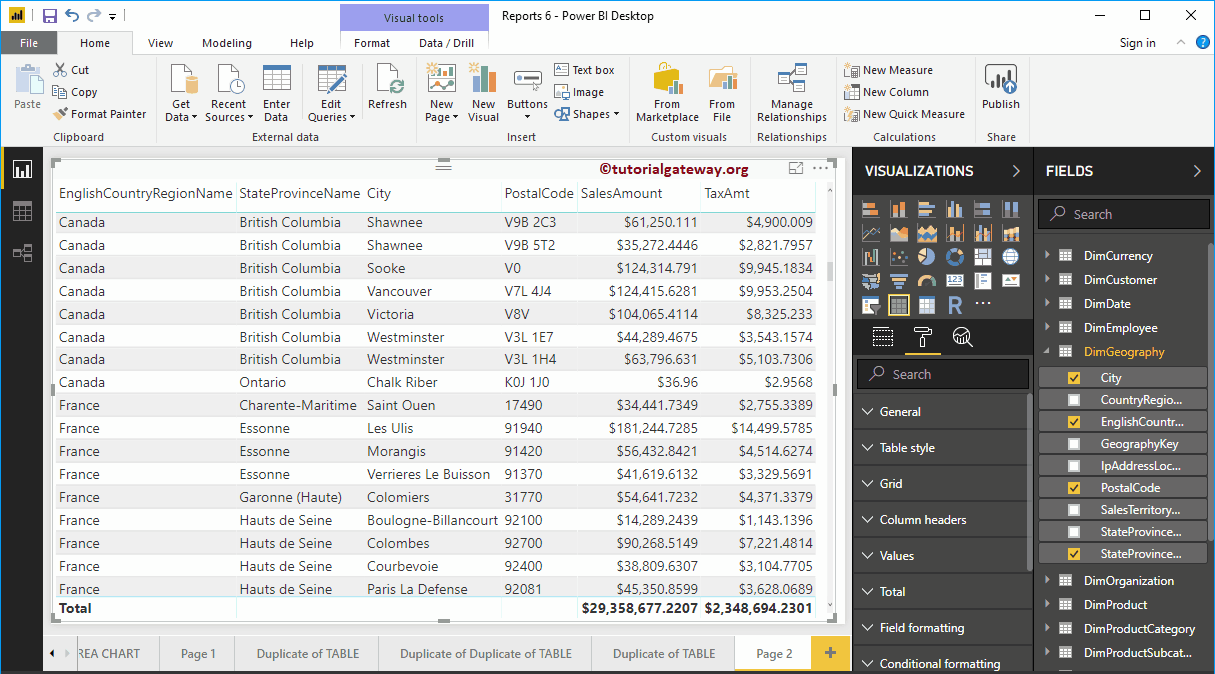 <noscript>
<noscript>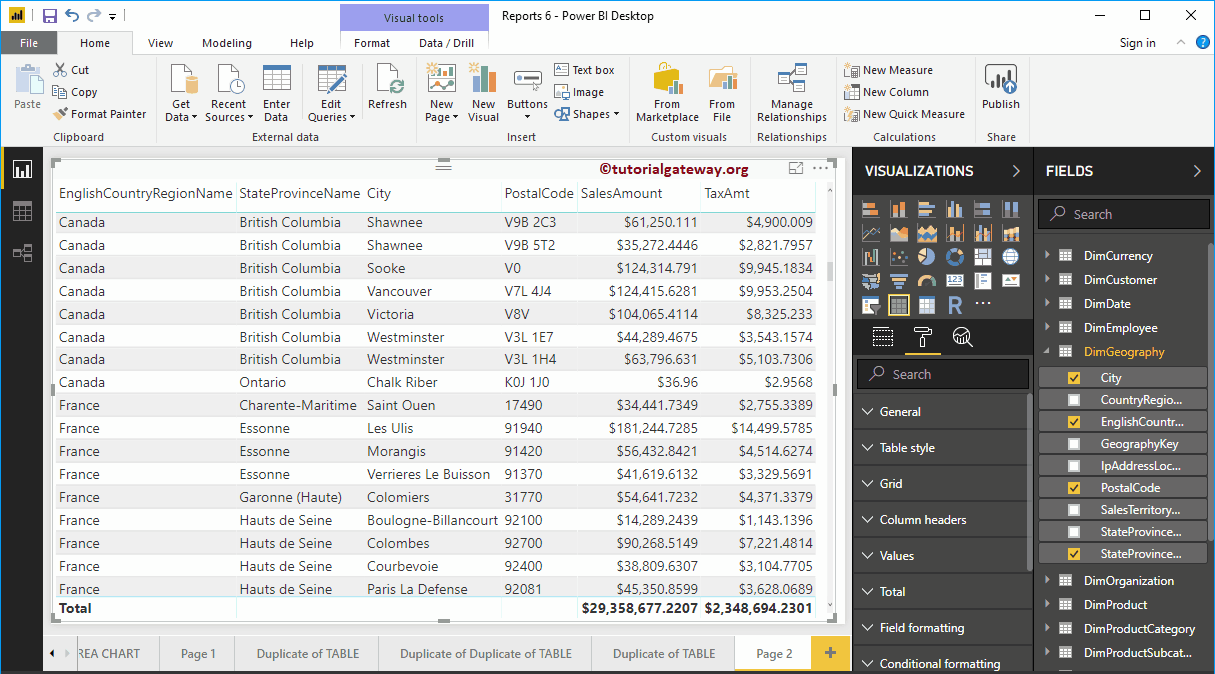
Cómo crear tablas calculadas en Power BI
Para agregar la tabla calculada, haga clic en el Mesa nueva opción bajo la Modelado lengüeta.
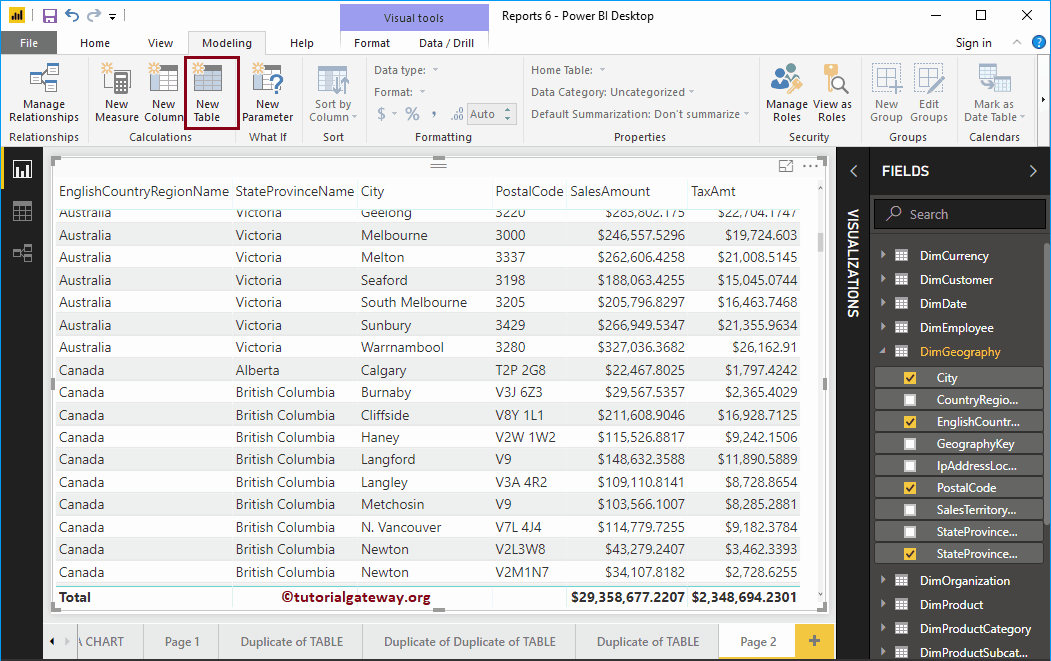
Abrirá la barra de fórmulas de Power BI DAX para escribir la expresión DAX, como se muestra en la captura de pantalla a continuación.
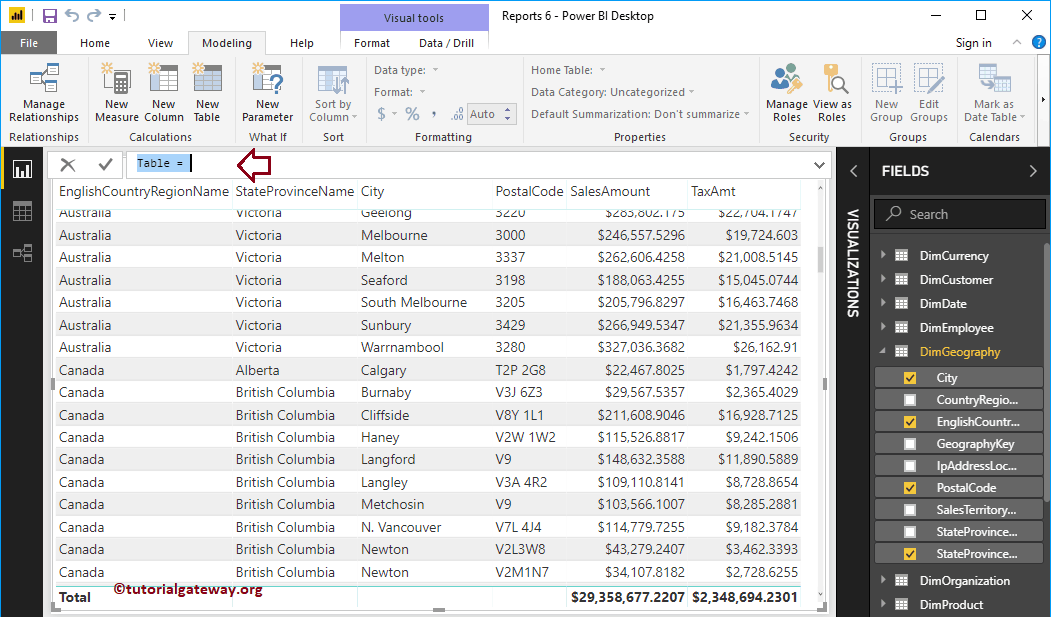
Permítanme cambiar el nombre de la tabla predeterminada como Países
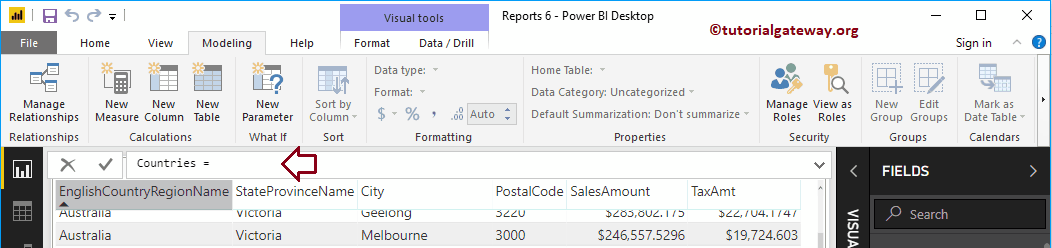
Para este propósito de demostración de Tablas calculadas, estamos seleccionando Países de la tabla DimGeography. Como puede ver en la captura de pantalla siguiente, mientras escribía, Power BI IntelliSense muestra las sugerencias.
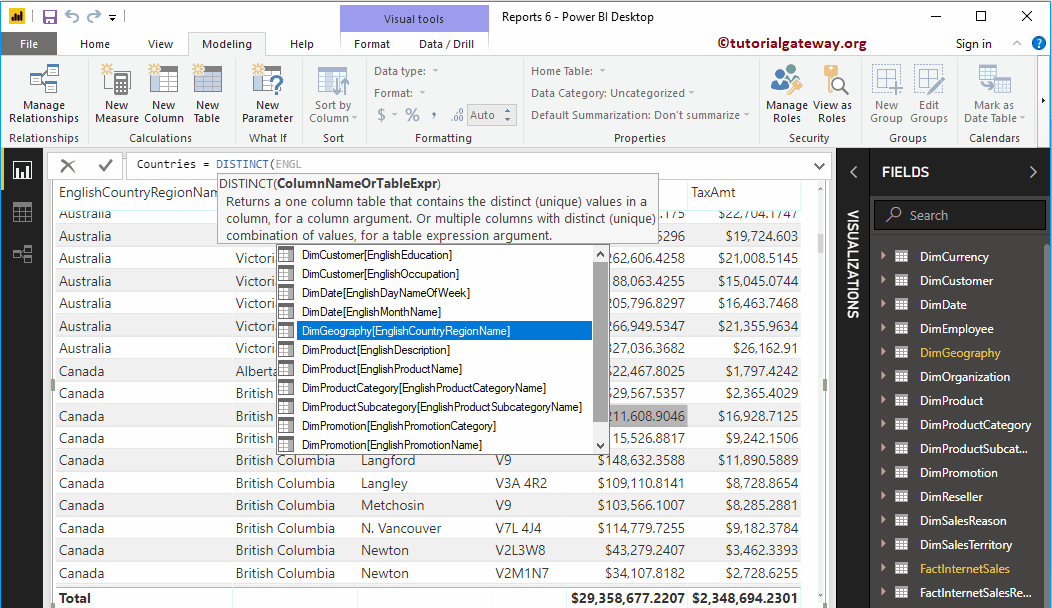
En la captura de pantalla a continuación, puede ver que estamos seleccionando los nombres de países DISTINTOS (no duplicados o únicos) de la columna Países.
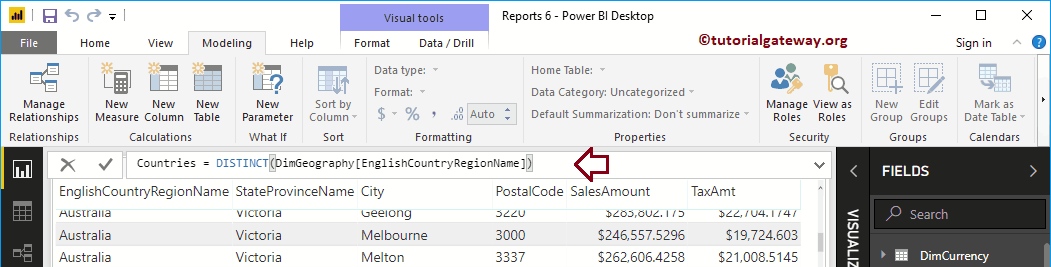
Al hacer clic en Intro o en cualquier tecla para el caso, se creará una nueva tabla llamada Países con nombres de países distintos.
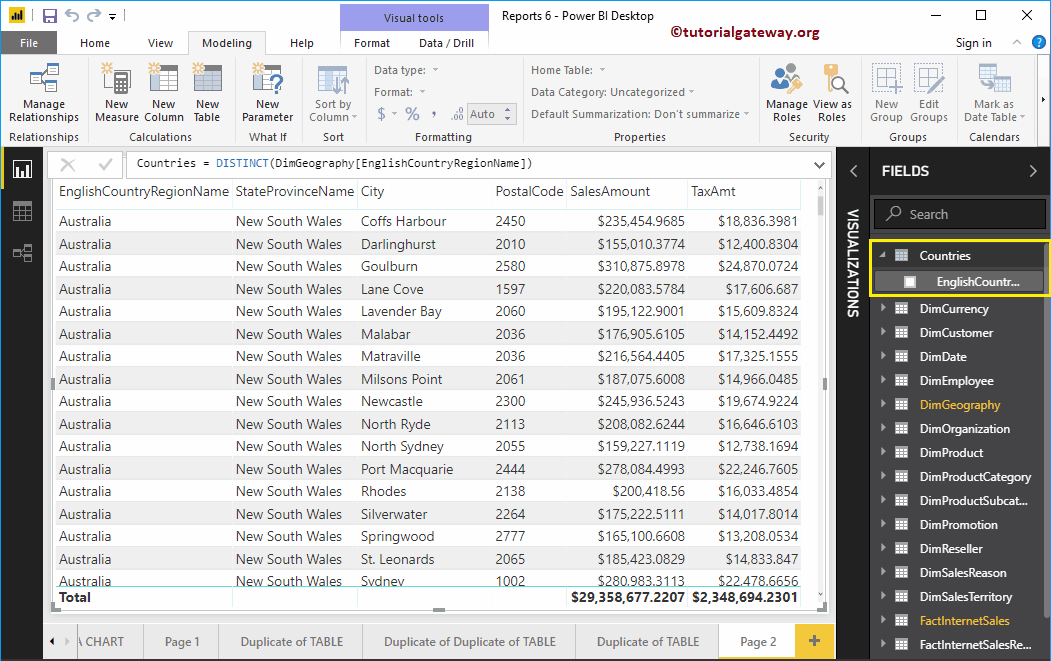
Permítanme crear un mapa usando esa tabla calculada que creamos anteriormente.