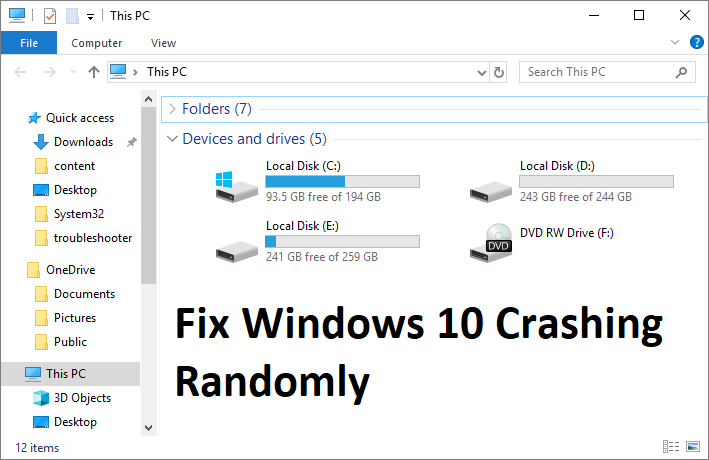Reparar Windows 10 que se bloquea aleatoriamente: Si su ordenador se bloquea muchas veces al iniciar o mientras utiliza Windows, no se preocupe, ya que hoy vamos a discutir cómo resolver este problema. Bueno, el problema no se limita a fallar, ya que a veces su Windows 10 se congelará aleatoriamente o se bloqueará y le mostrará el mensaje de error de Pantalla azul de la muerte (BSOD). Sea cual sea el caso, veremos qué causa el problema y cómo solucionarlo.
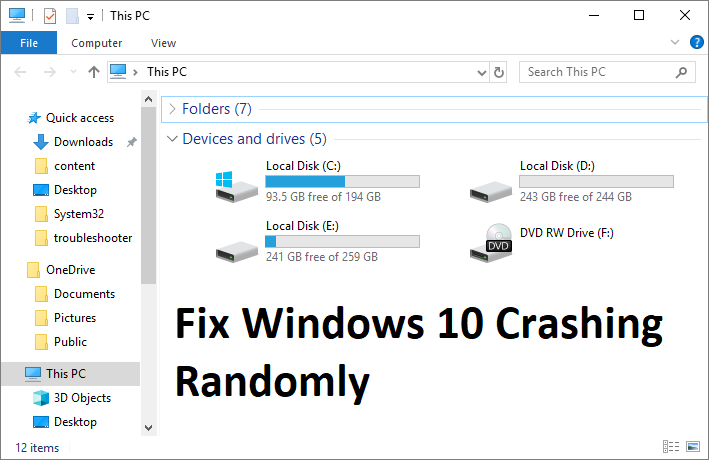
Puede haber varios motivos que son responsables de la falla aleatoria de Windows 10, pero pocas de ellas son RAM defectuosa, una conexión suelta de RAM, fuente de alimentación defectuosa, conflicto de controladores, controladores corruptos o desactualizados, problemas de sobrecalentamiento, overclocking, mala memoria, defectuoso Hard disco, etc. Entonces, sin renunciar tiempo, veamos cómo resolver el bloqueo aleatorio de Windows 10 con la ayuda de el tutorial de solución de problemas que se enumera a continuación.
Reparar Windows 10 que se bloquea aleatoriamente
Asegúrese de crear un punto de restauración, en caso de que algo salga mal.
Método 1: inhabilitar el inicio rápido
1.Pulse Windows Key + R, posteriormente escriba control y pulse Enter para abrir Panel de control.

2.Haga clic en Hardware y sonido posteriormente haga clic en Opciones de poder.

3. Después, en el panel de la ventana de la izquierda, seleccione «Elija lo que hacen los botones de encendido.«

4.Ahora haga clic en «Cambie la configuración que hoy en día no se encuentra disponible.«
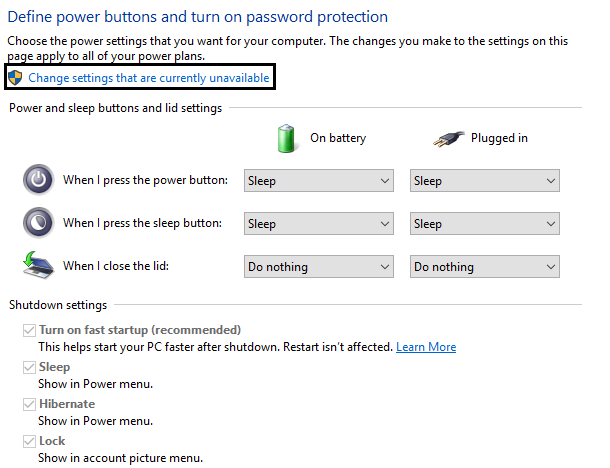
5. Desmarque «Activar inicio rápido”Y haga clic en Guardar cambios.

Método 2: realizar un arranque limpio
A veces, el software de terceros puede acceder en conflicto con Windows y causar el problema. Con la finalidad de Resolver el problema de bloqueo aleatorio de Windows 10, debe realizar un inicio limpio en su ordenador y diagnosticar el problema punto a punto.
Método 3: Ejecute Memtest86 +
1.Conecte una unidad flash USB a su sistema.
2.Descargar e instalar Ventanas Memtest86 Autoinstalador para llave USB.
3.Haga clic con el botón derecho en el archivo de imagen que acaba de descargar y seleccione «Extraer aqui» opción.
4.Una vez extraído, abra la carpeta y ejecute el Instalador USB Memtest86 +.
5. Elija su unidad USB conectada para grabar el software MemTest86 (esto formateará su unidad USB).
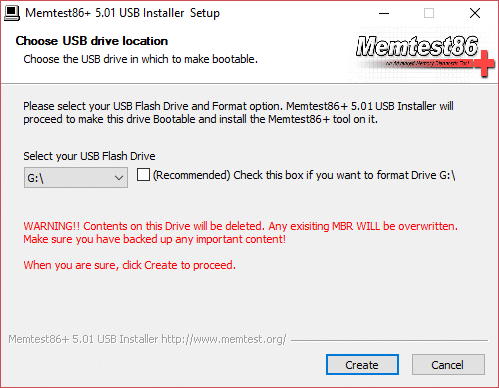
6.Una vez acabado el procedimiento anterior, inserte el USB en la ordenador que se bloquea aleatoriamente.
7. Reinicie su ordenador y asegúrese de que esté elegido el inicio desde la unidad flash USB.
8.Memtest86 comenzará a probar la corrupción de la memoria en su sistema.
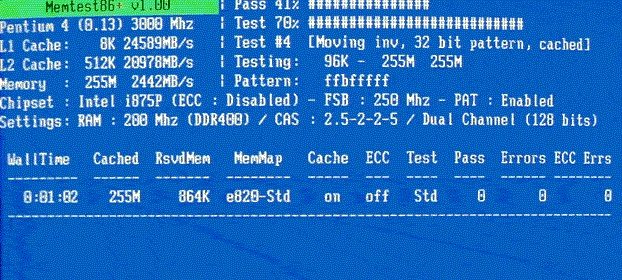
9. Si ha pasado todas las pruebas, puede estar seguro de que su memoria funciona correctamente.
10.Si algunos de los pasos no se realizaron correctamente, Memtest86 encontrará corrupción de memoria, lo que significa que Windows 10 se bloquea aleatoriamente. El problema se debe a una memoria defectuosa / corrupta.
11.Para Resolver el problema de bloqueo aleatorio de Windows 10, deberá reemplazar su RAM si se encuentran sectores de memoria defectuosos.
Método 4: ejecutar el verificador de controladores
Este método solo es útil si puede iniciar sesión en su Windows regularmente no en el modo seguro. A continuación, asegúrese de crear un punto de restauración del sistema.
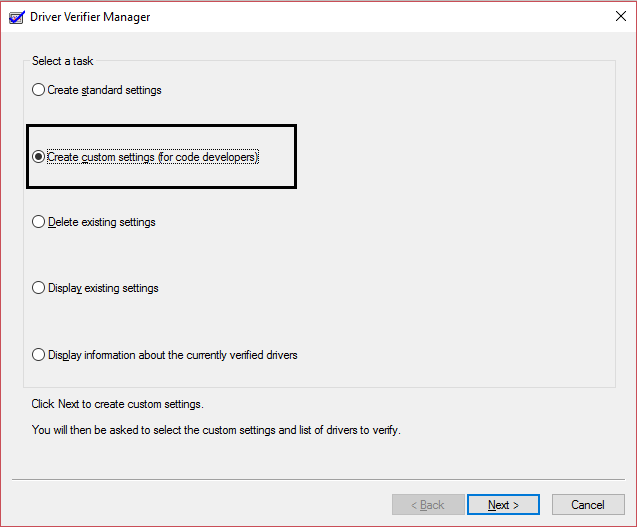
Método 5: Ejecute SFC y CHKDSK
1.Pulse la tecla de Windows + X y posteriormente haga clic en Símbolo del sistema (administrador).

2.Ahora escriba lo siguiente en el cmd y pulse enter:
Sfc /scannow sfc /scannow /offbootdir=c: /offwindir=c:windows (If above fails then try this one)

3.Espere a que finalice el procedimiento anterior y, una vez realizado, reinicie su ordenador.
4.A continuación, ejecute CHKDSK desde aquí Repare los errores del sistema de archivos con la utilidad Chequear disco (CHKDSK).
5.Deje que el procedimiento anterior se complete y reinicie nuevamente su ordenador para almacenar los cambios.
Método 6: ejecutar DISM (Gestión y mantenimiento de imágenes de implementación)
1. Pulse la tecla de Windows + X y seleccione Símbolo del sistema (Administrador).

2. Escriba el siguiente comando en cmd y pulse enter posteriormente de cada uno:
a) Dism /Online /Cleanup-Image /CheckHealth b) Dism /Online /Cleanup-Image /ScanHealth c) Dism /Online /Cleanup-Image /RestoreHealth

3.Deje que se ejecute el comando DISM y espere a que finalice.
4. Si el comando anterior no funciona, intente lo siguiente:
Dism /Image:C:offline /Cleanup-Image /RestoreHealth /Source:c:testmountwindows Dism /Online /Cleanup-Image /RestoreHealth /Source:c:testmountwindows /LimitAccess
Nota: Reemplace C: RepairSource Windows con la ubicación de su fuente de reparación (Instalación de Windows o Disco de recuperación).
5.Reinicie su ordenador para almacenar los cambios y ver si puede Resolver el problema de bloqueo aleatorio de Windows 10.
Método 7: realizar la restauración del sistema
1.Pulse la tecla de Windows + R y escriba «sysdm.cpl”Después pulse enter.
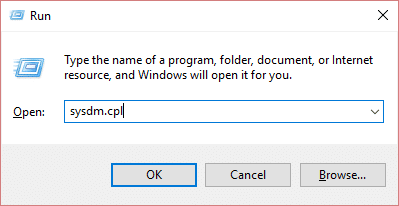
2.Seleccione Proteccion del sistema pestaña y elige Restauración del sistema.
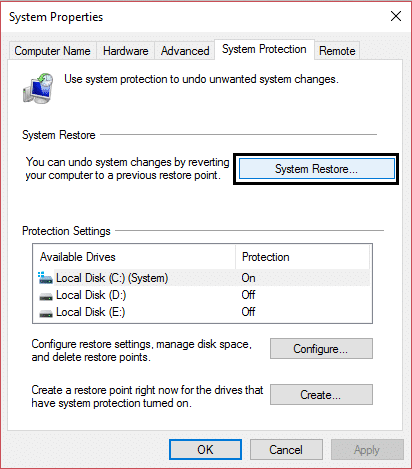
3.Haga clic en Siguiente y elija el Punto de restauración del sistema.
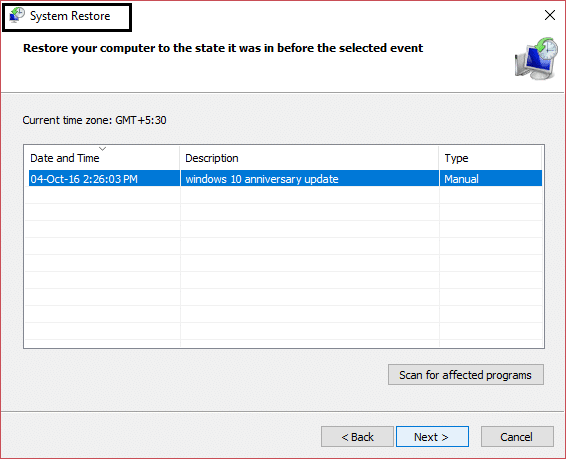
4. Siga las instrucciones en pantalla para completar la restauración del sistema.
5.Luego de reiniciar, es factible que pueda Resolver el problema de bloqueo aleatorio de Windows 10.
Método 8: actualizar la tarjeta gráfica
1.Pulse la tecla de Windows + R y posteriormente escriba “devmgmt.msc”(Sin comillas) y pulse enter para abrir el Administrador de dispositivos.

2.A continuación, expanda Adaptadores de pantalla y haga clic derecho en su tarjeta gráfica Nvidia y seleccione Permitir.

3. Una vez que haya hecho esto nuevamente, haga clic derecho en su tarjeta gráfica y seleccione «Actualice el software del controlador.«
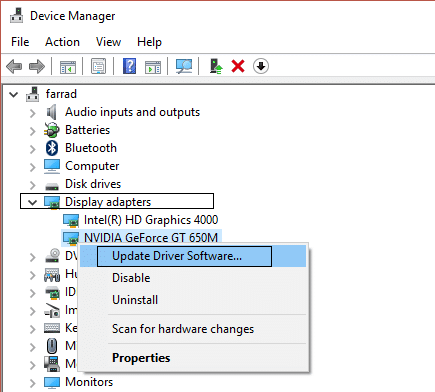
4.Seleccione «Busque de forma automática el software del controlador actualizado”Y dejar que termine el procedimiento.

5.Si el paso anterior pudo resolver su problema, entonces muy bien, si no, continúe.
6.Vuelva a elegir «Actualizar el software del controlador«Pero esta vez en la próxima pantalla seleccione»Busque en mi computadora el software del controlador.«
(*10*)
7.Ahora seleccione «Permítame seleccionar de una lista de controladores de dispositivo en mi computadora. «

8.En resumen, seleccione el controlador compatible de el listado para su Tarjeta gráfica Nvidia y haga clic en Siguiente.
9.Deje que finalice el procedimiento anterior y reinicie su ordenador para almacenar los cambios. Luego de actualizar el controlador de la tarjeta gráfica, es factible que pueda Resolver el problema de bloqueo aleatorio de Windows 10.
Método 9: inhabilitar temporalmente el antivirus
1.Haga clic derecho en el Icono del programa antivirus en la bandeja del sistema y seleccione Desactivar.
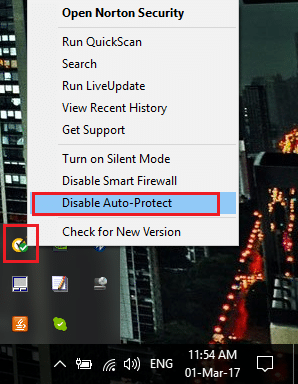
2.A continuación, seleccione el período de tiempo para el que El antivirus permanecerá desactivado.
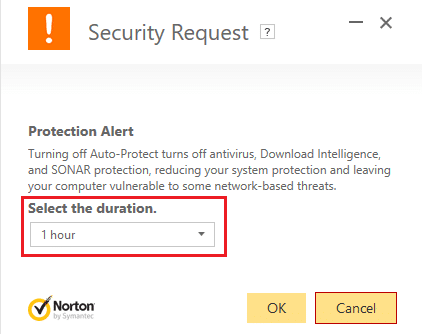
Nota: Elija la menor cantidad de tiempo factible, a modo de ejemplo, 15 minutos o 30 minutos.
3.Una vez realizado esto, vuelva a intentar navegar y verifique si puede Resolver el problema de bloqueo aleatorio de Windows 10.
Método 10: Reparar Instalar Windows 10
Este método es el último recurso debido a que si nada funciona, este método ciertamente reparará todos los problemas con su ordenador y Resolver el problema de bloqueo aleatorio de Windows 10. Repair Install solo usa una actualización en el lugar para reparar problemas con el sistema sin quitar los datos del usuario presentes en el sistema. Así que siga este post para ver Cómo reparar la instalación de Windows 10 fácilmente.
Método 11: Limpiar la ranura de memoria
Nota: No abra su ordenador, ya que puede anular la garantía. Si no sabe qué hacer, lleve su computadora portátil al centro de servicio.
Intente cambiar la RAM en otra ranura de memoria, posteriormente intente utilizar solo una memoria y vea si puede utilizar la ordenador regularmente. Al mismo tiempo, limpie las rejillas de ventilación de las ranuras de memoria solo para asegurarse y nuevamente verifique si esto soluciona el problema. Luego de esto, asegúrese de limpiar la unidad de fuente de alimentación, ya que de forma general el polvo se deposita en ella, lo que puede causar bloqueos o bloqueos aleatorios de Windows 10.
.
Eso es todo lo que tienes con éxito Resolver el problema de bloqueo aleatorio de Windows 10 pero si aún tiene alguna duda en cuanto a esta guía, no dude en hacerla en la sección de comentarios.