Arreglar el error «No hay dispositivo de salida de audio instalado»:Siempre que apunte el cursor hacia el icono de volumen/sonido en el área de notificación, aparece una X roja en el icono con un error de cableado «No hay ningún dispositivo de salida de audio instalado». La causa principal de este error son los controladores de audio dañados o la posible corrupción de los archivos de Windows. Pero el problema no se limita sólo a estas causas, ya que es posible que una infección de malware haya desactivado los servicios de audio, por lo que ves que hay varias razones por las que puede producirse el error «No hay ningún dispositivo de salida de audio instalado».
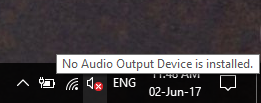
No podrás oír ningún sonido del sistema debido a este error y cuando intentes ejecutar el solucionador de problemas de sonido o audio, simplemente mostrará «Solución de problemas no pudo identificar el problema». Ahora, este problema se está volviendo molesto ya que el solucionador de problemas de Windows que se supone que hace su trabajo en la corrección del error dice que no pudo identificar el problema, bueno, así es como el Windows suele funcionar. Sin perder tiempo, haremos una lista de todos los métodos para solucionar este problema.
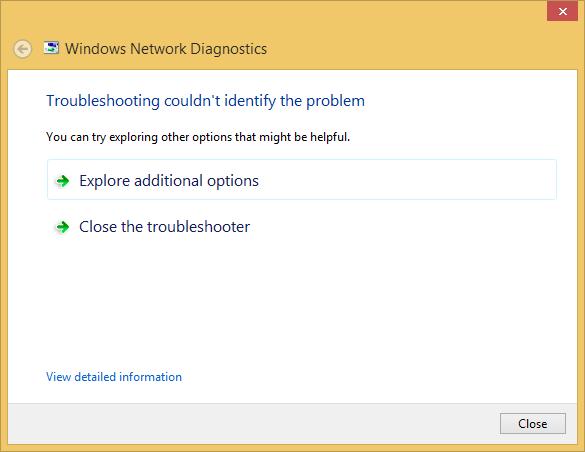
Ahora, antes de probar todos los métodos de la lista de abajo, asegúrate de que los Servicios de Audio de Windows están funcionando. Si no sabes cómo comprobarlo, consulta esta guía para habilitar los Servicios de audio de Windows.
[Fijo] No hay ningún dispositivo de salida de audio instalado Error
Asegúrate de crear un punto de restauración por si algo sale mal.
Método 1: Actualizar los controladores de audio
1.Presione la tecla Windows + R y escriba $0027Devmgmt.msc$0027 y pulse intro para abrir el Administrador de dispositivos.
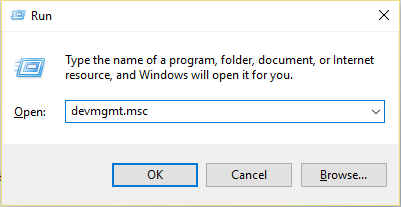
2.Expanda los controles de sonido, video y juegos y haga clic con el botón derecho del ratón en su dispositivo de audio y seleccione Activar (si ya está activado, omita este paso).
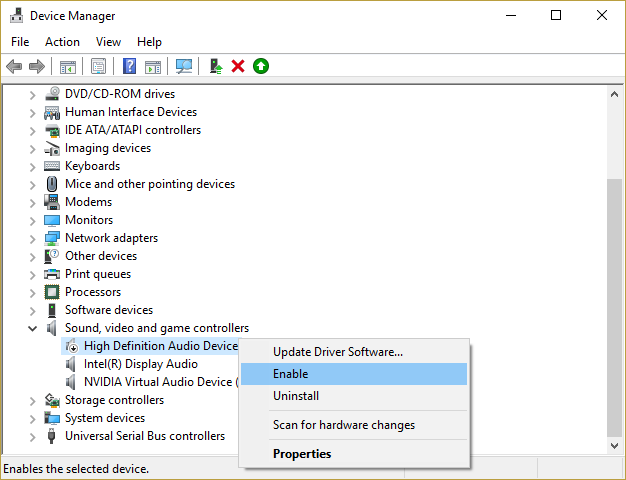
2.Si su dispositivo de audio ya está habilitado, haga clic con el botón derecho del ratón en su dispositivo de audio y seleccione Actualizar el software del controlador.
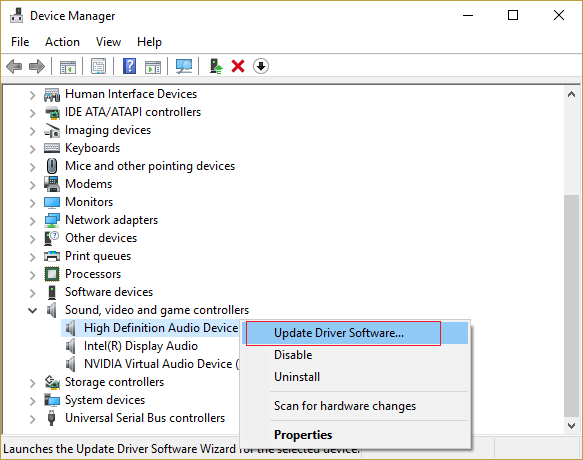
3.Ahora seleccione «Buscar automáticamente el software de controlador actualizado» y deje que el proceso termine.
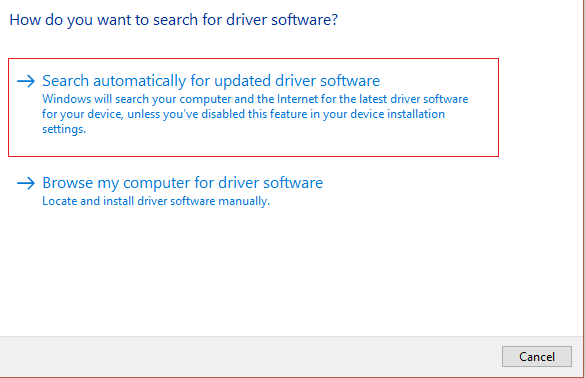
4.Si no ha podido actualizar su tarjeta gráfica, seleccione de nuevo Actualizar el software del controlador.
5.Esta vez seleccione «Buscar en mi ordenador el software del controlador».
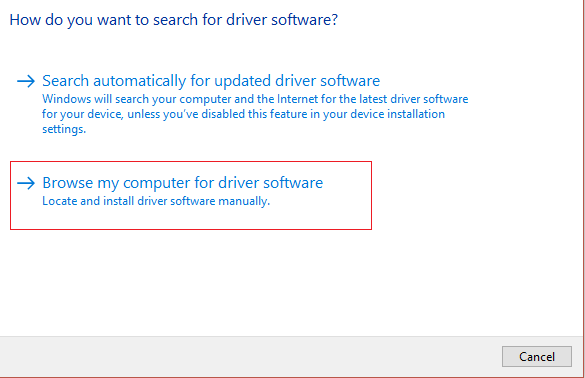
6.A continuación, seleccione «Déjame elegir de una lista de controladores de dispositivos en mi ordenador».
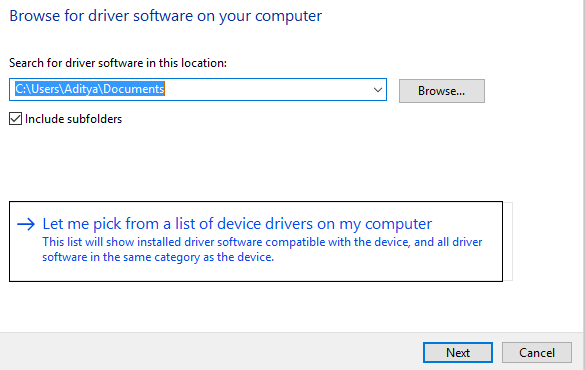
7.Seleccione el controlador apropiado de la lista y haga clic en Next.
8.Deje que el proceso se complete y luego reinicie su PC.
9.Alternativamente, vaya a la página web del fabricante y descargue los últimos drivers.
Vea si puede arreglar el error de «No hay salida de audio instalada», si no, continúe.
Método 2: Usar Add legacy para instalar drivers para soportar tarjetas de sonido antiguas
1.Presione la tecla Windows + R y escriba «devmgmt.msc» (sin comillas) y pulse intro para abrir el Administrador de dispositivos.
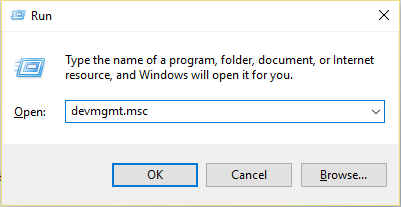
2.En el Administrador de dispositivos seleccione Controladores de sonido, video y juegos, y luego haga clic en Acción> Agregar hardware heredado.

3.En el Asistente de bienvenida para agregar hardware, haga clic en Siguiente.
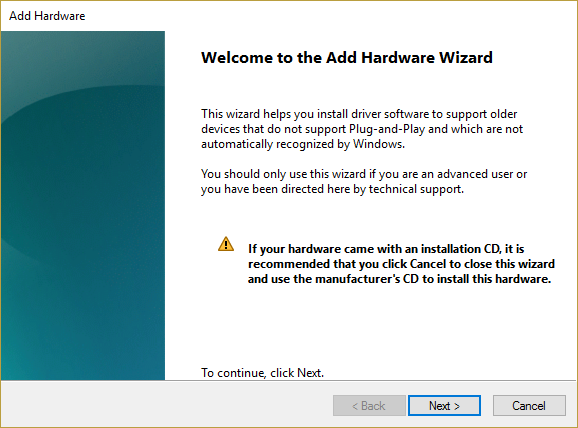
4.Haga clic en Siguiente, seleccione «Buscar e instalar el hardware automáticamente (Recomendado)».
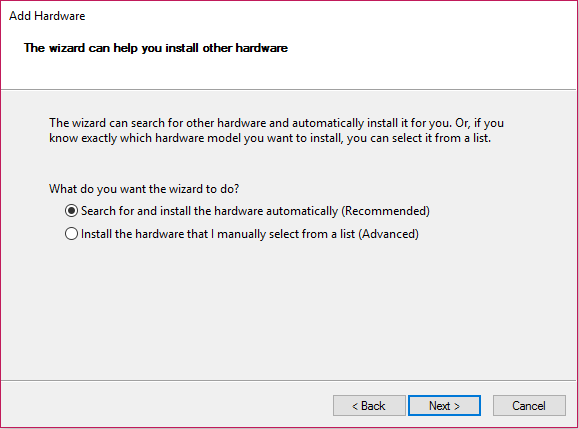
5.Si el asistente no encontró ningún hardware nuevo, entonces haga clic en Siguiente.
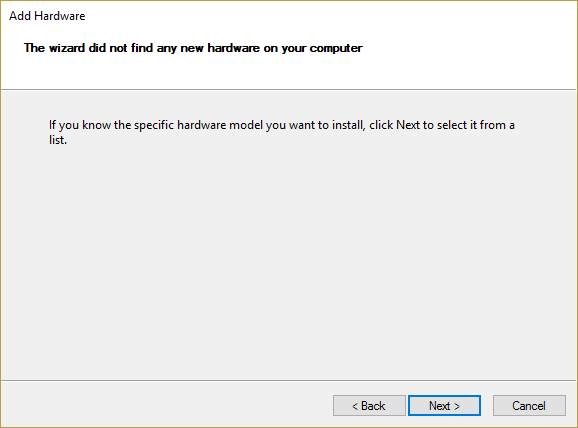
6.En la siguiente pantalla, debería ver una lista de tipos de hardware.
7.Desplácese hacia abajo hasta encontrar la opción de controladores de sonido, video y juegos, luego resáltela y haga clic en Siguiente.
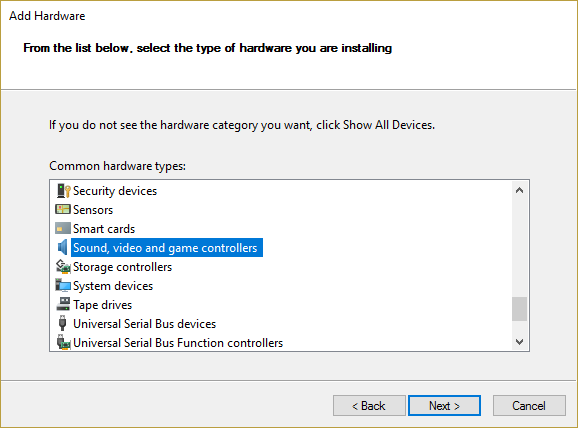
8.Ahora seleccione el Fabricante y el modelo de la tarjeta de sonido y luego haga clic en Siguiente.
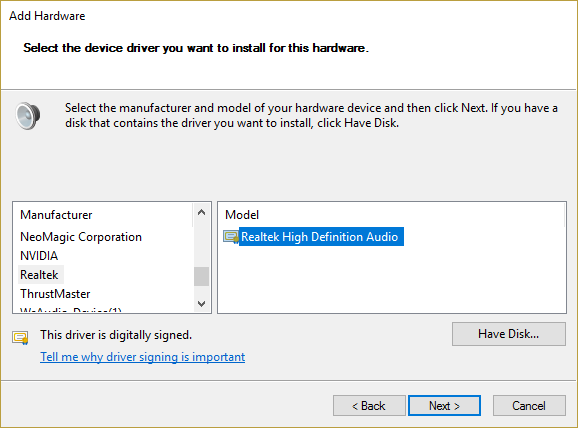
9.Haga clic en Siguiente para instalar el dispositivo y luego haga clic en Finalizar una vez que el proceso haya terminado.
10.Reinicie su sistema para guardar los cambios.
Método 3: Desinstalar el controlador de audio de alta definición Realtek
1.Presione la tecla Windows + X y seleccione Panel de Control.
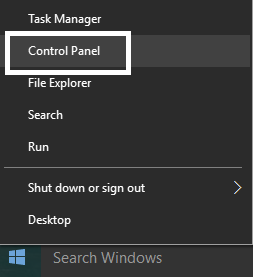
2.Haga clic en Desinstalar un programa y luego busque la entrada Realtek High Definition Audio Driver.
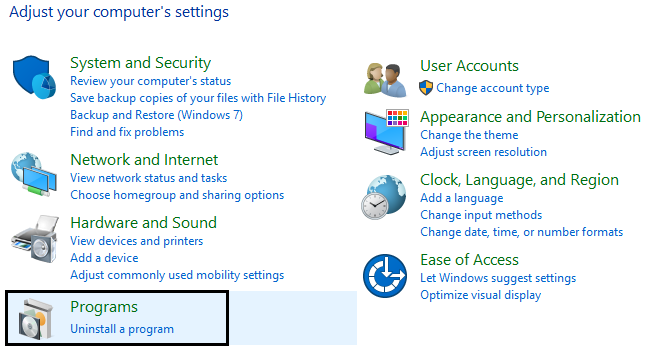
3.Haga clic con el botón derecho del ratón y seleccione Desinstalar.
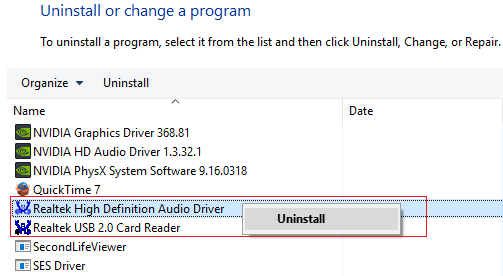
4.Reinicie su PC y abra el Administrador de Dispositivos.
5.Haga clic en «Acción» y luego en «Buscar cambios en el hardware».
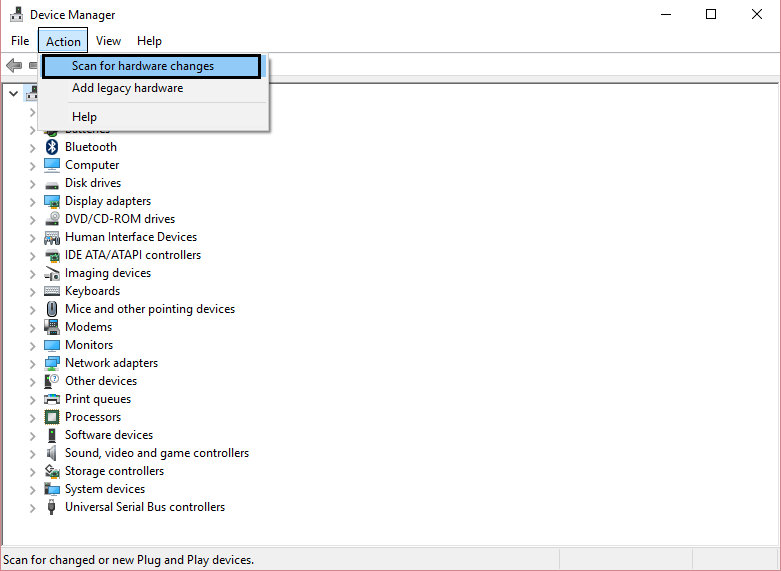
6.Su sistema instalará automáticamente el controlador de audio de alta definición Realtek de nuevo.
Vuelve a comprobar si puedes arreglar el error de «No hay salida de audio», si no, continúa con el siguiente método.
Método 4: Restauración del sistema
Cuando ninguno de los métodos anteriores funciona para resolver el error, entonces la Restauración del Sistema puede ayudar a solucionarlo. Así que sin perder tiempo ejecutar Restaurar sistema para arreglar No hay dispositivo de salida de audio es un error instalado.
Método 5: Reparar Instalar Windows 10
Este método es el último recurso porque si nada funciona, entonces este método seguramente reparará todos los problemas de su PC. Reparar Instalar sólo usando una actualización en el lugar para reparar los problemas con el sistema sin borrar los datos del usuario presentes en el sistema. Así que sigue este artículo para ver Cómo reparar Instalar Windows 10 fácilmente.
Puede que también te guste:
- Cómo arreglar los auriculares que no funcionan en Windows 10
- Error de tono de prueba
- Cómo solucionar los servicios de audio que no responden en Windows 10
- Arreglar la instalación del error de fallo del controlador de audio HD Realtek
Si has seguido todos y cada uno de los pasos de acuerdo con esta guía, entonces sólo tienes que arreglar el error de «No hay salida de audio», pero si todavía tienes alguna duda con respecto a esta publicación, no dudes en preguntar en la sección de comentarios.

![✅ [Fijo] No hay ningún dispositivo de salida de audio instalado Error](https://rmarketingdigital.com/wp-content/uploads/2021/01/No-Audio-Output-Device-in-installed-2348763.png)





