Cómo cambiar el icono de la unidad en Windows 10: Windows 10 es la última oferta de Microsoft y viene con funciones cargadas en las que puedes personalizar tu configuración para mejorar el aspecto y el rendimiento de tu PC. Pero hay una cierta limitación con lo que puedes y no puedes cambiar con respecto a la apariencia y la sensación de Windows, una de esas excepciones son los iconos de unidad de Windows. Windows 10 no ofrece una opción para el icono de una unidad pero, de nuevo, esta limitación se puede obviar con un simple ajuste del registro.
![]()
De forma predeterminada, Windows utiliza un icono para la unidad según el tipo de unidad que sea, como unidad de red, unidad USB, etc. pero en este artículo, vamos a ver cómo cambiar el icono de la unidad de una unidad en particular o establecer un nuevo icono para todas las unidades de disco. La única excepción aquí es que si se activa el BitLocker para la unidad, el icono de BitLocker siempre se mostrará para la unidad sin importar qué. De todos modos, sin perder tiempo, veamos cómo cambiar el icono de la unidad en Windows 10 con la ayuda del tutorial que aparece a continuación.
Cómo cambiar el icono de la unidad en Windows 10
Asegúrate de crear un punto de restauración por si algo sale mal.
Método 1: Cómo cambiar el icono de la unidad en Windows 10 usando el archivo autorun.inf
Nota: Este método no funcionará para una unidad de red mapeada, pero los otros dos métodos sí funcionarán. En caso de que necesite cambiar el icono de la unidad para la unidad C: (donde está instalado Windows), deberá iniciar sesión como administrador. Además, para la unidad C: necesita realizar los pasos que se indican a continuación en el escritorio y luego mover el archivo autorun.inf a la unidad.
1.Presione la tecla Windows + E para abrir el Explorador de archivos y luego en el panel izquierdo de la ventana seleccione Este PC.
2.Haga doble clic en la unidad para la que desea cambiar el icono.
![]()
3.Ahora haga clic con el botón derecho del ratón en un área vacía dentro de la unidad de arriba y seleccione Nuevo> Documento de Texto.
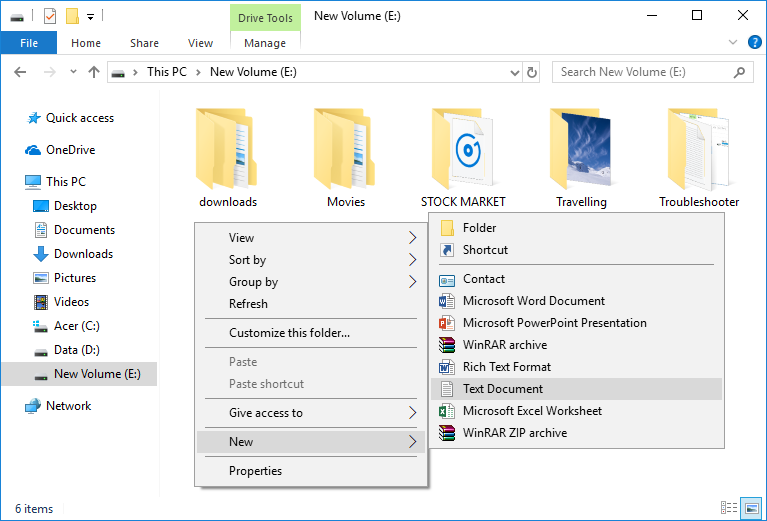
Nota: Si ya tienes el archivo autorun.inf en el directorio raíz, puedes saltarte los pasos 3 y 4.
4.Nombrar este documento de texto como autorun.inf (la extensión .inf es muy importante).
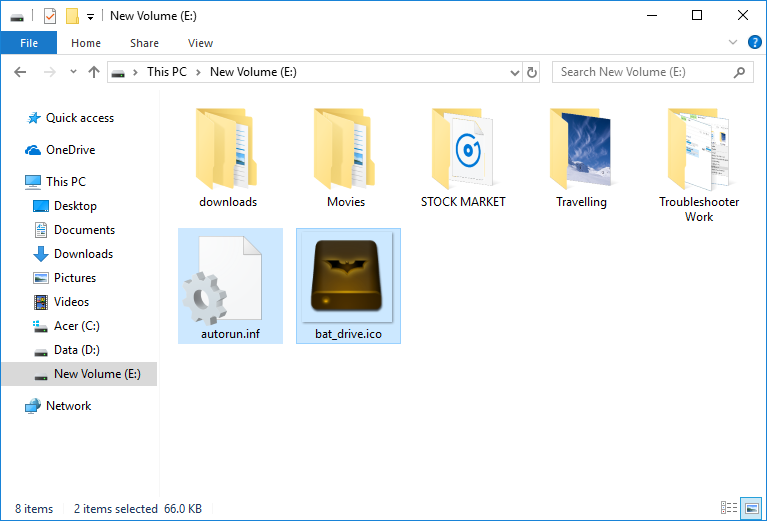
5.Copia el archivo .ico que quieres usar como el icono para el disco en particular y pégalo dentro de la raíz de este disco.
6.Ahora haga doble clic en el archivo autorun.inf y cambie el texto a lo siguiente:
[autorun]icon=»filename.ico»
![]()
Nota: Reemplazar nombre de archivo.ico por el nombre real del archivo como disco.ico etc.
7.Una vez terminado, presione Ctrl + S para guardar el archivo o guárdelo manualmente desde el menú del Bloc de notas yendo a Archivo> Guardar.
8.Reinicie su PC para guardar los cambios y una vez reiniciado el PC verá que ha cambiado el icono de la unidad según sus preferencias.
![]()
Método 2: Cómo cambiar el icono de la unidad en Windows 10 para todos los usuarios en el editor del registro
1.Presiona la tecla Windows + R, luego escribe regedit y presiona Enter para abrir el Editor del Registro.
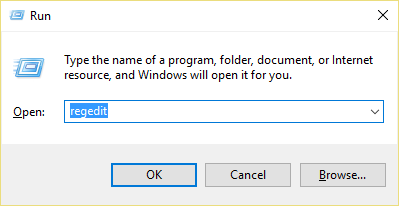
2.Navegue hasta la siguiente clave de registro:
HKEY_LOCAL_MACHINE_SOFTWAREN-MicrosoftWindowsNVersión ActualN-ExploradorN-DriveIcons
![]()
Nota: Si no tiene la tecla DriveIcons, haga clic con el botón derecho del ratón en el Explorador y seleccione Nuevo> Tecla y nombre esta tecla como DriveIcons.
![]()
3.Haga clic con el botón derecho del ratón en la tecla DriveIcons y seleccione Nuevo> Tecla y luego escriba la letra de la unidad en mayúsculas (ejemplo – E) para la unidad para la que desea cambiar el icono de la unidad y pulse Intro.
![]()
Nota: Si ya tienes la subclave anterior (ejemplo – E) entonces salta el paso 3, en su lugar ve al paso 4 directamente.
4.De nuevo, haga clic con el botón derecho del ratón en la subclave anterior (ejemplo – E) y luego haga clic en New> Key (Nuevo> Clave) y nombre esta clave como DefaultIcon (Icono por defecto) y luego presione Enter (Intro).
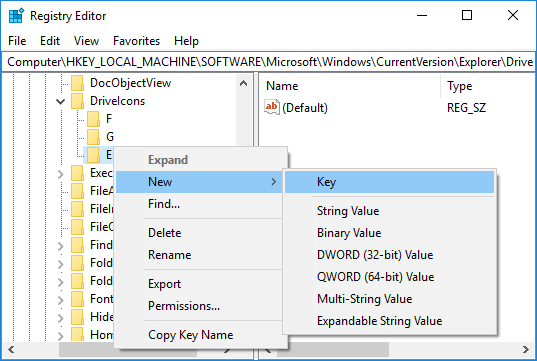
5.Ahora asegúrese de seleccionar Defaulticon y luego en el panel derecho de la ventana haga doble clic en la cadena (Default).
![]()
6.Bajo el campo de datos de valores escriba la ruta completa del archivo de iconos dentro de las comillas y haga clic en OK.
![]()
Nota: Asegúrate de que el archivo del icono sea la siguiente ubicación: C:|Usuarios Fotos Públicas Ahora, por ejemplo, tienes un archivo de icono llamado drive.ico en la ubicación anterior, por lo que el valor que vas a escribir sería: «C:³³³³³$0027Users³³³$0027Public³³³$0027³$0027Drive.ico³$0027» y haz clic en OK.
![]()
7.Una vez terminado, cierra todo y reinicia tu PC.
Esto es Cómo cambiar el icono de la unidad en Windows 10, pero en el futuro, si necesitas deshacer los cambios anteriores, simplemente haz clic con el botón derecho del ratón en la subclave (ejemplo – E) que creaste bajo la tecla DriveIcons y luego selecciona Eliminar.
![]()
Método 3: Cambiar todos los iconos de la unidad (Icono de la unidad por defecto) en Windows 10
1.Presiona la tecla Windows + R, luego escribe regedit y presiona Enter para abrir el Editor del Registro.
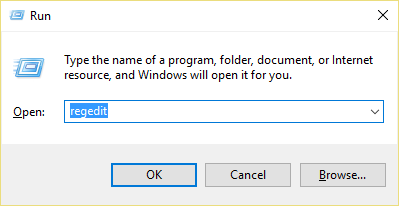
2.Navegue hasta la siguiente clave de registro:
HKEY_LOCAL_MACHINE_SOFTWAREN-Microsoft_WindowsNVersión ActualN-ExploradorN- Iconos de la cubierta
Nota: Si no puedes archivar los Iconos de la Shell, haz clic con el botón derecho en el Explorador, selecciona New> Key (Nuevo> Llave), da un nombre a esta llave como Iconos de la Shell y pulsa Enter.
![]()
3.Haga clic con el botón derecho del ratón en los iconos de la concha y seleccione Nuevo> Valor de cadena expandible. 4.Nombra esta nueva cadena como 8 y presiona Enter.
![]()
![]()
4.Haga doble clic en la cadena anterior y cambie su valor de la siguiente manera:
D:ï¿?iconosï¿?Drive.ico
Nota: Reemplaza el valor anterior por la ubicación real de tu archivo de iconos.
![]()
5.Cierre el Editor del Registro y reinicie su PC para guardar los cambios.
Eso es todo lo que has aprendido sobre el Icono de cambio de unidad en Windows 10, pero si todavía tienes alguna pregunta sobre este tutorial, no dudes en hacerla en la sección de comentarios.






