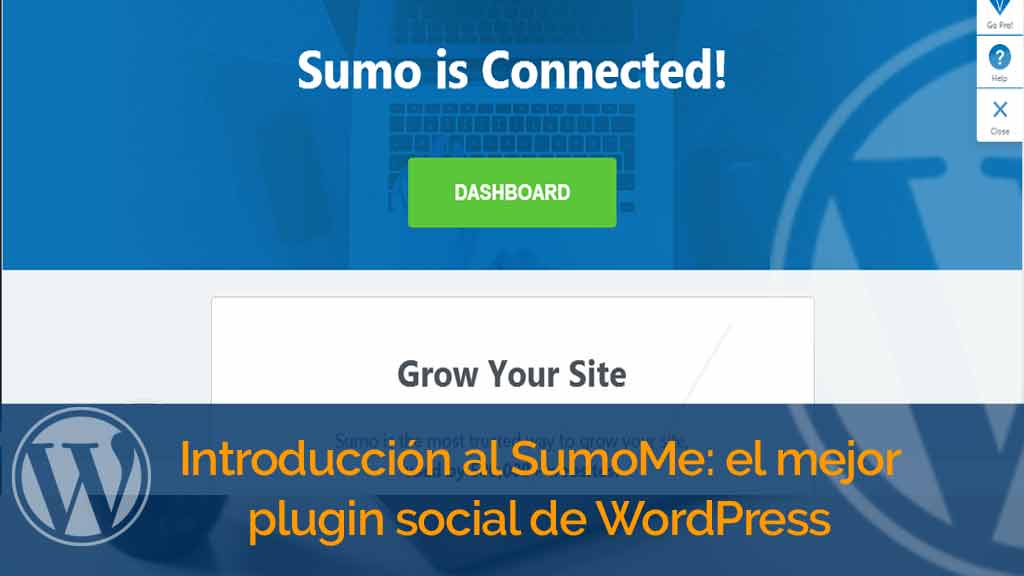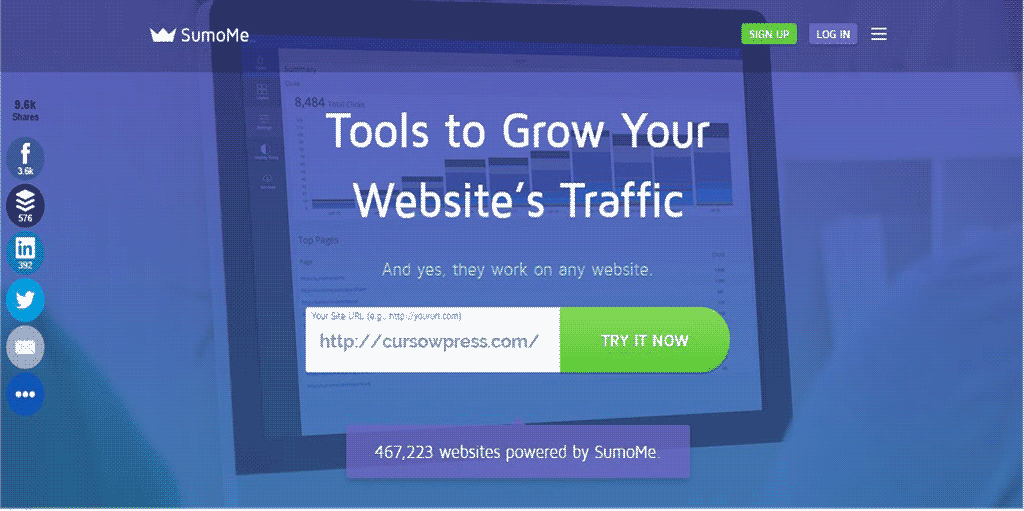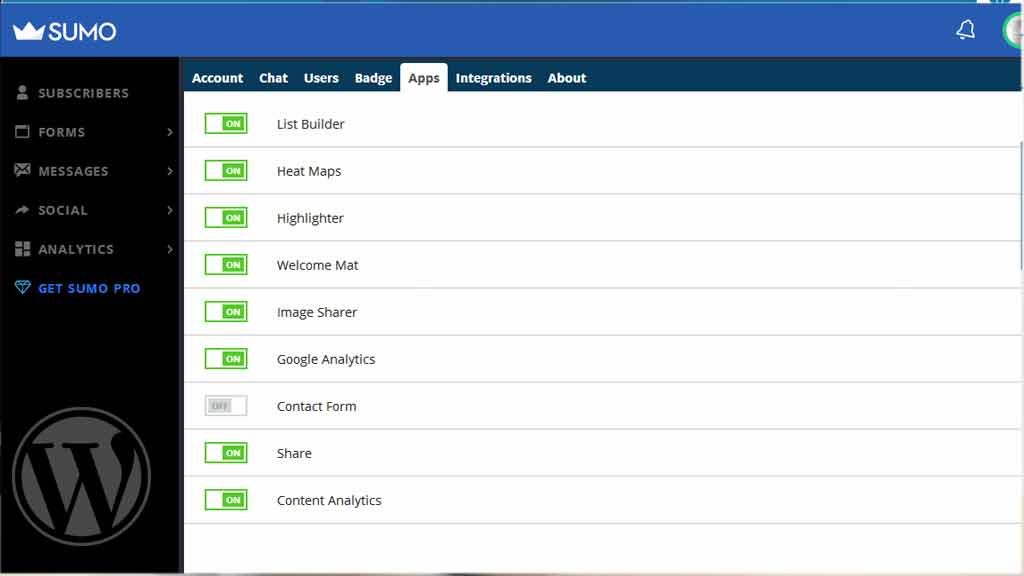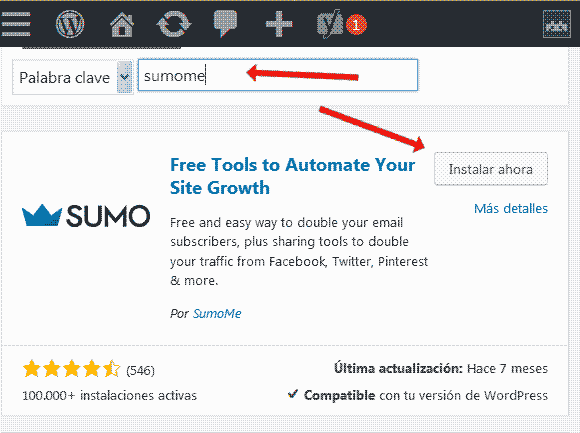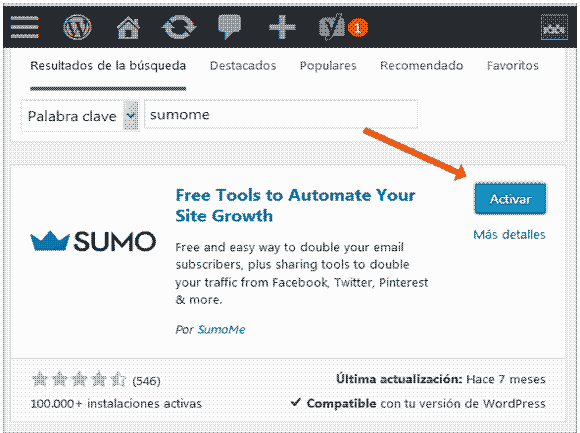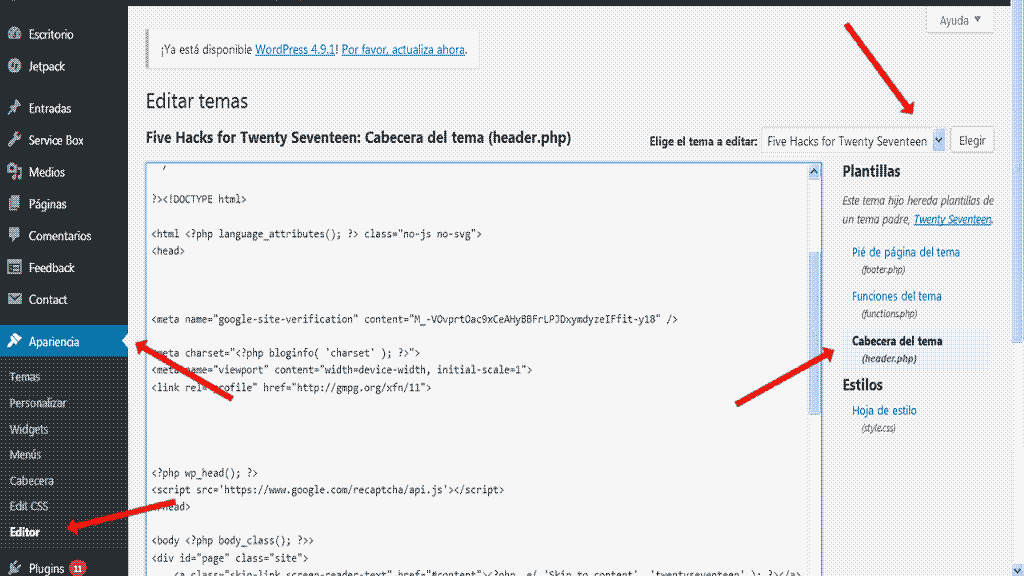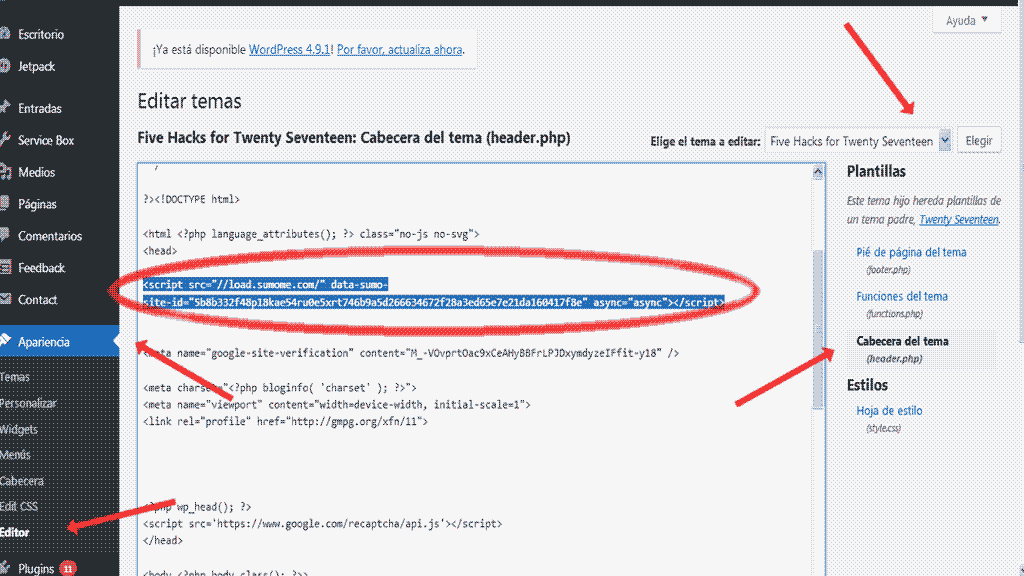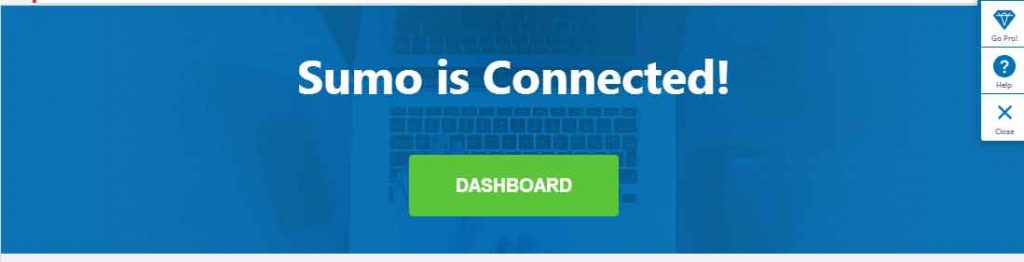Todos tienen sus herramientas favoritas. Nosotros tenemos las nuestras. Son esos themes y plugins con los que encaramos todos nuestros proyectos en WordPress. En ese cajón de herramientas infaltables e imprescindibles tenemos al SumoMe.
Si eres lector frecuente sabrás que cada vez que tenemos la oportunidad lo nombramos: sí, somos fans del SUMO.
¿Qué es el SumoMe?
Es un plugin multi-herramienta con el que puedes incrementar el tráfico de tu blog, hacer crecer tu lista de suscriptores, ayudar a que los lectores compartan y promuevan tu contenido en las redes sociales o incluso realizar trabajos de analítica web.
¿Por qué nos gusta SumoMe?
Sí a estas alturas aún te preguntas por quéé el SumoMe es uno de nuestros plugins de cabecera quizás necesites releer el párrafo anterior.
O que te digamos que es un plugin freemium. Dicho de otra forma que sin pagar nada puedes hacer uso de buena parte de las funcionalidades.
Sí, puedes usar el mejor plugin social de WordPress sin gastar un centavo ¡es gratis!
Quizá necesitas saber al mismo tiempo que con el SumoMe incorporas 9 herramientas a tu arsenal. Cada cual más potente.
- List Builder
- Welcome Matt
- Contact Form
- Share
- Image Sharer
- Highlighter
- Heat Maps
- Google Analytics
- Content Analytics
¿Cómo se instala el plugin SUMOME?
La instalación y configuración de este poderoso plugin para WordPress se realiza en tres fases:
- Instalación
- Creación de cuenta
- Conexión de la web a la API del plugin
Aquí en cursowpress te guiamos por cada una.
¿Preparado?
Aquí vamos.
Instalar SumoMe
Instalar el SumoMe al principio es igual a instalar cualquier otro plugin de WordPress.
Si no sabes cómo instalar un plugin en tu WordPress tranquilo: preparamos un tutorial donde te decimos cómo.
Plugins en WordPress: qué son y cómo instalarlos
Lo puedes descargar desde su página web o buscarlo desde el instalador de plugins del escritorio de WordPress.
Siguiendo esta ruta:
Plugins > Instalar >
Escribimos SumoMe en la barra de búsquedas. Nos aparecerán varios plugins relacionados, es fácil reconocer a sumome por sus más de 100.000 instalaciones activas y su logotipo: una corona azul de tres puntas .
Una vez tengamos el plugin precisado pinchamos: Instalar ahora y luego Activar.
Listo.
Ahora SumoMe está instalado en nuestro WordPress.
Pero apenas es el comienzo.
Ahora necesitas crearte una cuenta.
¿Cómo crear una cuenta de SumoMe?
Sencillo.
Podemos crear una cuenta desde el mismo plugin o desde la página web del desarrollador.
Para crear una cuenta en SumoMe
En cualquiera de los dos casos el procedimiento es el mismo.
Ingresas los siguientes datos:
- La información de tu página web: el dominio de tu página o blog.
- Tu correo electrónico.
- Creas una contraseña (que sea segura y recordable, como te enseñamos aquí).
- Presionas: Sign Up.
Ahora tienes el plugin instalado y una cuenta de SumoMe.
¿Estamos listos? Casi listos.
Ahora tenemos que conectar nuestro sitio con el plugin.
¿Cómo conectar SumoMe a mi WordPress?
Conectando el Sumo
Una vez logeado en la página de SumoMe te aparecerá un código idéntico a este:
<script src=»//load.sumome.com/» data-sumo-site-id=»5b8b332f48p18kae54ru0e5xrt746b9a5d266634672f28a3ed65e7e21da160417f8e» async=»async»></script>
Debes copiar ese código dentro de la sección <head> de tu WordPress.
¿Cómo?
Aquí te decimos cómo Instalar un código en la sección <head> de WordPress.
Advertencia:
Al acceder una sección nueva de código en el núcleo de tu WordPress en ocasiones las cosas pueden ponerse feas: puede que algo se rompa, que el theme o los plugins no funcionen si no eres cuidadoso.
Se recomienda:
Crear un respaldo antes de acceder nuevo código en la sección HTML de tu WordPress.
Aquí te mostramos cómo crear un backup.
Una vez tomadas todas previsiones. Procedemos a pegar el código de SumoMe en nuestro Head.
En el escritorio de WordPress sigue la siguiente ruta:
Apariencia > Editor >
Verifica que este escogido tu theme o plantilla.
Ubica la sección: Cabecera o Header.
Pegas el código provocado por SumoMe.
Ubicas el botón actualizar archivo.
Listo.
Ahora SumoMe está instalado en tu WordPress.
¿Listo para rockear al mundo con la ayuda de SumoMe?
SumoMe tiene 9 funcionalidades y puedes activar las que necesites.
Te decimos cuales son y qué hacen cada una, así sabrás cuales activar según tus necesidades.
Las herramientas de SumoMe se pueden dividir en tres secciones:
Forms
- List Builder: Te posibilita habilitar un pop up desde donde captar emails.
- Welcome Matt: Crea call to actions configurables. Una de nuestras funcionalidades favoritas.
- Contact Form: Una buena forma de habilitar una página de contacto en tu web.
Social
- Share: Una barra con botones para que los visitantes compartan el contenido de tu pagina en las redes sociales.
- Image Sharer: Habilita botones sobre las imagenes para que puedan compartirlas con un solo clic.
- Highlighter: Con esta función es posible twitear o compartir en facebook secciones de texto con sólo seleccionarlo.
Analytics
- Heat Maps: Muestra los puntos calientes de tu web, dicho de otra forma las zonas donde los usuarios concentran su atención.
- Google Analytics: Ni más ni menos los datos de Google Analytics desplegados en el escritorio del propio plugin.
- Content Analytics: Muestra los puntos de tu pagina o blog más leidos por tus visitantes.
Finalmente
SumoMe es una súper herramienta con múltiples apps. Te explicamos cómo instalarla en tu página o blog pero eso es sólo el comienzo.
Si deseas convertirte en un experto en WordPress y sacarle el máximo partido al gestor de contenidos y a plugins como SumoMe apúntate al mejor curso de WordPress en línea y en español.