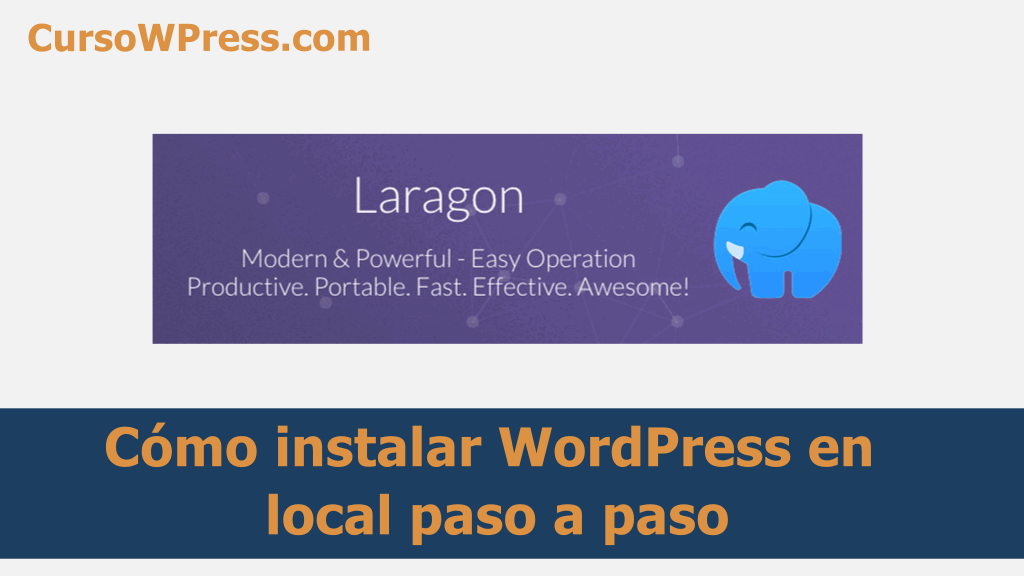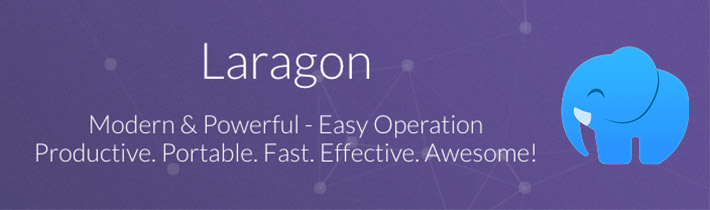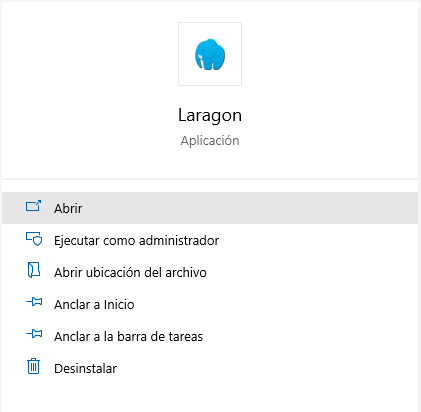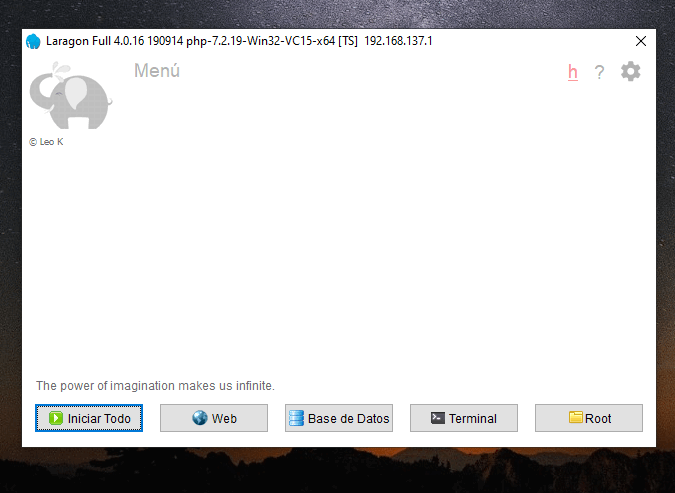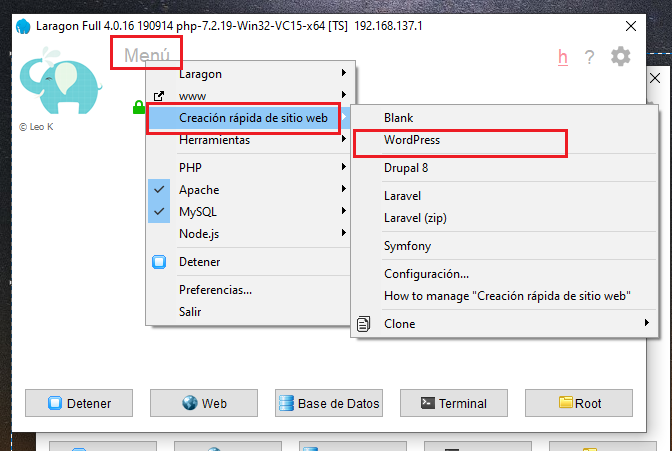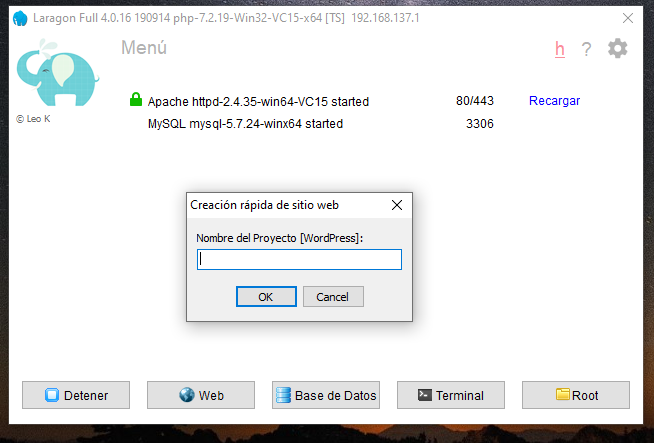Una de las mejores opciones para hacer experimentos y pruebas en WordPress es en un entorno local de desarrollo.
Hoy en día existen decenas de opciones para trabajar con WordPress en tu ordenador sin hosting.
Nosotros te hemos hablado ya de alguna.
Cómo usar XAMPP para instalar WordPress en local
Pero constantemente aparecen nuevas soluciones y recursos para trabajar en local.
Una de las alternativas para instalar WordPress en local que más nos ha gustado en los últimos meses es Laragon.
¿Qué es Laragon y por qué lo recomendamos para instalar WordPress en local?
Laragon es un entorno de desarrollo local sencillo, rápido y fácil de usar.
Si te mueves bastante bien con la programación y el desarrollo web te agradará saber que con Laragon puedes trabajar con:
- Git,
- Phpmyadmin,
- js
- MongoDB,
- Python
- Django
- Flask
- Postgres,
- Ruby,
- Java
Ahora, si en tu caso tienes un perfil de usuario con blog en WordPress que no sabe programación, te decimos: no te preocupes.
Laragon es una utilidad que tiene como objetivo hacerte la vida más fácil.
Para trabajar con Laragon no necesitas saber programar, ni ser un experto en tecnología. Ya verás lo fácil que es instalar WordPress en local paso a paso utilizando este herramienta.
Por cierto:
Esa es una de las razones por las que recomendamos usar Laragon.
Es fácil de instalar, de utilizar y es liviano y muy estable (incluso más estable que otras herramientas como XAMPP o WAMPP)
Lo que necesitas para instalar WordPress en local paso a paso
Toma nota, debido a que para instalar WordPress en local utilizando Laragon necesitarás:
- Un ordenador (Laragon solo funciona con Windows, de esta manera si usas Mac o Linux puedes buscar otras opciones, o tirar de emuladores)
- Conexión a internet (lo utilizaremos para bajar Laragon y este usará la conexión para descargar WordPress, pero de eso te hablaremos con detalla en breve)
- Descargar Laragon desde la web oficial: https://laragon.org/download
- Seguir las instrucciones que compartimos contigo en este tutorial detallado
Cómo instalar WordPress en local paso a paso con Laragon
Una vez has descargado Laragon desde su página web (laragon.org) debes instalarlo en tu ordenador.
Instalar Laragon es tan simple como instalar cualquier otro tipo de programa en tu PC.
No obtendrás ningún inconveniente para activarlo.
Este entorno de desarrollo local tiene una interface bastante sencilla a la que te acabas acostumbrando al cabo de un rato.
Laragon ofrece dos formas de instalar WordPress en local:
- Una forma directa (solo tendrás que hacer clic un par de veces y el mismo Laragon se ocupa de bajar WordPress y demás)
- Una forma manual (con unos pasos bastante parecidos a los que seguimos para instalar WordPress en local usando XAMPP).
En esta oportunidad te mostraremos cómo instalar WordPress en tu ordenador usando la forma directa.
Instalando WordPress en tu ordenador usando la forma directa con Laragon
Esta es la forma más fácil de tener WordPress en tu ordenador utilizando Laragon.
Primero nos aseguramos de que has instalado Laragon en tu ordenador correctamente.
Debes ver el inconfundible ícono del elefante azul en tu escritorio de Windows.
En caso no lo veas intenta buscarlo usando la barra de búsqueda de Win y escribiendo laragon en ella:
La interface
Tal cómo te comentábamos al principio:
La interface de este entorno de desarrollo es bastante sencilla.
Cuando lo ejecutas te encuentras con una pantalla como esta:
Preparando todo para la instalación
Con Laragon ejecutándose el siguiente paso es iniciar todos los servicios.
Para iniciar los servicios y utilidades imprescindibles para poder instalar WordPress solo debes presionar el botón:
Iniciar Todo
(Es el botón con la flecha verde que se encuentra a la izquierda)
Ese botón ejecuta Apache y MySQL, que como ya sabes son necesarios para instalar WordPress.
Creando una web WordPress en local
Cuando Apache y MySQL se estén ejecutando en tu Laragon debes seleccionar la opción que pone: “menú”.
Tienes que prestar mucha atención debido a que no es un botón.
Es una opción que encuentras en la parte superior junto al logotipo del elefante azul.
Ahora, dependiendo de si has instalado Laragon en español o en otro idioma la descripción de lo siguiente puede variar un poco, el caso es que puedes debes hacer clic en la opción que pone:
Creación rápida de sitio web
Y luego seleccionar la opción:
WordPress
Lo que ocurre en este punto es que Laragon te muestra una barra donde tienes que escribir el nombre de tu proyecto.
Puedes utilizar el nombre que sea.
Cuando escribes el nombre que pretendes que lleve tu entorno de pruebas de WordPress en local presionas Ok.
Aquí Laragon se ocupa de descargar WordPress directamente de la web oficial (no tendrás que descargar nada, ni instalar nada de forma manual como hacemos en otros entornos locales como el popular XAMPP).
Configurando la web local
Una vez que Laragon ha descargado WordPress y completado ciertas configuraciones (esto es algo que sabrás justo en el instante en que las barras de progreso de descarga se llenen por completo de color verde) la dirección dirección url de tu web de prueba aparecerá ahí en la interface:
Haz clic sobre la dirección dirección url (las urls que genera Laragon son parecidas a esta: WordPressLocal.Test dicho de otra forma: todas tiene la extensión .Test).
Se abrirá el navegador que utilizas por default en tu ordenador.
Aquí te aparecerá la pantalla de instalación de WordPress:
- Seleccionas el idioma que pretendes utilizar en la instalación de tu entorno local
- Hacer clic en la opción continuar
- Ingresas la información de la base de datos (le das el nombre que desees)
- Haces clic en instalar y lo que ocurrirá es que se instalará WordPress
- Lo siguiente es seleccionar un nombre de usuario y una contraseña para ingresar en tu web local de WordPress desde /wp-admin
- Listo
Instalar WordPress en local utilizando esta herramienta es bastante sencillo, especialmente si sigues el tutorial paso a paso, pero esto es apenas el comienzo.
Para aprender más con vinculación a este gestor de contenidos web puedes apuntarte al mejor curso en línea y en español del mejor gestor de contenidos web: WordPress.