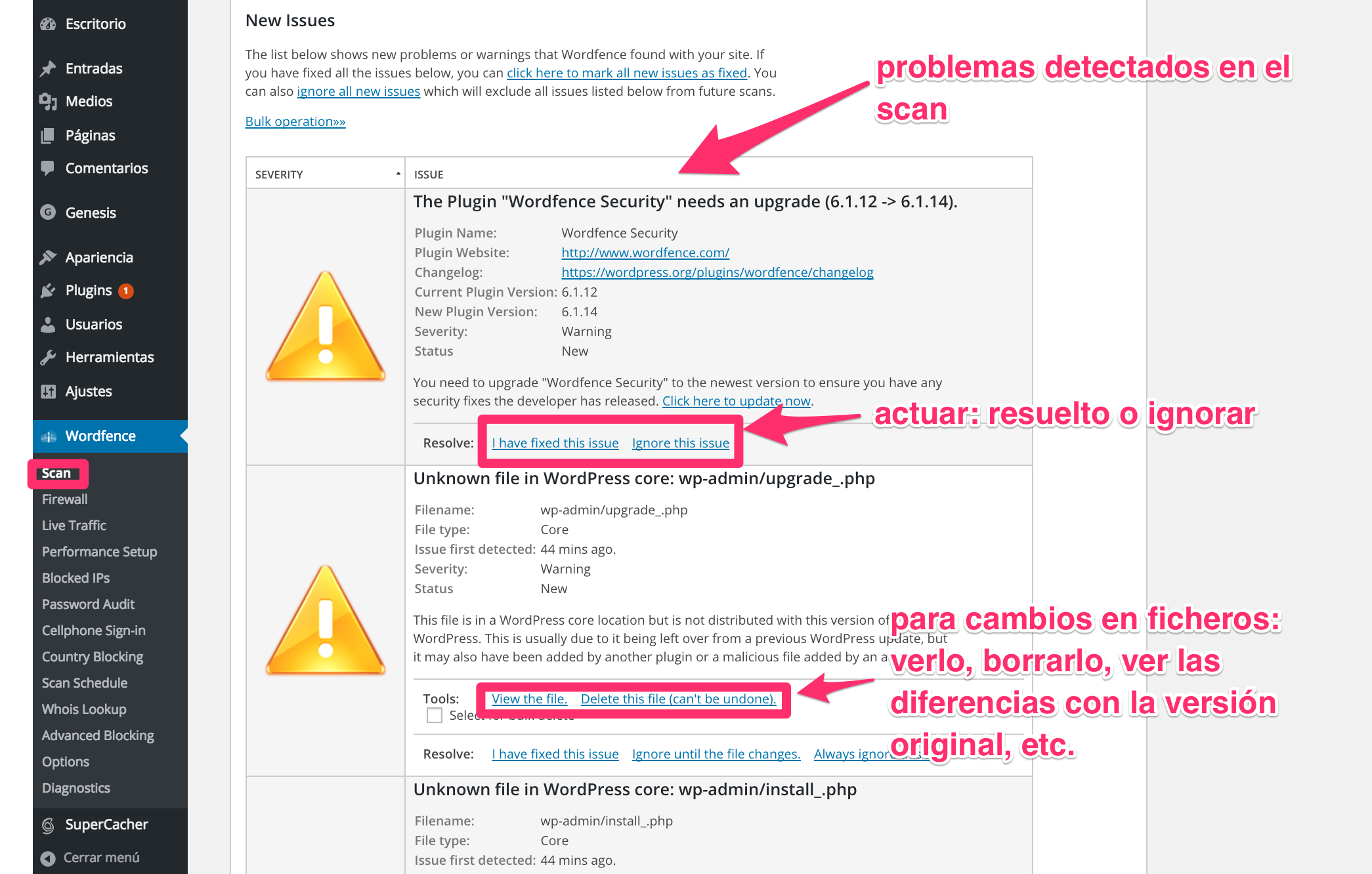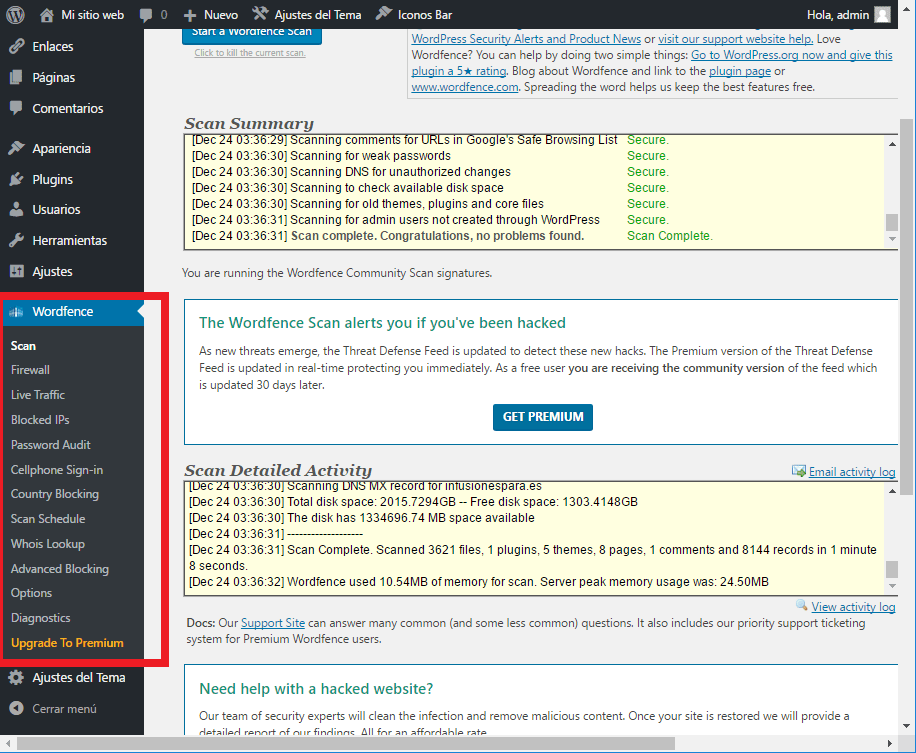WordPress es una plataforma muy segura pero debemos admitir necesita algunos ajustes para que su nivel de protección sea más completo. Es aquí donde entra en acción un plugin que ha sido valorado como uno de los mejores en esta área. Sin más, a continuación te presentamos otro módulo en este interesante curso de WordPress online para que aprendas a cómo configurar Wordfence y proteger tu blog al máximo.
Ventajas de instalar Wordfence
- Realiza bloques inmediatos ante ataques masivos, significa que por una cierta cantidad de horas el usuario no podrá tener acceso hasta que el programa lo crea conveniente.
- Puedes configurar tu acceso al panel de WordPress usando tu teléfono dispositivo móvil y contraseña personalizada.
- Tiene la opción para que tanto el administrador como otros rangos de acceso creen contraseñas seguras.
- Escanea archivos relacionados a los plugins y themes es capaz de hace una comparación con los códigos limpios de WordPress.org para detectar si algo ha sido modificado.
- Incorpora una funcionalidad conocida como “cortafuegos” que es capaz de borrar amenazas provenientes de Googlebots falsos u otros códigos maliciosos.
- Bloquea totalmente todo tipo de IP maliciosas, inclusive detecta si éstas usan códigos modificados y lo hace activando su firewall.
- Está en constante monitorización de archivos exclusivos de WordPress.org para avisar si alguno ha sido modificado y atentan contra la seguridad.
- Dispone de una base de datos de más de 44.000 malwares (virus dañinos) que se están actualizando para evitar ataques maliciosos.
- Cuida la seguridad de tus DNS para que no hayan cambios sin previas autorizaciones.
Configurar Wordfence
Paso No. 1: cuando ya se haya instalado el plugin veras una opción agregada a la barra lateral que dice Wordfence, haz un clic ahí para que se despeguen todas las alternativas a personalizar.
Paso No. 2: activar el escaneo, esta opción permite una revisión completa de toda tu web y busca errores y códigos maliciosos. Para activar esta opción debes ir a Options > Enable automatic scheduled scans.
Paso No. 3: llega el momento de su Firewall para que funcione a la perfección debes hacer unos pequeños ajustes. Aún cuando si no pretendes tocar nada puedes dejarlo así ya que su nivel de protección básica es capaz de repeler casi cualquier ataque. Antes de que actives la opción Activado y protegiendo procura iniciar con la modalidad Aprendizaje, así evitarás los falsos positivos, es decir, notificaciones falsas.
Paso No. 4: entra en la sección de Live Traffic, este es útil para bloquear intentos de acceso forzados, deja el Modo aprendizaje, cuando este termine vas a poder activar la opción completa para observar todos los datos de las IPs que ha bloqueado.
Paso No. 5: configurar Wordfence y protege tu blog tiene un añadido y es que consume datos del CPU, pero esto se puede mejorar siguiendo estas instrucciones. Sácale el máximo provecho al seleccionar una de las tres opciones:
- Disable all performance enhancements: no se mejorará la velocidad,
- Enable Basic Caching: aumentará la velocidad en 2 y hasta 3 veces.
- Enable Wordfence Falcon Engine: aquí la velocidad puede incrementar en hasta 30 y 50 veces.
Paso No. 6: vamos ahora a Options > Opciones básicas. En esta circunstancia sugerimos que se dejen tal cual están ya que así no consumirás más datos de navegación.
Paso No. 7: debes ir a opciones avanzadas, en este punto te sugerimos activar casi todas las casillas ya que de esa manera te llegarán alerta de casi todas las acciones anómalas que encuentre el plugin.
Configurar WordFence es una alternativa que te ahorrará muchos dolores de cabeza, simplemente hace el trabajo de mantenimientos constante en WordPress. Procura no instalar más plugins similares para que no se relentice la solución de contenido al visitante.