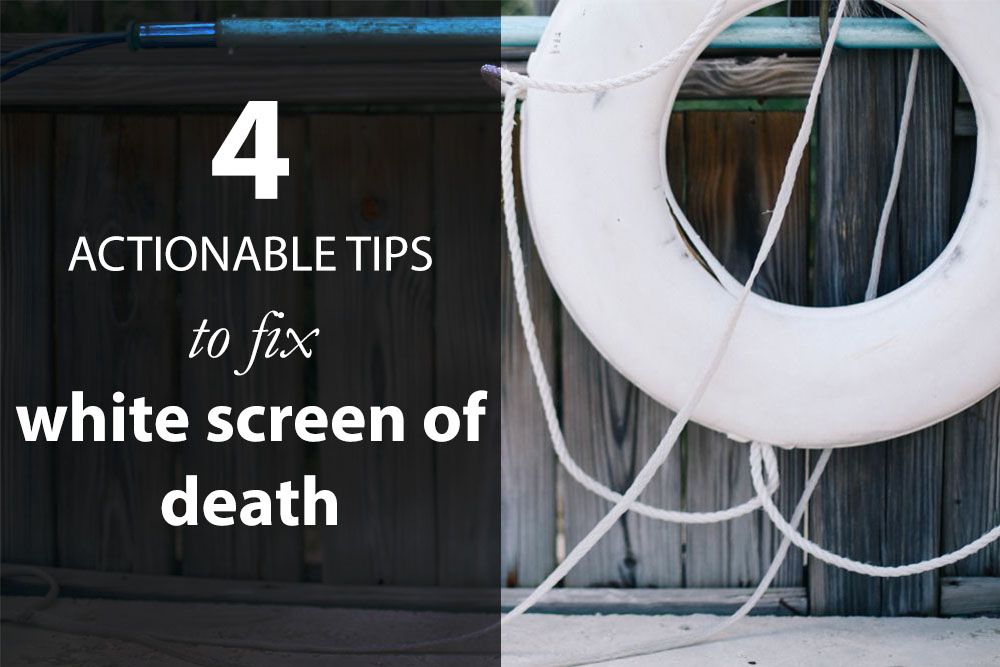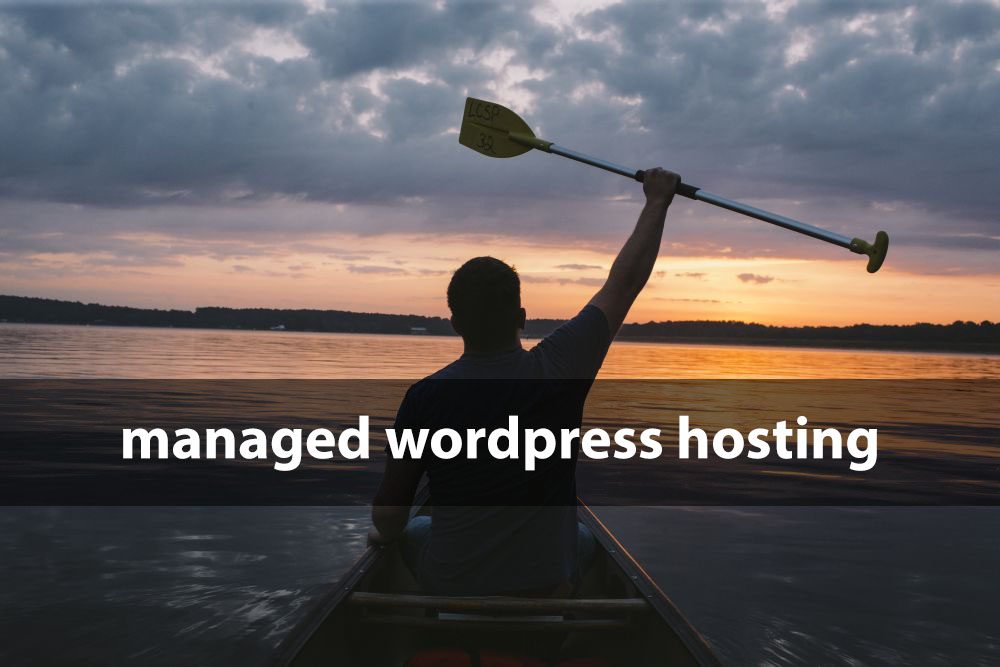¿Alguna vez se ha encontrado mirando una pantalla en blanco al abrir su sitio de WordPress? Todo funcionaba bien hace un momento y, de repente, el sitio cambió ¡blanco! Al mismo tiempo podría ser que el sitio de WordPress se esté cargando bien, pero el panel de gestión no. Situaciones como esta, lo que a la comunidad de WordPress le gusta llamar infames Pantalla blanca de la muerte – y es uno de el cosas más inquietantes sobre WordPress.
Si no te has encontrado con este término todavía – entonces eres uno de los afortunados. Hoy hablaremos sobre los diversos síntomas de la pantalla blanca de la muerte (llamémosla WSOD) y aprenderemos la cura para cada dolencia.
Lo primero es lo primero. El WSOD es una anomalía que se debe a una serie de razones diferentes. Si tiene suerte, entonces su caso particular caería bajo el síntomas comunes – para los que se encuentran disponibles arreglos prefabricados. A pesar de todo, si no puede determinar la causa del problema, entonces estará mejor en manos de un experto en WordPress.
4 razones (y soluciones) para la pantalla blanca de la muerte de WordPress
La buena noticia, sin embargo, es que las posibilidades de que su incidente WSOD caiga en la categoría desconocida son bastante escasas. Muy frecuentemente, la causa del WSOD se divide en tres categorías generales. Este tutorial describe pasos simples y fáciles de seguir para solucionar cada una de las causas de la pantalla blanca de la muerte de WordPress.
Razón # 1: Problemas relacionados con los complementos
(*4*)
Instaló un nuevo complemento, actualizó uno antiguo o intentó modificar uno activo.
Reparar: Deshabilitar uno o todos los complementos
En la mayoría de los casos, podría haber un conflicto entre su tema activo actual y el complemento que acaba de instalar. En tal caso, simplemente podría deshabilitar ese complemento en particular y todo debería funcionar bien. A pesar de todo, existe un problema. ¿Cómo va a deshabilitar el complemento cuando su panel de WordPress no funciona?
Si ha estado usando WordPress durante más de medio año, no lea la siguiente línea. Intente pensar en una solución. Te daré una pista: ¿tiene algo que ver con acceder a tu directorio de complementos de WordPress por medio de de FTP? ¿Lo tienes? ¿Si? ¡Reputación! ¿No? No hay problema, sigue leyendo, pero te prometo que te golpearás la frente una vez que leas la solución. Aquí vamos.
¿Cómo deshabilitar el complemento de WordPress por medio de de FTP?
Deshabilitar un complemento de WordPress por medio de de FTP es una tarea realmente simple. Como requisito previo, debe acceder FTP, con los permisos correctos a su directorio de WordPress.
NOTA: La mayoría de los proveedores de alojamiento le dan acceso FTP. A pesar de todo, si ha instalado WordPress en un VPS o un servidor en la nube, existe la posibilidad de que no haya instalado un servidor FTP en su VPS. En tal situación, necesitará instalar un cliente FTP de código abierto como proftpd o vsftp. Hay varios tutoriales en línea y le sugiero que lea uno que utiliza el sistema operativo de su servidor. A modo de ejemplo, si estamos ejecutando un VPS basado en Ubuntu, nuestro término de búsqueda sería «Cómo instalar proftpd en Ubuntu».
Una vez que haya borrado ese paso, es hora de deshabilitar el complemento.
- Inicie sesión en su servidor FTP con una cuenta adecuada
- Navegue a su directorio de instalación de WordPress
- Ingrese el wp_content / plugins carpeta
- Encontrará varias carpetas con nombres familiares dentro de la carpeta de complementos. Cada carpeta representa un complemento.
- Busque y seleccione la carpeta con el nombre de complemento correcto
- Cambie el nombre a un nombre diferente pero reconocible. A modo de ejemplo, si el nombre del complemento (dicho de otra forma, la carpeta) es akismet, entonces deberías cambiarle el nombre a algo como _akismet o akismet_disabled.
- Eres libre de elegir el nombre que desees. Solo asegúrese de que no choque con el nombre de otro complemento y que después sea reconocible.
- Cambiar el nombre de la carpeta desactivará permanentemente el complemento.
Una vez que haya completado estos pasos, encienda su navegador y vea si el sitio se carga. Si el problema está resuelto, ¡felicitaciones!
¿Cómo deshabilitar todos los complementos de WordPress a la vez?
Puede seguir el proceso anterior para deshabilitar tantos complementos como desee. A pesar de todo, si desea deshabilitar todos los complementos de una vez, esto tomaría mucho tiempo. Hay una manera mucho más fácil: cambie el nombre de la carpeta de complementos (a algo como plugins_old) y crea una nueva carpeta vacía etiquetada complementos. En esencia, esto deshabilitaría todos los complementos antiguos de una sola vez. Puede mover los complementos uno por uno desde el plugins_old carpeta a complementosy actívelos individualmente.
Cuando haya modificado un archivo de complemento en particular que causó el WSOD, simplemente deshabilite el complemento por medio de de FTP y el sitio debería estar funcionando nuevamente. Siempre es una buena práctica probar los complementos modificados en un sitio de respaldo. (Ir a la conclusión para encontrar una solución).
Razón # 2: Problemas relacionados con el tema
(*4*)
Del mismo modo que los complementos, los problemas de WSOD relacionados con el tema tienen orígenes similares.
Reparar: Deshabilitar el tema
Echemos un vistazo a algunas de las causas más simples:
Instalaciones de nuevos temas
La instalación de un nuevo tema podría crear un conflicto con un complemento existente: el clásico conflicto tema-complemento. En tal caso, simplemente necesita deshabilitar el tema recién activado y WordPress volverá de forma automática a su tema predeterminado. Asegúrese de no haber eliminado el tema predeterminado (el veinti algo tema). Si es así, suba el tema al temas carpeta en wp_content.
¿Cómo deshabilitar un tema por medio de de FTP en WordPress?
Esta operación es casi semejante al proceso de deshabilitar un complemento, la única diferencia es que debe abrir el wp_content / themes carpeta en lugar de la complementos carpeta. Navega al temas carpeta y cambie el nombre de la carpeta del tema específico para desactivarlo.
Temas mal codificados
Frecuentemente, las actualizaciones importantes de WordPress podrían impulsar temas mal codificados río abajo. Es posible que un tema desactualizado y mal codificado no funcione con la última actualización de WordPress. R Marketing Digital se enorgullece de los temas de calidad bellamente elaborados: tienen una lote de los clientes de Themeforest (solo consulte su cartera), y son una de las pocas personas en cuyos temas confío.
Si su tema dejó de funcionar inmediatamente posteriormente de actualizar WordPress, existe una gran posibilidad de que el tema sea el culpable. Desactive el tema y las cosas deberían volver a la normalidad.
Modificar un tema
A WordPress no le gustan los códigos con errores. Se basa en un conjunto de items bien construidos objetos de código, trabajando en armonía. Si una de esas partes (que no debe confundirse con un objeto de OOP), diga el tema functions.php archivo, mal funcionamiento, entonces WordPress no funcionará. Esto conduce al WSOD.
Por lo general, los temas del repositorio de WordPress o los desarrolladores de renombre se prueban meticulosamente contra tales defectos. Un tema recién salido de la caja no tendría un archivo functions.php que no funcione correctamente. Si obtiene un WSOD cuando instala un tema de este tipo, lo más probable es que sea un conflicto entre el tema y el complemento.
Cuando modifica o actualiza un tema, podría generar un código incorrecto, lo que nos lleva al corazón del problema, dicho de otra forma, un WSOD. Para solucionar este problema, puede reemplazar el archivo modificado con una copia antigua (supongo que ha realizado una copia de seguridad). En cualquier otro caso, puede cargar los archivos de tema originales.
Razón # 3: Exceder el límite de memoria
Esta situación es un indicador clásico de que ha superado a su proveedor de alojamiento actual. La cantidad de tráfico en su sitio web requiere más recursos, que su anfitrión actual no puede proporcionar. Es hora de una actualización. Eso es una buena noticia: su sitio está creciendo
Reparar: Aumenta tu límite de memoria
Puede intentar aumentar su límite de memoria PHP modificando el wp-config.php expediente. Simplemente agregue la siguiente línea:
define('WP_MEMORY_LIMIT', '64M');
Un límite de memoria de 64 MB debería ser suficiente en hosts compartidos. Si el problema persiste, debe consultar a su proveedor de alojamiento.
Hosts web baratos
Este problema al mismo tiempo es común en webhosts baratos que sacrifican la calidad. Con la finalidad de obtener beneficios, estos hosts alojan tantos clientes como sea posible en un servidor. Como consecuencia, la cantidad de recursos (a modo de ejemplo, RAM) por cliente se reduce significativamente. Esto conduce al WSOD. Entonces, si tiene un plan de alojamiento económico que ya no le permitirá aumentar su límite de memoria, tendrá que actualizar su plan.
Razón # 4: Causas desconocidas
A veces, la causa del WSOD no se puede determinar del todo, lo que nos lleva a una solución. En momentos como estos, deberá determinar la fuente del problema.
Reparar: Habilite el modo WP_DEBUG
Simplemente agregue las siguientes líneas en la parte inferior del wp-config.php expediente:
error_reporting(E_ALL);
ini_set('display_errors', 1);
define( 'WP_DEBUG', true);
Esto le dice a WordPress que muestre todos los errores que tienen lugar en la pantalla de salida. Puede utilizar esta información para determinar la causa del WSOD.
Conclusión
La pantalla blanca de la muerte es uno de esos problemas inevitables que todo usuario de WordPress debe afrontar. Decididamente, si está utilizando WordPress.com, nunca habrá tal problema, pero tiene sus propias limitaciones.
Si desea la comodidad de no tener que preocuparse por estos problemas de alojamiento, hay una solución: Alojamiento WordPress administrado. Los proveedores de alojamiento administrado de WordPress se especializan en WordPress y problemas relacionados con WordPress. En R Marketing Digital usamos WPEngine y estamos muy contentos con él, solo mire qué tan rápido se carga nuestro sitio. 😉
Si su presupuesto lo posibilita y desea estar libre de todos los problemas relacionados con el alojamiento, le encantará el alojamiento administrado de WPEngine o Media temple, o de uno u otro proveedor de alojamiento recomendado. Como siempre, ¡nos encantaría conocer tu opinión! ¿Cuál es tu historia de WSOD?