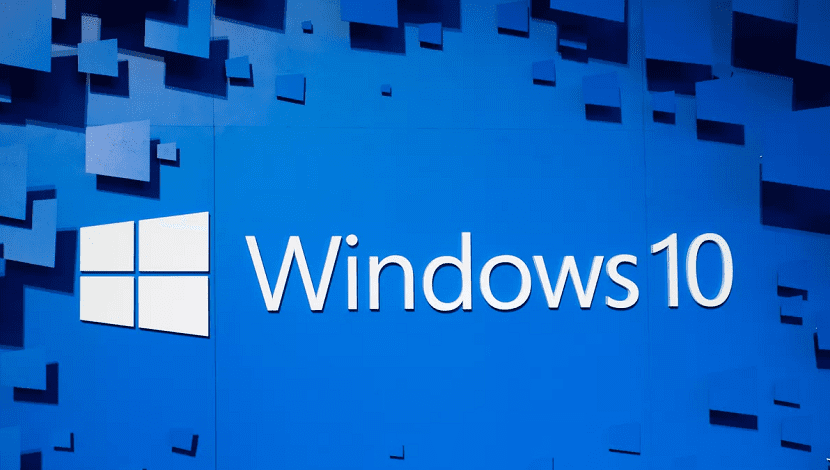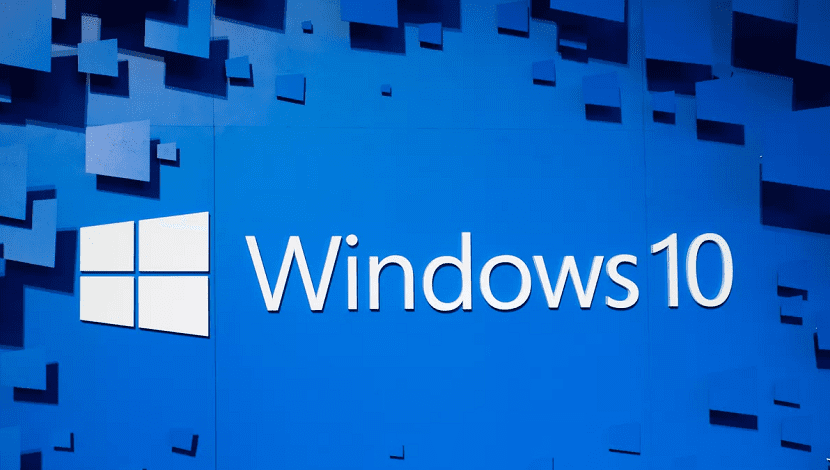
Cuando buscamos algo en el menú de inicio de Windows 10, si no hay nada que resulte en la computadora, se recomienda buscar en Internet. Esto se hace utilizando Bing como motor de búsqueda principal. En este aspecto. Aún cuando es probable que haya usuarios que no quieran que esto suceda. Entonces puede deshabilitar el uso de Bing en su computadora. Si desea saber qué hacer, los pasos se explican a continuación.
Dado que tenemos el capacidad para deshabilitar esta opción en Windows 10. Aún cuando para este caso hay que usar el editor de registro, que puede resultar un paso algo más complicado para algunos usuarios. Pero te enseñamos todo lo que hay que hacer al respecto a continuación.
Sí OK todos los cambios que vamos a realizar a continuación son reversibles, por lo que no presentan ningún problema. Esta es indudablemente una de las grandes ventajas que tenemos en Windows 10. Dado que todo lo que hacemos, en general, se puede volver a deshacer en el futuro. Así podemos modificar muchos aspectos en el sistema operativo a nuestro antojo. Para este caso, es el turno de Bing en este menú de inicio.

Post relacionado:
Cómo adaptar Windows 10 si tiene problemas de visión
Deshabilite Bing en el menú de inicio de Windows 10
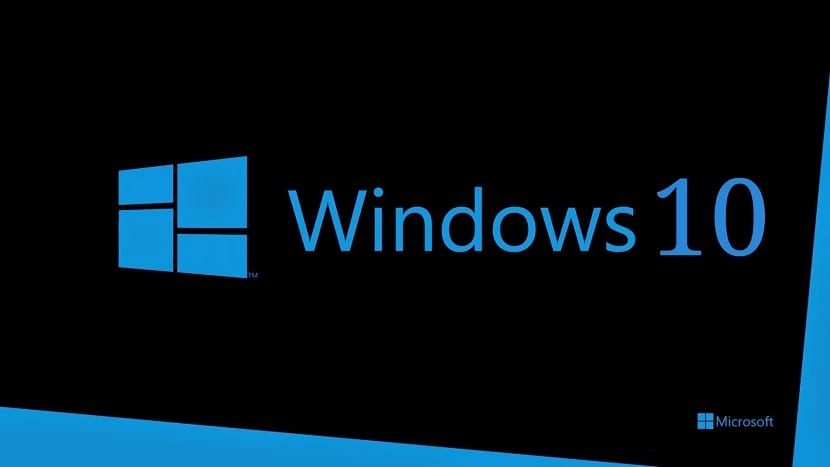
Lo primero que tiene que hacer para este caso es abrir el editor de registro de Windows 10. Para hacer esto, ingresamos el término regedit en la barra de búsqueda en el menú de inicio de la computadora. Posteriormente, aparecerá una opción en dicha lista, que es el editor de registro. Posteriormente hacemos clic en dicha opción para abrirla en la pantalla. Para que podamos iniciar este procedimiento en la computadora.
Dentro del editor de registro debemos dirigirnos a una ruta específica, como es frecuente en estos casos. Por tanto, lo mejor es introducir la dirección de forma directa en la barra superior de la misma. La dirección que tenemos que tener acceso para este caso particular es la próxima: HKEYCURRENTUSER SOFTWARE Microsoft Windows CurrentVersion Search, la cual puedes copiar sin demasiados problemas en la barra del editor de tu computadora con Windows 10. Al copiar, enseguida nos plantamos en la carpeta donde tenemos que estar para poder seguir, que es lo que nos interesa.
Cuando estemos en dicha carpeta de búsqueda, debemos hacer un clic en Nuevo y después elegir la opción DWORD (32 bits). Lo que esto significa es que estamos creando una nueva entrada de registro. Entonces, tenemos que darle un nombre a esta entrada, que para este caso será BingSearchEnabled. El nombre que tenemos que darle no es opcional, dado que en este aspecto nos estamos refiriendo a las búsquedas que se realizan con Bing. Son exactamente estas búsquedas las que deseamos desactivar en el PC. Entonces tenemos que tener acceso este nombre en la entrada.
(*10*)
Posteriormente hacemos doble clic en BingSearchEnabled, para que podamos editar su valor. Posteriormente se abre una ventana en la pantalla, donde tenemos una sección llamada Información del valor, donde podemos poner el número que deseamos darle a ese valor. Como probablemente ya habrás adivinado, tenemos que ponerle un numero 0. Lo normal es que sea el número que pone Windows 10 por defecto, pero no está de más chequear que ha sido así. En caso de que no fuera así, tenemos que poner ese 0.
Posteriormente además tenemos que hacer lo mismo con CortanaConsent, que ya está creado. Hay que ponerle el valor 0, para que evitemos que el asistente además haga este tipo de búsquedas con Bing cuando lo usamos en Windows 10. Posteriormente, lo damos para aceptar y solo tenemos que reiniciar el PC. Para que se guarden todos los cambios que hemos realizado. De esta manera, estas búsquedas con Bing están deshabilitadas en su computadora.