
Seguro que muchos de vosotros habéis intentado enviar un archivo o una carpeta con archivos vía correo electrónico o pendrive y no lo habéis conseguido debido a que el archivo ocupa mucho espacio. Además te habrá pasado que has enviado un archivo o archivos que no querías que leyeran más personas, por lo que has deseado que el archivo tuviera una contraseña para entrar a su contenido.
Bueno, esto es algo que se puede alcanzar de manera fácil. Solo tenemos que instalar una herramienta para Windows llamada compresor y gracias a esto podemos crear archivos más pequeños que pueden contener una contraseña para que nadie pueda entrar a él.Para hacer todo esto, primero debemos instalar la herramienta compresora. Como siempre Windows 10 ya trae un compresor pero no es tan completo como otras herramientas externas. Los compresores más populares son WinZip y WinRar, no obstante no son compresores gratuitos pero posteriormente de un período de prueba tenemos que pagar por su uso o tendremos capacidades reducidas. Por eso la opción que hemos seleccionado se llama 7-Zip, un compresor open source sin costes que podemos descargar desde aquí e instalarlo en nuestro Windows.
7-Zip es una opción gratuita y gratuita para crear archivos comprimidos
Una vez que hayamos instalado 7-Zip en nuestro Windows, en En los menús secundarios aparecerá una nueva entrada llamada 7-Zip. Posteriormente de marcar esta opción, aparecerán varios submenús que usaremos para crear el archivo comprimido.
Ahora, para comprimir un archivo tenemos que marcar o elegir la carpeta o archivos que anhelamos comprimir. Hacemos clic derecho sobre ellos y nos dirigimos al menú 7-Zip. Allí elegimos la opción que más nos guste. De forma general, las mejores alternativas son «Agregar al archivo …» o «Agregar a XXX.zip». La diferencia entre estas opciones es que la primera nos posibilita elegir las alternativas que anhelamos para crear el archivo mientras que la segunda opción crea un archivo comprimido con ese nombre y las alternativas estándar de la aplicación.
Si solo anhelamos crear un archivo comprimido, lo más rápido es decantarse por la segunda opción, pero Si anhelamos crear un archivo comprimido con contraseña, tenemos que seleccionar la primera opción. Una vez que elijamos esta opción, aparecerá una pantalla como la próxima:
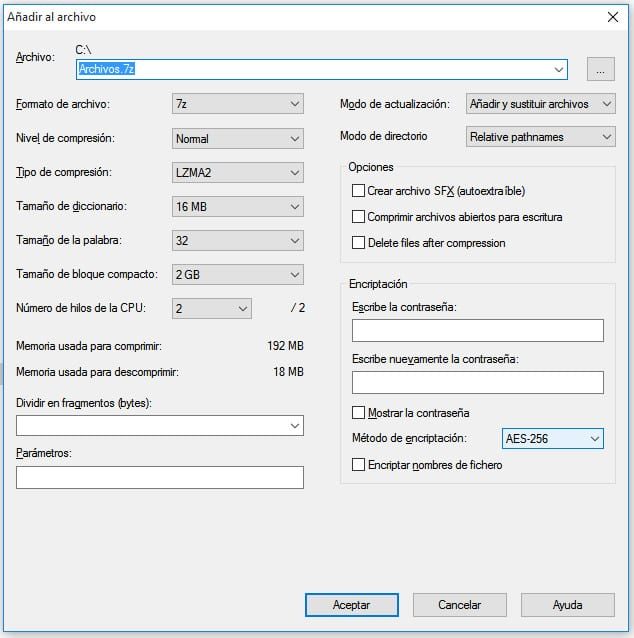
En él no solo tenemos que marcar el nombre del archivo a comprimir, sino además el formato que anhelamos, de forma general tenemos que marcar la opción «zip». En la opción Cifrado tenemos que elegir la opción ZipCrypto o AES-256 e ingrese la contraseña en el campo de contraseña. Presionamos el botón Ok y se creará el archivo comprimido con contraseña. Como puede ver, es fácil y sencillo de hacer.







