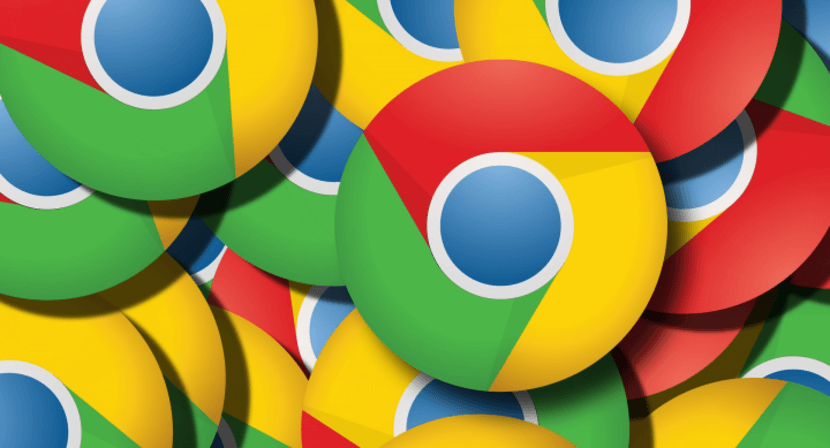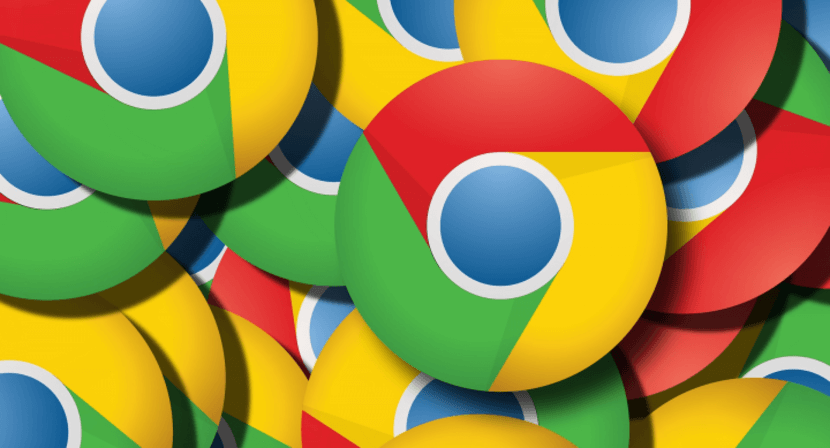
Al navegar en Google Chrome, la página web puede tardar mucho en cargarse. Cuando esto ocurre, encontramos que el mensaje que dice ERR_CONNECTION_TIMED_OUT. Esto significa que el servidor ha tardado demasiado en cargarse, por lo que no podemos ingresar al portal web en este momento. Es un obstáculo que tiene varias soluciones diferentes.
Indudablemente, es algo que puede resultar fundamentalmente molesto en muchas ocasiones. Por tanto, tenemos que hacer algo al respecto, y la las soluciones que existen son las más variadas en este caso. Por tanto, este mensaje no debería aparecer cuando navegamos en Google Chrome.
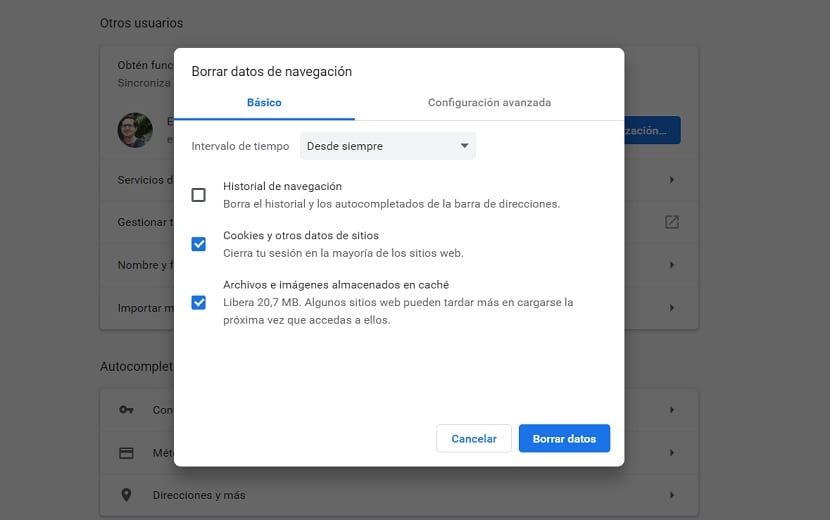
Una de las primeras cosas que se recomienda en todo momento está limpiando la caché en Google Chrome. Es viable que se hayan acumulado demasiadas cookies y datos de navegación, lo que nos impide poder navegar de la mejor forma en la red y ingresar a dicha página web. Por tanto, es uno de los primeros pasos a tener en cuenta en este sentido. Los pasos a seguir en este caso son sencillos:
- Abra Google Chrome en la computadora
- Haga clic en los tres puntos verticales
- Ir a más herramientas
- De las alternativas que aparecen a la derecha, haga clic en Eliminar datos de navegación
- Allí eliges los datos que deseas quitar
- Haga clic en aceptar
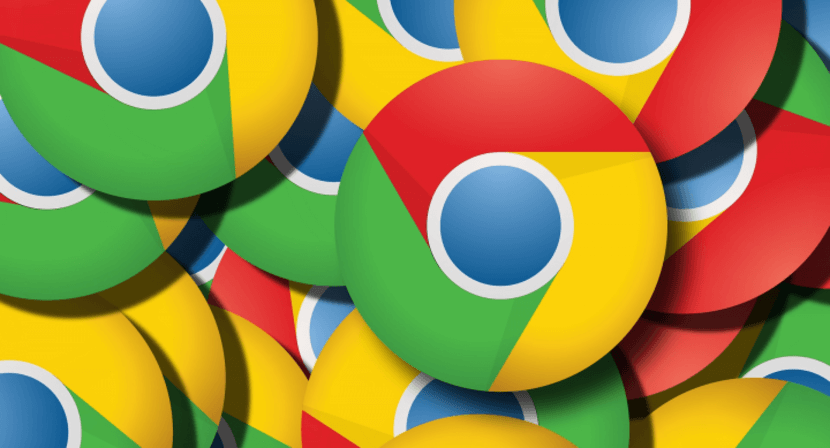
Post relacionado:
Trucos para sacarle el máximo partido a Google Chrome
Configuración de LAN en Windows 10
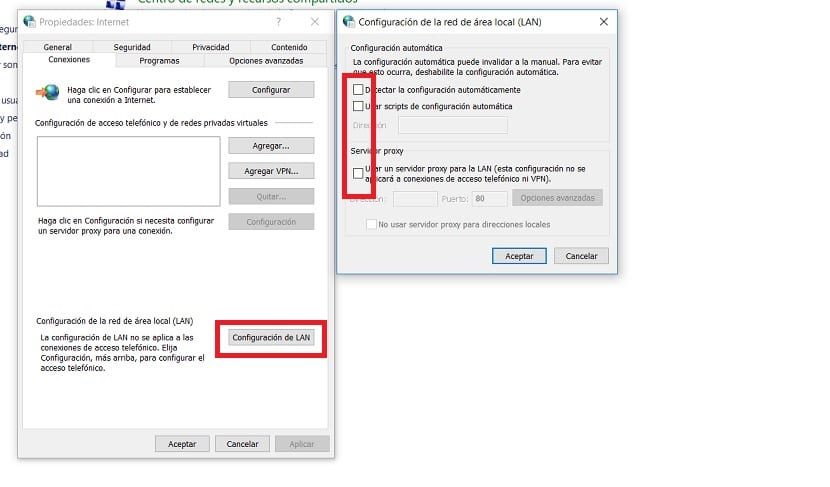
Otra alternativa a la que podemos acudir, que suele ser una de las que mejor funciona en este sentido, es ajustar la configuración de LAN en la computadora. En varios casos, una mala configuración en este caso es el problema que nos impide acceder a una determinada página web. Por tanto, si configuramos esto de la forma correcta, lo que solo necesita desmarcar una opción, entonces deberíamos ver cómo este problema pasa a formar parte del pasado.
- Abra el panel de control
- Haga clic en redes e Internet
- Haga clic en la opción llamada Opciones de Internet
- Se abre una nueva venta, en ella, haga clic en la pestaña de conexiones en la parte de arriba
- Haga clic en el botón de configuración de LAN
- Desactivamos todas las alternativas en esa sección (desmarcamos todas las alternativas)
Es un método que tiende a funcionar en muchos casos, por lo que deberíamos poder ingresar de nuevo sin problemas en esta página utilizando Google Chrome en el navegador. Aún cuando no es la única opción que tenemos.
Archivo de hosts
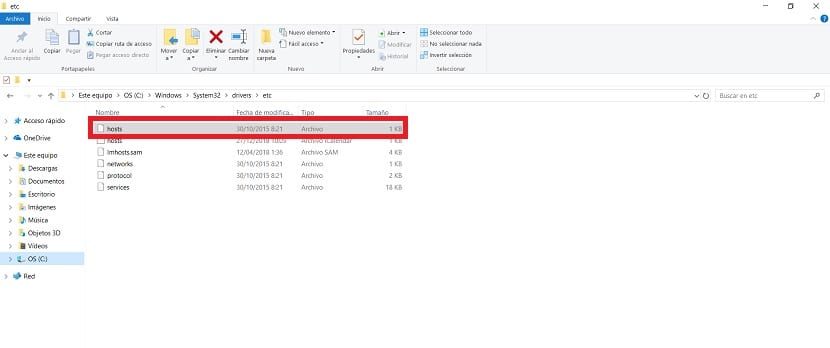
Por otra parte, debemos Consulte además el archivo de hosts en Windows 10. Este es un archivo en su computadora que es utilizado por el sistema operativo para adjudicar nombres de host a varias direcciones IP. Su función es la de dirigir los nodos de red en una red informática. Aún cuando puede suceder que este archivo esté mal configurado en un momento determinado, o que haya una dirección IP agregada que no debería estar, generando dicho bloque.
El archivo se puede ubicar en la computadora en la próxima ruta: C: Windows System32 drivers etc y veremos que hay un archivo llamado Hosts en esa carpeta. Tenemos que abrirlo en la computadora utilizando el bloc de notas. Veremos que contiene algunas direcciones IP. Se debe verificar que el que nos interesa tenga un # delante. Si no, lo eliminamos de el listado y guardamos este documento.
Entonces, nos dirigimos a Google Chrome, donde deberíamos poder volver a usar dicho portal web sin problemas.
Actualizar los controladores
Puede suceder que un controlador desactualizado, en este caso el adaptador de red, nos está dando problemas al tener acceso a un portal web en Google Chrome. Es por ello que, es esencial mantenerlo actualizado en todo momento. Debemos ir al administrador de dispositivos de la computadora y allí buscar el adaptador de red. Hacemos clic derecho sobre él y después le damos para buscar actualizaciones. Se nos posibilita buscar actualizaciones en línea, en caso de que se haya difundido alguna que no hayamos recibido.
Posteriormente de unos segundos podemos saber si hay una actualización para el mismo y de esta dinámica poder tenerlo ya actualizado. En repetidas oportunidades, una actualización oportuna nos ayuda a prevenir este tipo de problemas al navegar en Google Chrome. Por tanto, el problema debería resolverse de esta dinámica.
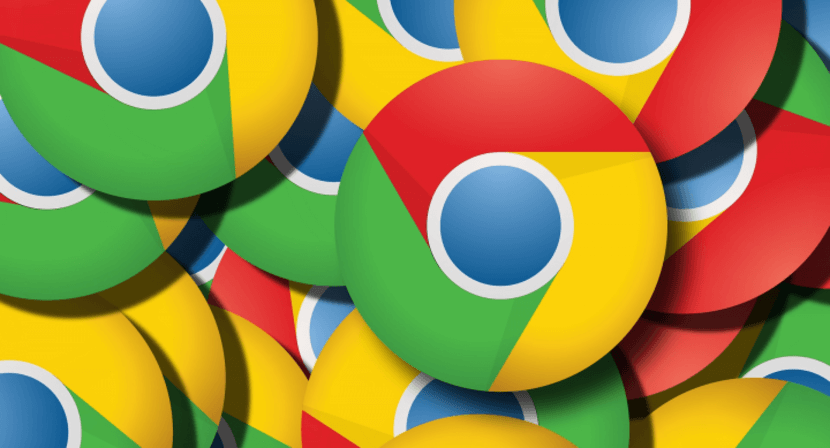
Post relacionado:
Cómo ingresar a las alternativas ocultas de Google Chrome
Eliminar caché de DNS
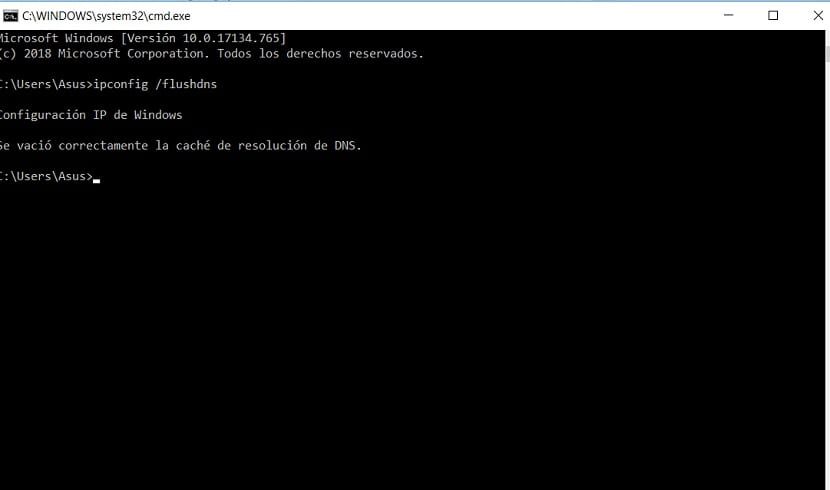
Una última opción que nos puede ayudar en este caso. Mientras navegamos por Internet, se almacena un caché, lo que hace que el acceso a los sitios web que visitamos a menudo sea más rápido y sencillo en todo momento. Desafortunadamente, esto además puede hacer que se acumulen demasiados datos, lo que puede provocar errores de conexión en algunas situaciones. Después, limpiar la caché de DNS no es una mala idea.
Tenemos que abrir un cliente potencial de ejecución (Win + R) y utilizar el comando cmd.exe en él. Después se abrirá una línea de comando en la pantalla, donde debemos ingrese el comando: ipconfig / flushdns y de esta dinámica quitar dicha caché de DNS. Debería ser una solución en este sentido y poder ingresar nuevamente a dicho portal web en Google Chrome.