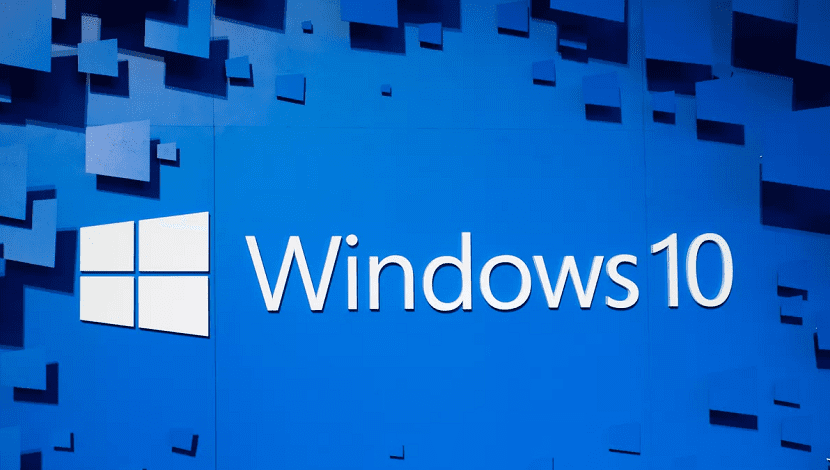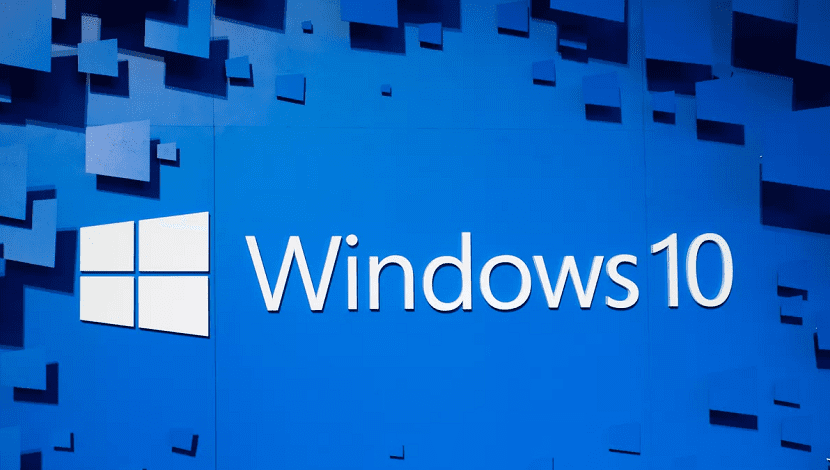
La carpeta de bibliotecas en Windows 10 Es aquel en el que encontramos documentos, imágenes, música o imágenes guardadas. Entonces es una carpeta especial dentro del sistema operativo. El acceso es sencillo, basta con abrir el explorador de archivos y en el panel que aparece en el lado derecho de la pantalla podemos elegir bibliotecas.
Una cosa que gusta mucho a los usuarios de Windows 10 es poder personalizar aspectos en el sistema operativo. Esto es algo que podemos realizar hoy, dado que tenemos la oportunidad de cambiar el icono de Bibliotecas de forma sencilla.
Empezamos abriendo una ventana de ejecución, por lo que usamos el comando Win + R para abrirla. En esta ventana escribimos el comando «regedit» y después lo damos a ejecutar. Al hacer esto, estamos abriendo el registro de Windows 10. Una vez allí, tenemos que ir al siguiente camino: HKEY_CURRENT_USER Software Classes CLSID {031E4825-7B94-4dc3-B131-E946B44C8DD5}.
(*10*)
Debemos elegir la clave {031E4825-7B94-4dc3-B131-E946B44C8DD5} y hacer un clic derecho sobre ella. Obtendremos varias opciones y debemos hacer un clic en nueva y clave. Le damos un nombre, que puede ser DefaultIcon o algo así. Hacemos doble clic y cambiamos el valor predeterminado que tiene.
Cuando hayamos editado el campo «Información del valor», solo podemos indicar la ruta de este icono que anhelamos mostrar a partir de ahora en la carpeta Bibliotecas. Por lo tanto solo debes de buscar el ícono en tu computadora e acceder su ruta. Aceptamos cuando lo hemos hecho y Solo tenemos que reiniciar Windows 10. Entonces los cambios se guardarán.
La siguiente vez que encienda la computadora, veremos que el icono que se muestra en la carpeta Bibliotecas en Windows 10 es el que ha escogido. Podemos cambiarlo cuando queramos, dado que el procedimiento siempre será el mismo que aquí hemos indicado.