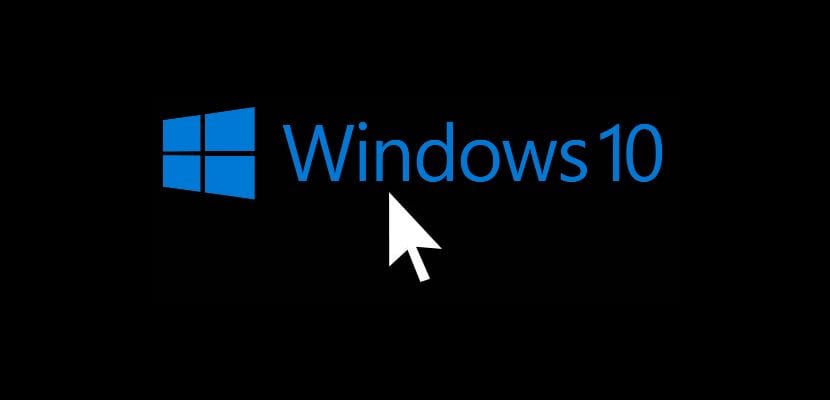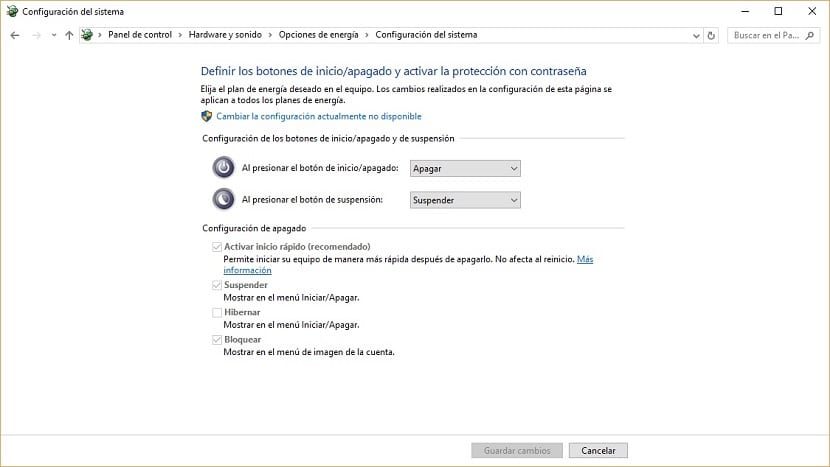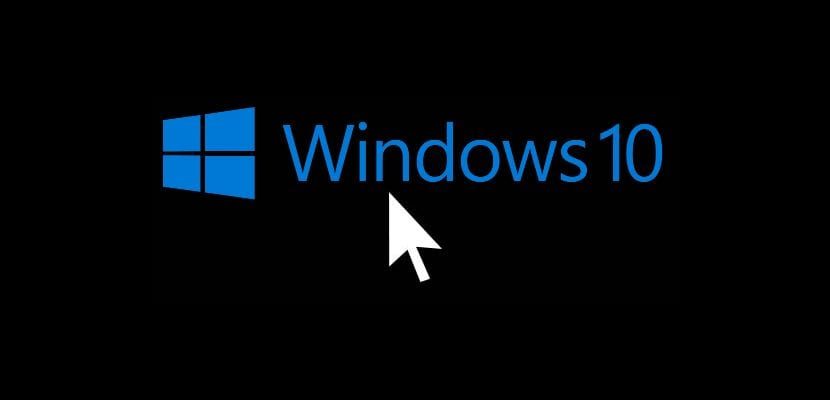
Todos o casi todos apagamos nuestra computadora, con Windows 10 u otro sistema operativo desarrollado por Microsoft del mismo modo, dicho de otra forma, abriendo el menú Inicio y presionando el botón de apagado y después «Apagar». Que esta sea la forma más popular de apagar nuestro PC, no quiere decir que sea la única y mucho menos que sea la mejor o la más recomendada.
Por todo esto, hoy te vamos a enseñar cómo apagar su computadora con Windows 10, de hasta 6 formas diferentes, para que elijas cómo hacerlo, y fundamentalmente para que elijas el que más te guste y del que más beneficios puedas sacar.
Cómo apagar Windows 10 con el teclado
Pocos usuarios conocen que Windows 10 se puede apagar con nuestro PC, lo que es más cómodo, o al menos para nosotros, que hacerlo con el ratón.
Se puede hacer de varias formas, pero la más conocida puede ser presionando las teclas Alt + F4 si estamos en el escritorio (puedes entrar a él a toda velocidad presionando las teclas Windows + D). Al hacer un clic en él se abre una ventana en la que tenemos que presionar Enter para que el equipo comience a apagarse.

La segunda opción para apagar Windows 10 con el teclado es a través del comando Windows + X, que equivale a hacer un clic con el botón derecho en el menú Inicio. Esta opción seguramente no es tan rápida como la anterior que hemos visto, pero puede ser más que interesante si, a modo de ejemplo, nuestro mouse se volvió inútil o básicamente no lo tenemos.
Cómo apagar Windows 10 utilizando un acceso directo
Si no está demasiado convencido de tener que utilizar el teclado para apagar Windows 10, puede recurrir a una opción mucho más cómoda como crear un atajo. Con solo hacer un clic en él, nuestra computadora comenzará a apagarse.
Para crear este acceso directo solo tenemos que presionar el botón derecho del mouse en cualquier carpeta o en el escritorio de Windows 10, y seleccionar la opción Nuevo. A continuación debemos seleccionar Accesorio Directo y en la primera ventana escribiremos shutdown.exe -s, y en el siguiente ponemos el nombre que anhelamos al archivo. Ahora puedes moverlo y colocarlo donde quieras para que sea lo más cómodo factible entrar a él.
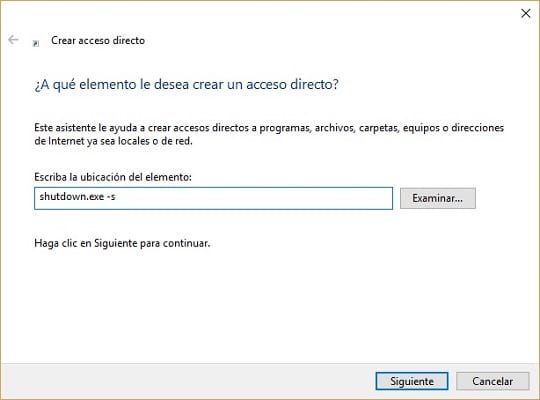
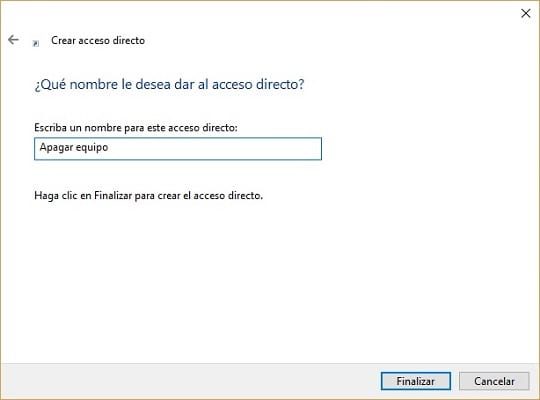
Al mismo tiempo, esta serie de comandos nos posibilitan automatizar ciertas acciones. Te explicamos a continuación algunos de los más interesantes y fundamentalmente útiles;
- Shutdown.exe –r para reiniciar la computadora
- Shutdown.exe –L para cerrar la sesión
- Rundll32.exe powrprof.dll, SetSuspendState para hibernar la computadora
- Powrprof.dll rundll32.exe, SetSuspendState 0,1,0 poner la computadora a dormir o dormir
- Rundll32.exe user32.dll, LockWorkStation para bloquear el dispositivo
- Shutdown.exe –a para abortar el apagado si accidentalmente lo hemos dado
Cómo apagar Windows 10 con tu voz mediante Cortana
Cortana Fue la gran novedad con la que Windows 10 llegó al mercado, convirtiéndose en el primer sistema operativo para computadoras que incorporaba un asistente virtual que nos permitía, entre otras cosas, controlar nuestro dispositivo a través de comandos de voz.
Exactamente uno de esos comandos de voz puede ayudarnos a apagar la computadora rápida y fácilmentey sin tener que usar ni el ratón ni el teclado. Al mismo tiempo, con la llegada de la nueva actualización de Windows 10, denominada Fall Creators Update, todo será más fácil y es que lograremos cerrar sesión, reiniciar o apagar el PC directamente.
Si todavía no tienes la actualización de Windows 10, puedes activar la opción de apagar la computadora mediante Cortana accediendo a;
C: Usuarios nombre de usuario AppData Roaming Microsoft Windows menú Inicio Programas
Una vez allí deberás crear un atajo con el siguiente texto; «Shutdown.exe –s».
Ahora cambiamos el nombre del atajo como «Apaga la computadora» para que cada vez que se lo digamos a Cortaba, ella apague nuestro equipo.
Cómo utilizar el botón de encendido de la computadora para apagar Windows 10
Regularmente el botón físico de la CPU de nuestro PC nos posibilita encenderlo, y regularmente si lo usamos con el PC encendido nos posibilita suspenderlo. Al mismo tiempo, si lo pulsamos continuamente, podemos hacer un apagado formado, algo que no es muy recomendable.
A diferencia de lo que muchos creen, y que yo mismo creía hasta hace unos días, Windows 10 y muchos otros sistemas operativos nos posibilitan cambiar el comportamiento de este botón. Accediendo al Panel de Control y después al menú de Opciones de Energía, podemos modificar el comportamiento de los botones desde la opción; «Elija el comportamiento de los botones de encendido / apagado».
Cómo apagar Windows 10 con una cuenta atrás
Como hemos creado anteriormente el acceso directo para apagar Windows 10, podemos crearlo agregando una cuenta regresiva. Este temporizador puede ayudarnos a imponernos un momento para apagar el PC, sin que haya mucha más opción. A modo de ejemplo, cuando vamos a trabajar podemos poner una cuenta a las 8 horas y que pasado ese tiempo se apague el PC.
Para crear este atajo con un temporizador, debemos agregar el siguiente comando; «Shutdown.exe -s -t XXX» donde XXX sería la hora que anhelamos elegir, siempre en segundos.
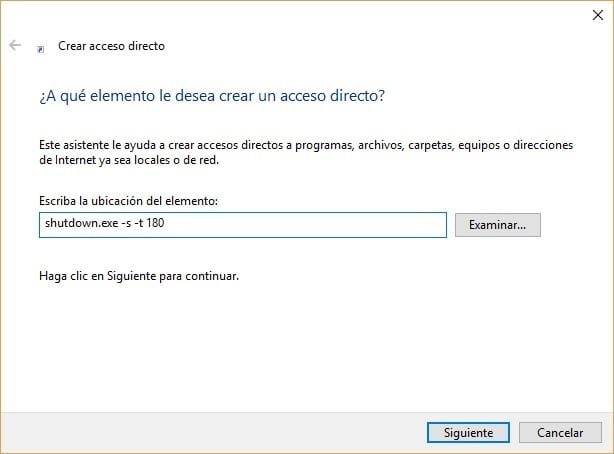
Si desea ser advertido, en caso de que necesite cancelar este apagado del temporizador, puede crear otro acceso directo; «Shutdown.exe -a».
Cómo apagar Windows 10 a toda velocidad
Regularmente todos o casi todos anhelamos que nuestra computadora se apague a toda velocidad. Con Windows 10 esto es factible gracias a varios trucos que vamos a comentar y que se centran principalmente en que el propio Windows no tenga que cerrar los programas que estamos utilizando, sino que lo hacemos nosotros mismos de forma manual.
Para esto vamos a cambiar tres valores de registro. Para abrirlo debemos escribir regedit.exe y entrar a la ruta; HKEY_CURRENT_USER Panel de control Escritorio
Una vez aquí podemos crear hasta tres entradas para cambiar el comportamiento que tiene nuestro PC por defecto. Para crearlos debemos ir a Edición, después a Nuevo y en resumen a Valor de cadena. Las tres entradas que podemos crear son las siguientes;
WaitToKillAppTimeout
Windows tiene un tiempo de espera de 20 segundos para que se cierren todas las aplicaciones. Si ya hemos cerrado manualmente las aplicaciones, este tiempo de espera no tiene ningún sentido, y podemos reducirlo a cero con este comando. Si ponemos 3000, el tiempo de espera se reduce a 3 segundos o lo que es lo mismo para apagar Windows 10 a toda velocidad.
HungAppTimeout
Este valor es que especifica el tiempo que Windows contempla que un programa se colgará, algo que desgraciadamente ocurre con más o menos normalidad. Por defecto este tiempo es de 5 segundos, pero si anhelamos disminuir este tiempo será suficiente con usar el comando HungAppTimeout. Para disminuir el tiempo a a modo de ejemplo 2 segundos debemos poner el valor 2000.
AutoEndTasks
Esta es una de las alternativas más interesantes que se puede modificar a través del registro de Windows, y que con ella Podemos decantarse por forzar el cierre de los diferentes programas que tenemos abiertos. Si ponemos 1 como valor, todos los programas que tengamos abiertos se cerrarán a la fuerza y si ponemos un 0 tendremos que cerrarlos manualmente.
¿Está listo para empezar a utilizar algunas de las formas que le mostramos para apagar una computadora con Windows 10?.