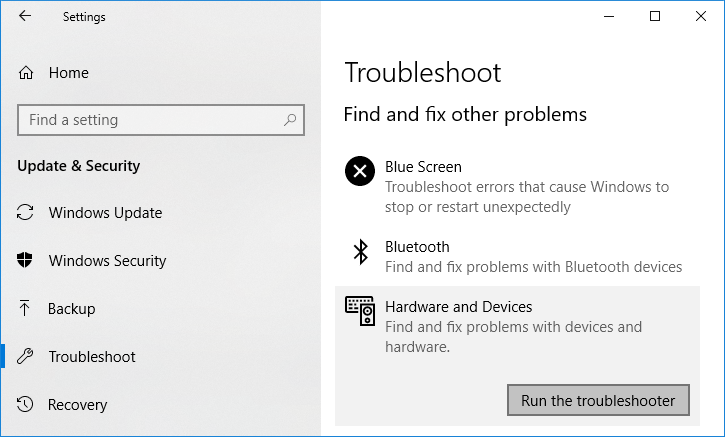Windows ofrece muchos servicios a sus usuarios. Uno de ellos es el solucionador de problemas de hardware y dispositivos incorporado. Si eres usuario de Windows, debes haber encontrado problemas relacionados con el hardware y los dispositivos. Estos son algunos de los problemas comunes que los usuarios de Windows han encontrado de vez en cuando. Aquí es donde debe ejecutar el Solucionador de problemas de hardware y dispositivos para solucionar problemas comunes del sistema operativo Windows.
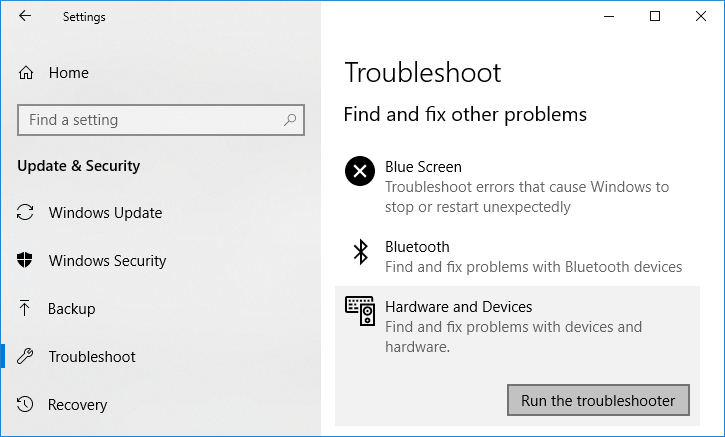
El Solucionador de Problemas de Hardware y Dispositivos es un programa incorporado que se usa para arreglar los problemas que enfrentan los usuarios. Te ayuda a resolver los problemas que puedan haber ocurrido durante la instalación de nuevo hardware o controladores en el sistema. El solucionador de problemas es automático y debe ejecutarse cuando se encuentra un problema relacionado con el hardware. Se ejecuta comprobando los errores comunes que pueden producirse durante la instalación del proceso.
Cómo ejecutar el Solucionador de Problemas de Hardware y Dispositivos para arreglar problemas
Cada vez que ejecute el solucionador de problemas de hardware y dispositivos automatizados, identificará el problema y luego resolverá el problema que encuentre. Pero la pregunta principal es cómo ejecutar el solucionador de problemas de hardware y dispositivos. Así que, si buscas la respuesta a esta pregunta, sigue las pautas mencionadas.
Los pasos para ejecutar el solucionador de problemas de hardware y dispositivos en las diferentes versiones del sistema operativo Windows son los que se indican a continuación:
Ejecute el Solucionador de problemas de hardware y dispositivos en Windows 7
1. Abra el panel de control con la barra de búsqueda y pulse el botón de entrada.
2. En la barra de búsqueda de la esquina superior derecha, busca el solucionador de problemas.
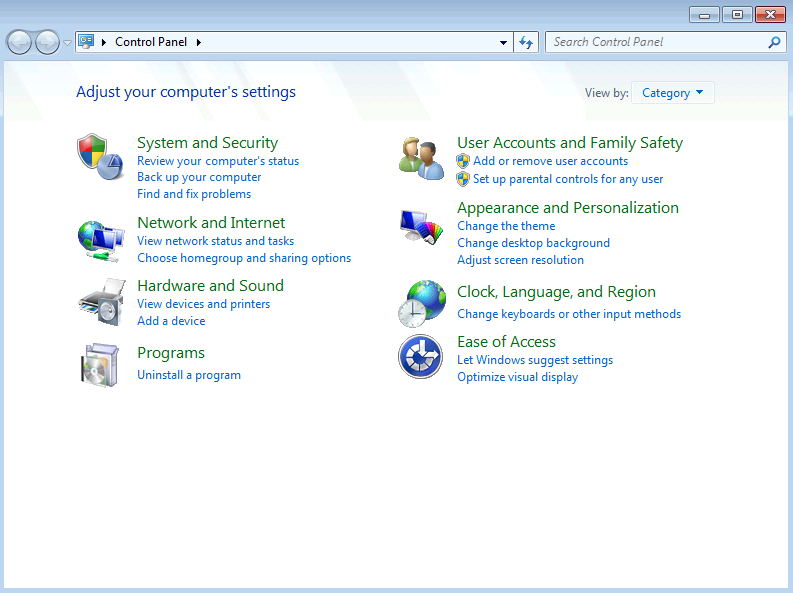
3. Haga clic en Solución de problemas del resultado de la búsqueda. Se abrirá la página de solución de problemas.
4. Haga clic en la opción Hardware y Sonido.
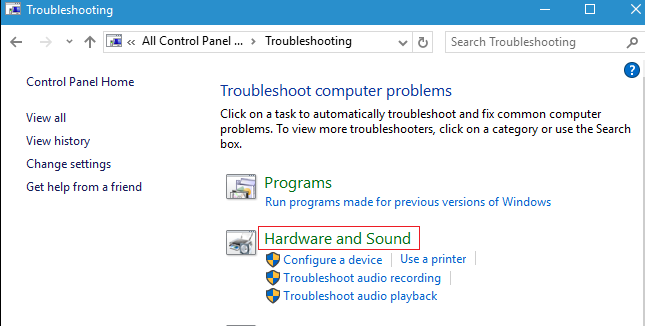
5. En Hardware y sonido, haga clic en la opción Configurar un dispositivo.
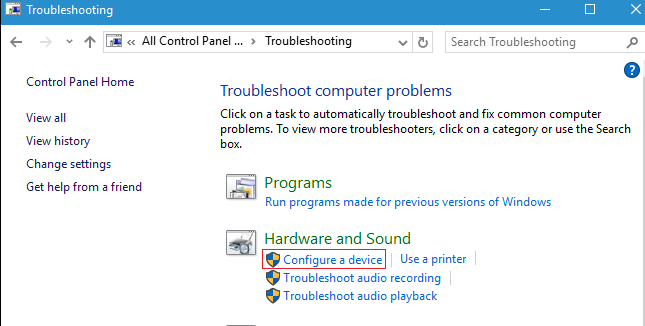
6. Se le pedirá que introduzca la contraseña de administrador. Introduce la contraseña y haz clic en la confirmación.
7. Se abrirá la ventana del Solucionador de Problemas de Hardware y Dispositivos.
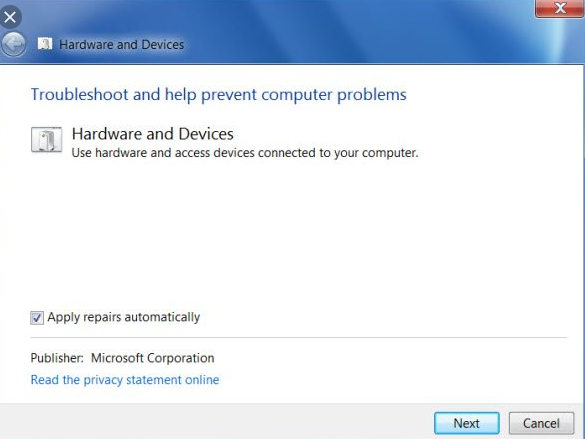
8. Para ejecutar el solucionador de problemas de hardware y dispositivos, haga clic en el botón Siguiente en la parte inferior de la pantalla.
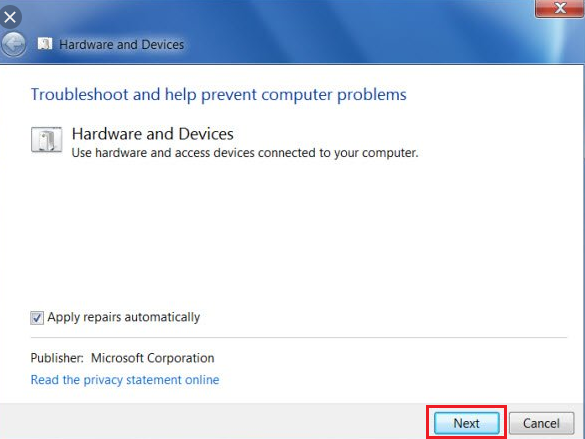
9. El solucionador de problemas comenzará a detectar problemas. Si se encuentran problemas en el sistema, se le pedirá que los solucione.
10. El Solucionador de Problemas de Hardware y Dispositivos arreglará automáticamente estos problemas.
11. Si no hay problemas, puede cerrar el Solucionador de problemas de hardware y dispositivos.
Con estos pasos, el solucionador de problemas de hardware y dispositivos solucionará todos sus problemas en Windows 7.
Ejecutar el Solucionador de Problemas de Hardware y Dispositivos en Windows 8
1. Abra el Panel de Control usando la barra de búsqueda y presione el botón de entrada. Se abrirá el Panel de Control.
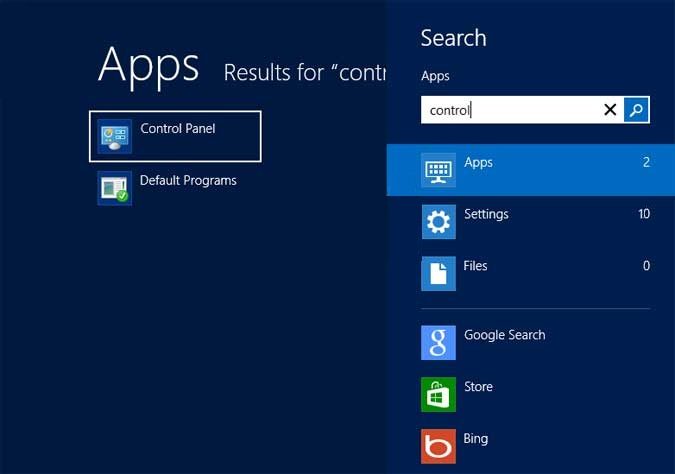
2. Escriba el solucionador de problemas en la barra de búsqueda en la esquina superior derecha de la pantalla del Panel de Control.
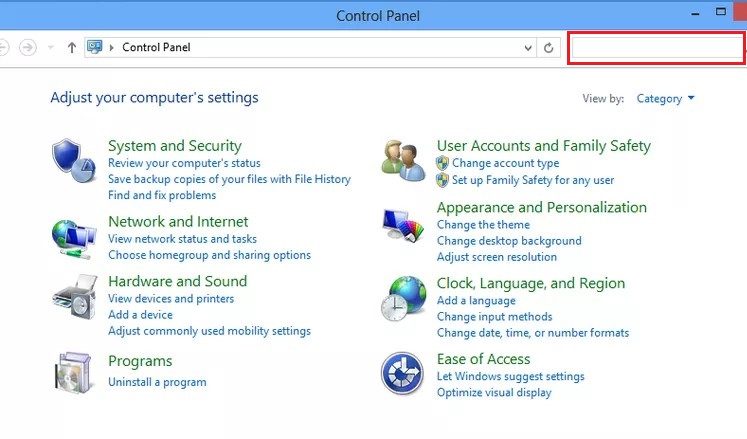
3. Pulse el botón Intro cuando la solución de problemas aparezca como resultado de la búsqueda. Se abrirá la página de solución de problemas.
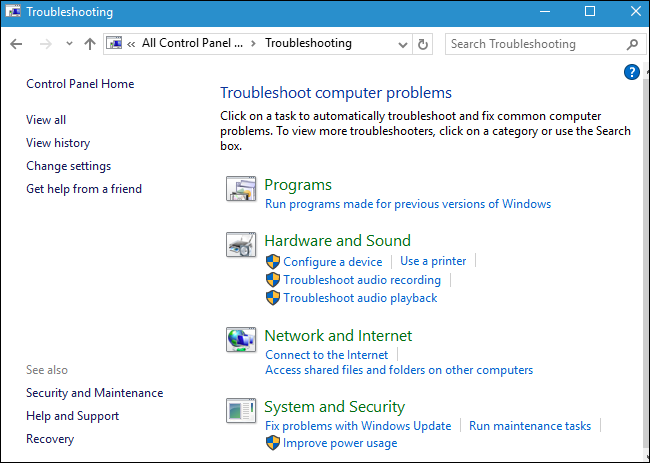
4. Haga clic en la opción Hardware y Sonido.
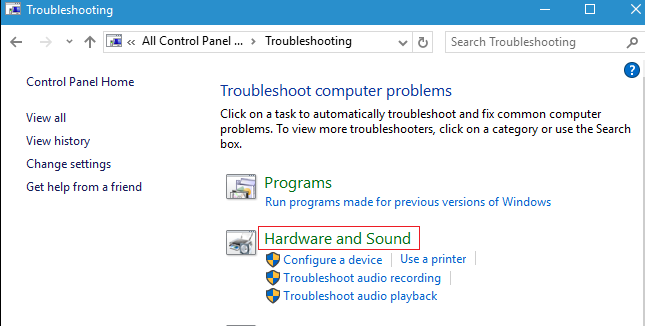
5. En Hardware y sonido, haga clic en la opción Configurar un dispositivo.
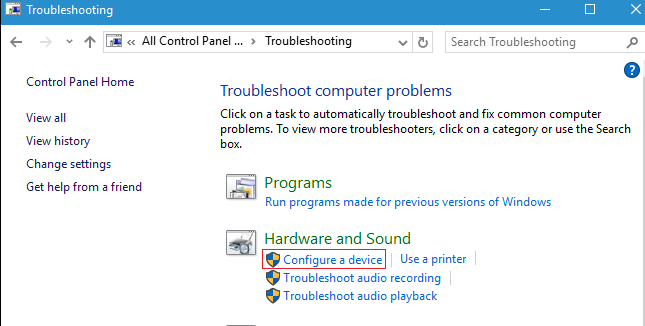
6. Se le pedirá que introduzca la contraseña de administrador. Introduce la contraseña y luego haz clic en el botón de confirmación.
7. Se abrirá la ventana del Solucionador de Problemas de Hardware y Dispositivos.
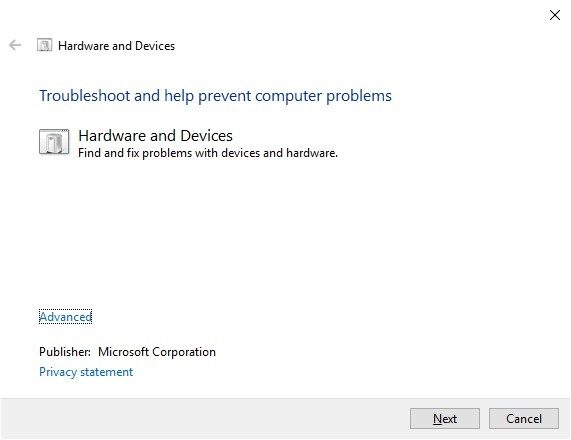
8. Haga clic en el botón Siguiente para ejecutar el solucionador de problemas de Hardware y Dispositivos.
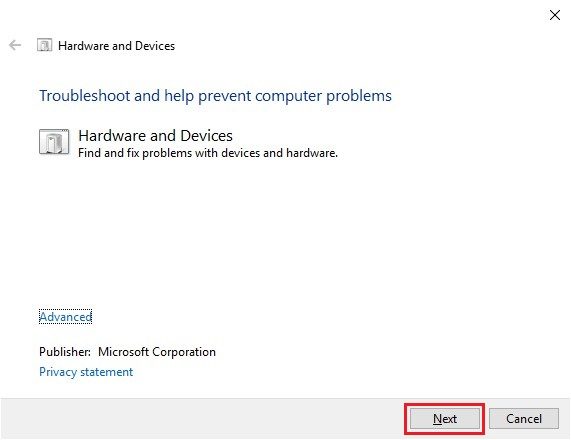
9. El solucionador de problemas comenzará a detectar problemas. Si se encuentran problemas en el sistema, se le pedirá que los solucione.
10. El Solucionador de Problemas de Hardware y Dispositivos arreglará automáticamente estos problemas.
11. Si no hay problemas, puede cerrar el Solucionador de problemas de hardware y dispositivos.
Lee también: Solución de problemas de conexión a Internet en Windows 10
Ejecutar el Solucionador de Problemas de Hardware y Dispositivos en Windows 10
1. Abra el Panel de control con la barra de búsqueda de Windows.
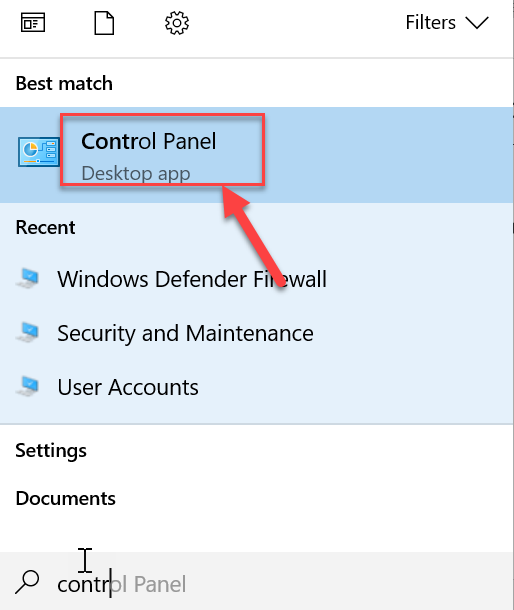
2. Seleccione Panel de control en la lista de búsqueda. Se abrirá la ventana del Panel de Control.
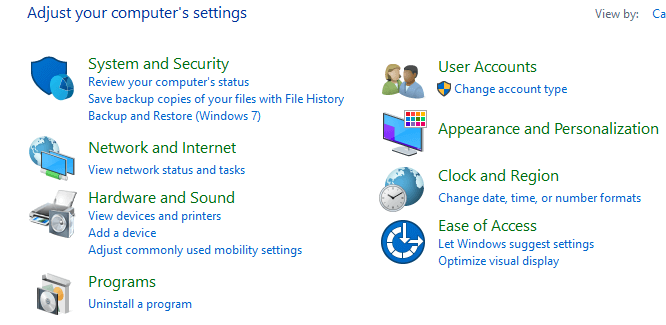
3. Busca el solucionador de problemas usando la barra de búsqueda en la esquina superior derecha de la pantalla del Panel de Control.
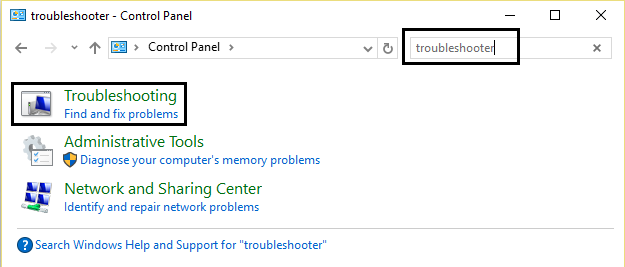
4. Haga clic en Solución de problemas del resultado de la búsqueda.
5. Se abrirá la ventana de resolución de problemas.
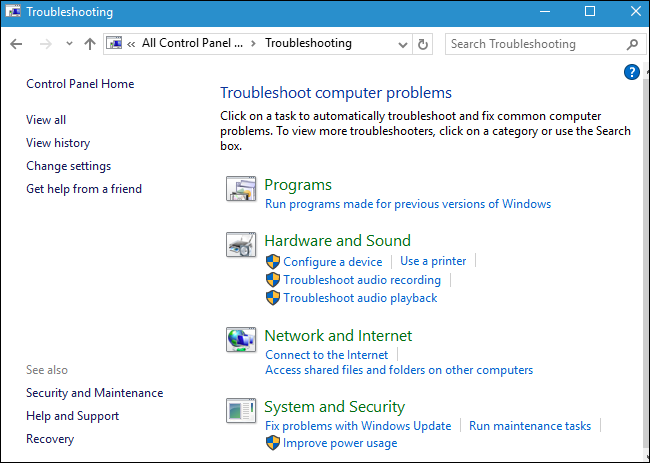
6. Haga clic en la opción Hardware y Sonido.
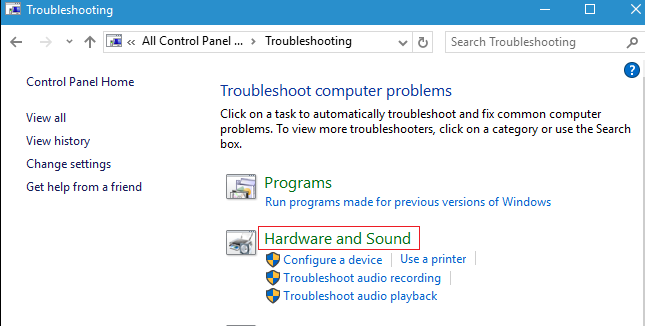
7. En Hardware y sonido, haga clic en la opción Configurar un dispositivo.
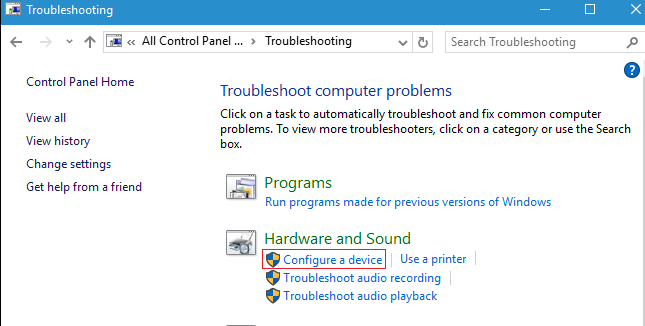
8. Se le pedirá que introduzca la contraseña de administrador. Introduce la contraseña y luego haz clic en la confirmación.
9. Se abrirá la ventana del Solucionador de Problemas de Hardware y Dispositivos.
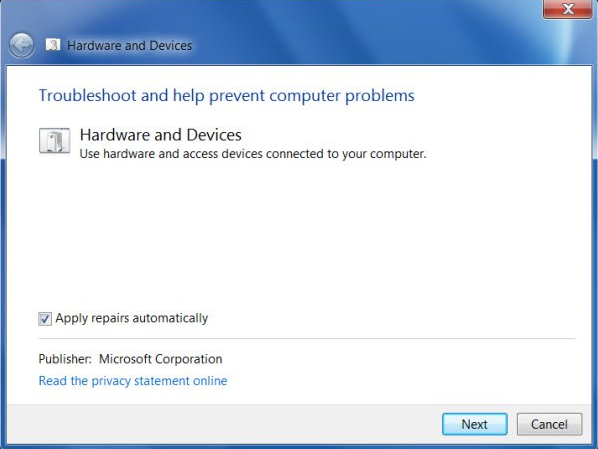
10. Haga clic en el botón Siguiente que estará en la parte inferior de la pantalla para ejecutar el solucionador de problemas de Hardware y Dispositivos.
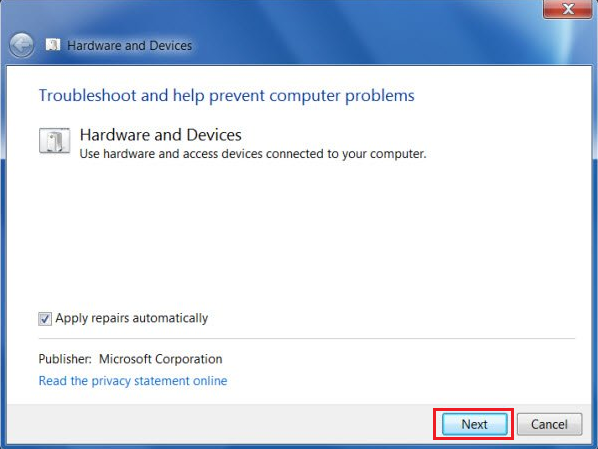
11. El solucionador de problemas comenzará a detectar problemas. Si se encuentran problemas en el sistema, se le pedirá que los solucione.
12. El Solucionador de Problemas de Hardware y Dispositivos arreglará automáticamente estos problemas.
13. Si no hay problemas, puede cerrar el Solucionador de Problemas de Hardware y Dispositivos.
Con estos pasos, el solucionador de problemas de hardware y dispositivos solucionará todos los problemas de su dispositivo de Windows 10.
Así que, usando los pasos mencionados, con suerte, podrás ejecutar el Solucionador de problemas de hardware y dispositivos para solucionar problemas en Windows 7, Windows 8 y Windows 10.