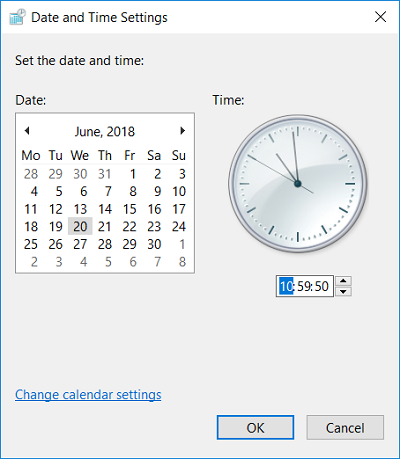4 maneras de cambiar la fecha y la hora en Windows 10: Si ha actualizado recientemente su Windows 10 o si acaba de actualizarse a Windows 10, es posible que experimente que la hora es ligeramente incorrecta y necesite configurar la fecha y la hora en Windows 10. Pero no se preocupe, hay muchas maneras de cambiar fácilmente la fecha y la hora en Windows 10. Puedes configurar la fecha y la hora a través del Panel de control o en la Configuración de Windows 10, pero debes iniciar sesión como Administrador para configurar estos ajustes. Así que sin perder tiempo veamos cómo cambiar la fecha y la hora en Windows 10 utilizando el tutorial que aparece a continuación.
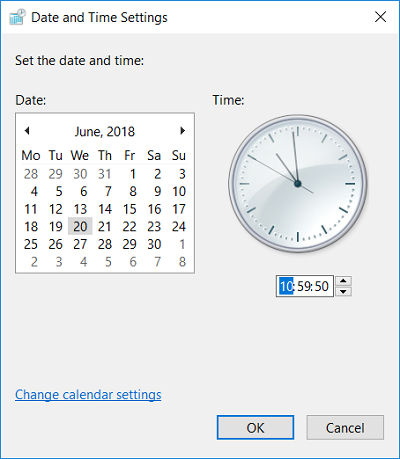
4 maneras de cambiar la fecha y la hora en Windows 10
Asegúrate de crear un punto de restauración por si algo sale mal.
Método 1: Cómo cambiar la fecha y la hora en Windows 10 usando el Panel de Control
1.Escriba el control en la búsqueda de Windows 10 y luego haga clic en el Panel de Control desde el resultado de la búsqueda.
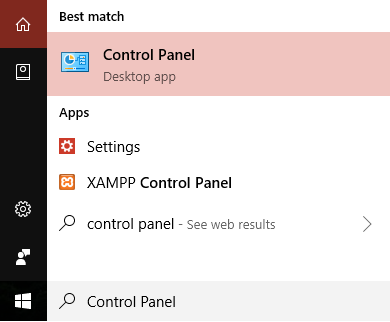
2.Ahora haga clic en «Reloj y región» y luego en «Fecha y hora».
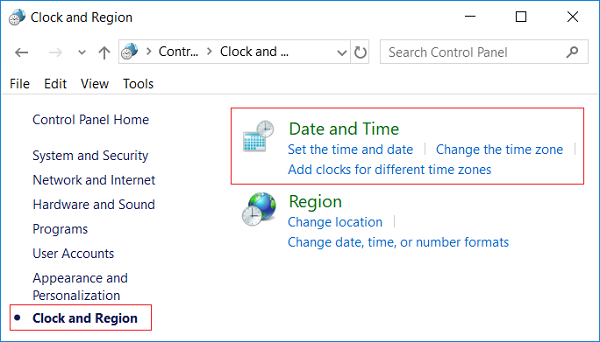
3.En la ventana de la fecha y la hora, haga clic en «Cambiar la fecha y la hora».
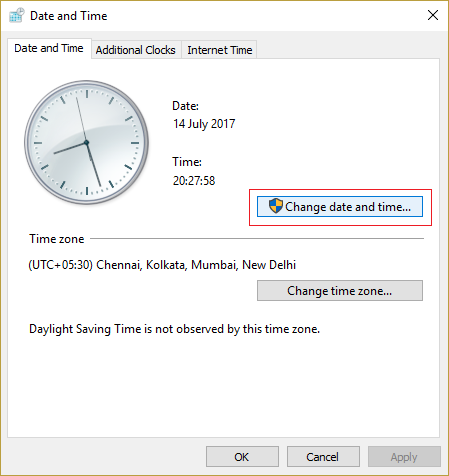
4.Esto abrirá la ventana de configuración de la fecha y la hora, así que configura la fecha y la hora en consecuencia y haz clic en OK.
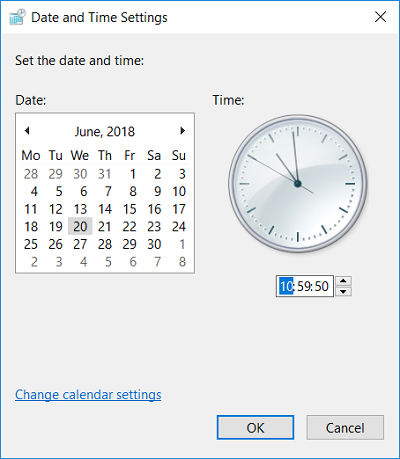
Nota: Puedes cambiar la hora, los minutos, los segundos y AM/PM actuales para la configuración de la hora. Y en cuanto a la fecha, podrías cambiar el mes, el año y la fecha actual.
5.Haga clic en Aplicar y luego en Aceptar.
Método 2: Cómo cambiar la fecha y la hora en la configuración de Windows 10
1.Presiona la tecla de Windows + I para abrir Configuración y luego haz clic en Tiempo e Idioma.
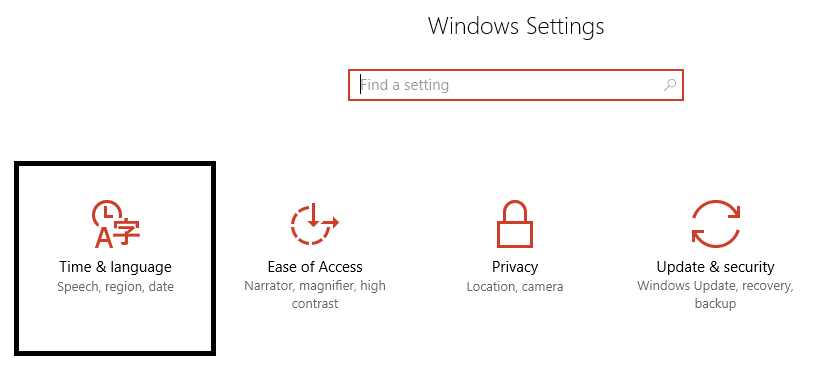
Nota: O simplemente puede hacer clic con el botón derecho del ratón en Fecha y hora en la barra de tareas y luego seleccionar Ajustar fecha/hora.
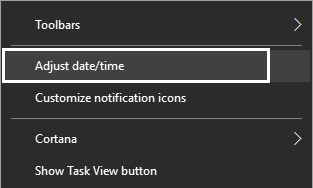
2.Asegúrese de seleccionar Fecha y hora en el menú de la izquierda.
3.Ahora para cambiar la fecha y la hora, apaga la palanca que dice «Ajustar la hora automáticamente».
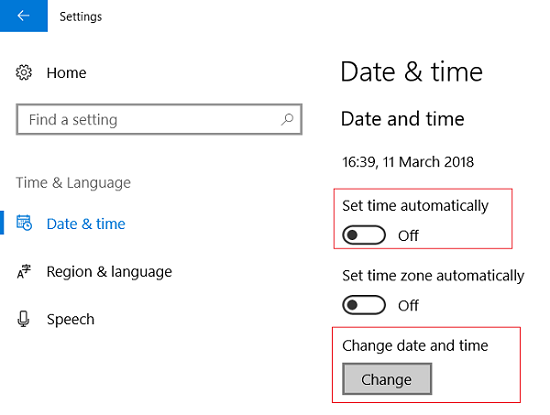
4.Luego haga clic en «Cambiar» en Cambiar la fecha y la hora.
5.A continuación, cambie la fecha, el mes y el año para corregir el número. Del mismo modo, ajuste la hora a la hora, minuto y AM/PM actuales correctos y luego haga clic en Cambiar.
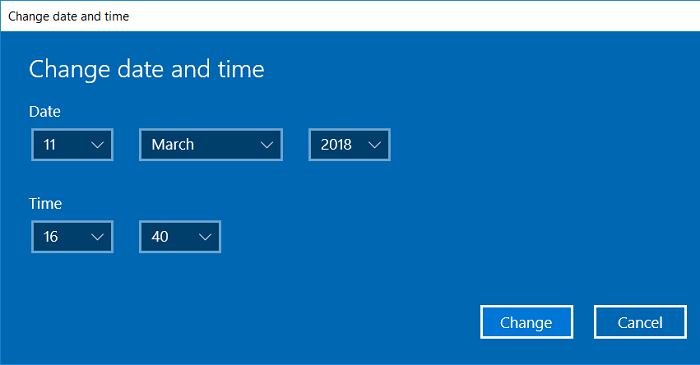
6.Si quieres que Windows sincronice automáticamente la hora del reloj del sistema con los servidores de tiempo de Internet, entonces vuelve a activar la opción «Ajustar la hora automáticamente».
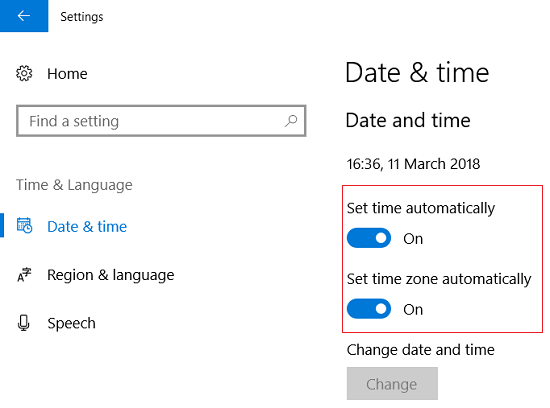
Método 3: Cómo cambiar la fecha y la hora en Windows 10 utilizando el símbolo del sistema
1.Presiona la tecla Windows + X y luego selecciona Símbolo de Comando (Admin).
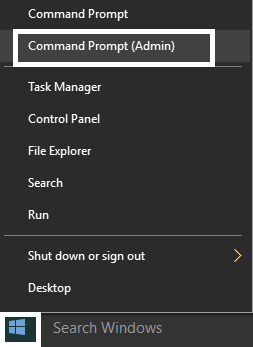
2.Escriba el siguiente comando en cmd y pulse Enter:
Para ver la fecha actual: fecha /tPara cambiar la fecha actual: fecha MM/DD/AAAA
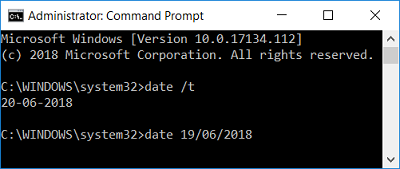
Nota: MM es el mes del año, DD es el día del mes, y YYYY es el año. Así que si quieres cambiar la fecha al 15 de marzo de 2018 entonces tienes que introducir: fecha 15/03/2018
3.Escriba el siguiente comando en cmd y pulse Enter:
Para ver la hora actual: hora /tPara cambiar la fecha actual: hora HH:MM
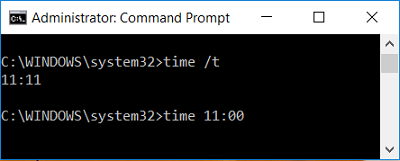
Nota: HH son las horas, y MM son los minutos. Así que si quieres cambiar la hora a las 10:15 AM entonces necesitas usar el comando: hora 10:15, de manera similar si quieres cambiar la hora a las 11:00 PM entonces ingresa: hora 23:00
4.Cierre el símbolo de comando y reinicie su PC para guardar los cambios.
Método 4: Cómo cambiar la fecha y la hora en Windows 10 con PowerShell
1.Escriba powerhell en la búsqueda de Windows y, a continuación, haga clic con el botón secundario en PowerShell en el resultado de la búsqueda y seleccione Ejecutar como administrador.
2.Ahora escriba el siguiente comando y presione Enter:
Para cambiar la fecha y la hora utilizando el formato de 24 horas: Establecer la fecha -Fecha «MM/DD/AAAA HH:MM Para cambiar la fecha y la hora en AM: Establecer-Fecha -Fecha «MM/DD/AAAA HH:MM AM Para cambiar la fecha y la hora en PM: Fijar la fecha -Fecha «MM/DD/AAAA HH:MM PM
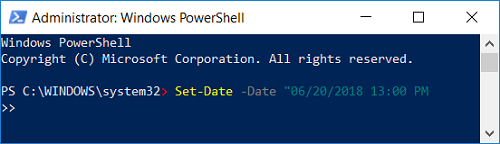
Nota: Reemplazar MM con el mes real del año, DD con el día del mes, y AAAA con el año. De manera similar, reemplace HH con las horas y MM con los minutos. Veamos un ejemplo de cada uno de los comandos anteriores:
Para cambiar la fecha y la hora utilizando el formato de 24 horas: Fijar la fecha -Fecha «15/03/2018 21:00 Para cambiar la fecha y la hora en AM: Establecer-Fecha -Fecha «15/03/2018 06:31 AM Para cambiar la fecha y la hora en PM: Fijar la fecha -Fecha «15/03/2018 11:05 PM
3.Cierre PowerShell cuando termine y reinicie su PC para guardar los cambios.
Eso es todo, has aprendido a cambiar la fecha y la hora en Windows 10, pero si todavía tienes alguna pregunta sobre este tutorial, no dudes en hacerla en la sección de comentarios.